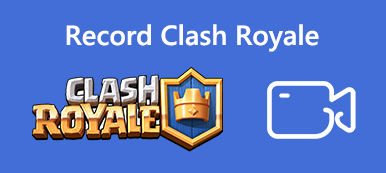PowerPoint är en viktig del av Microsoft Office-paketet. Nu är det fortfarande ett viktigt sätt att visa dina idéer, affärsplaner, produkter och mer för din partner, kollega, chef och kunder. Presentationen är dock en föränderlig fil. Om du inte vill att andra ska ändra din presentation måste du göra det spela in PowerPoint som video. Dessutom är det ett bra sätt att lägga upp din presentation som en video men inte som PowerPoint-fil. Hur som helst kan du lära dig tre sätt att göra jobbet i olika situationer.

- Del 1: Hur man registrerar PowerPoint med det inbyggda verktyget
- Del 2: Bästa sättet att spela in PowerPoint-presentation
- Del 3: Hur man registrerar PowerPoint Online
- Del 4: Jämförelse av tre metoder
- Del 5: Vanliga frågor om inspelning av PowerPoint
Del 1: Hur man registrerar PowerPoint med det inbyggda verktyget
Den inbyggda inspelningsfunktionen är det enklaste sättet att spela in PowerPoint-presentation med din berättelse.
steg 1 Öppna din presentation i MS PowerPoint. Gå till bildspel fliken och klicka Spela in bildspel.

steg 2 Då får du två alternativ, Spela in från aktuell bild och Spela in från början. Den förra är för att spela in hela presentationen och den senare är för att spela in specifika bilder.
steg 3 Efter valet, Spela in bildspel dialogrutan dyker upp. Välj vad du vill spela in och klicka på Starta inspelning knapp.

steg 4 Då kommer du att se Inspelning verktygsfältet visas i det övre vänstra hörnet med flera knappar. De pil låter dig gå till nästa bild och du kan klicka på Paus or Re-rekord knappen när som helst. Högerklicka på bilden för att få bläck, radergummi eller laserpekare och välj Pointer Options.

steg 5 För att avsluta din PowerPoint-inspelning, högerklicka på den slutliga bilden och välj Slutvisning på snabbmenyn.
steg 6 Gå till Fil menyn och välj Spara som. Navigera där du vill spara inspelningen och välj PowerPoint-show in Spara som. Klicka Save för att spara inspelningen.
Om du inte vill spela in PowerPoint med ljud, bara ta bort ljud från PowerPoint medan du spelar in den.
Del 2: Bästa sättet att spela in PowerPoint-presentation
Den inbyggda inspelningsfunktionen är bara ett enkelt sätt att fånga ditt berättande tillsammans med bilder. Om du letar efter fler funktioner, Apeaksoft skärminspelare är värt att använda.

4,000,000 + Nedladdningar
Kort sagt är det det bästa alternativet att spela in din PowerPoint-presentation med ljud på Windows och Mac.
Hur man spelar in en PowerPoint-presentation
steg 1 Installera PowerPoint-inspelare
Först måste du installera den bästa PowerPoint-inspelaren på din PC. Det finns en specifik version för Mac. Sedan Välj Videobandspelare för att öppna huvudgränssnittet. Öppna önskad presentation i MS PowerPoint.

steg 2 Fånga presentation
Det finns fyra alternativ i fönstret, Skärmar, Webkamera, Systemljudoch Mikrofonen. De olika kombinationerna används för att utföra olika uppgifter.
Om du bara spelar in presentationen med ljud, slå på Skärmarväljer Custom och då Välj region / fönsteroch klicka på PowerPoint-fönstret. Slå på systemljudet medan det är inaktiverat Webkamera och Mikrofonen. För att fånga ditt ansikte och ditt berättande tillsammans med PowerPoint, aktivera de fyra alternativen och ställ in dem baserat på ditt behov.
Klicka nu på REC -knappen och spela dina bilder för att börja spela in PowerPoint-presentation direkt.

steg 3 Exportera presentationsinspelning
Under presentationsinspelning kan du text eller rita på det med Redigera verktyg. De Kamera knappen används för att göra en skärmdump vid ett viktigt ögonblick. När din presentation är klar klickar du på Sluta knapp. Då kommer du till förhandsgranskningsfönstret. Kontrollera videon genom att slå på Spela knapp. Om det finns onödiga ramar, använd Clip verktyg för att ta bort dem. Klicka till slut på Save för att exportera PowerPoint-inspelningen till din hårddisk.

Del 3: Hur man registrerar PowerPoint Online
Ibland behöver du bara spela in en PowerPoint som en video men vill inte installera någon programvara på din maskin. I sådant fall, Apeaksoft gratis online-skärminspelare är ganska bra eftersom det fungerar helt online.
 Rekommendation
Rekommendation- Spela in PowerPoint-presentation utan att installera.
- Lägg till din reaktion och berättelse i presentationsvideo.
- Spara PowerPoint-presentationer som HD MP4-filer.
- Helt gratis att använda utan vattenstämpel eller längdgräns.
Hur man registrerar PowerPoint som video online
steg 1 Öppna presentationen som du vill spela in i PowerPoint. Besök sedan https://www.apeaksoft.com/free-online-screen-recorder/ i valfri webbläsare. tryck på Starta inspelning -knappen och ladda ner startprogrammet.

steg 2 Klicka på Övervaka och ställ in inspelningsområdet baserat på PowerPoint-fönstret. Om du vill fånga ditt ansikte, aktivera Webkamera; i annat fall inaktivera det. Bestäm sedan ljudkällan, som Systemljud och Mikrofonen.

steg 3 Tryck REC -knappen och börja spela in din presentation på skrivbordet. När du vill stoppa inspelningen klickar du på Sluta knapp. Ladda sedan ner MP4-filen.

På detta sätt kan du också gratis spela Minecraft, YouTube, Skype och mer.
Del 4: Jämförelse av tre metoder
| Inspelningsfunktioner | Inbyggd inspelning i PowerPoint | Apeaksoft skärminspelare | Apeaksoft gratis online-skärminspelare |
|---|---|---|---|
| Spela in PowerPoint med ljud | Ja | Ja | Ja |
| Fånga webbkamera | Nej | Ja | Ja |
| Redigera inspelning | Nej | Ja | Nej |
| Utmatningsformat | PowerPoint-show | MP4, WMV, MOV, AAC, M4A och mer. | MP4 |
Del 5: Vanliga frågor om inspelning av PowerPoint
Vart går inspelade PowerPoint-presentationer?
Du måste ställa in utdatadestinationen manuellt efter att ha spelat in PowerPoint-presentationer. När inspelningen är klar, gå till Fil menyn längst upp i PowerPoint-fönstret och välj Spara som. Då visas dialogrutan Spara som. Sedan kan du bestämma utdatakatalogen baserat på dina önskemål.
Hur spelar jag in mig själv i PowerPoint?
Svaret beror på din situation. I PowerPoint 2019 och tidigare kan du inte fånga dig själv när du spelar in en presentation. I PowerPoint 365 designar Microsoft om inspelningsfunktionen. Så du kan lägga till ditt ansikte till inspelningen genom att trycka på videokameraknappen längst ner till höger under inspelningen. För tidigare versioner måste du använda en skärminspelare från tredje part för att lägga till din webbkamera tillsammans med presentationsinspelning.
Hur konverterar jag PPT till MP4?
Du har flera sätt att konvertera dina presentationer till MP4-videofiler. För det första, alternativet spara som i PowerPoint låter dig exportera en presentation till MP4-format. Dessutom kan du använda en tredjeparts PPT till MP4-omvandlare för att utföra uppgiften snabbt. Ett annat sätt att konvertera din PPT till MP4 är att spela in din PowerPoint som video. Tänk på att den inbyggda inspelningsfunktionen i PowerPoint bara sparar den som PowerPoint Show men inte MP4.
Slutsats
Den här guiden har pratat om hur man spelar in en PowerPoint-presentation som video med ljud. Det är en bra idé att dela och presentera din PPT som en videofil med ditt berättande. Det kan öka engagemanget i din presentation. Apeaksoft Screen Recorder, till exempel, kan producera högkvalitativa videor från din PPT. Om du har fler frågor, vänligen lämna ett meddelande nedan.