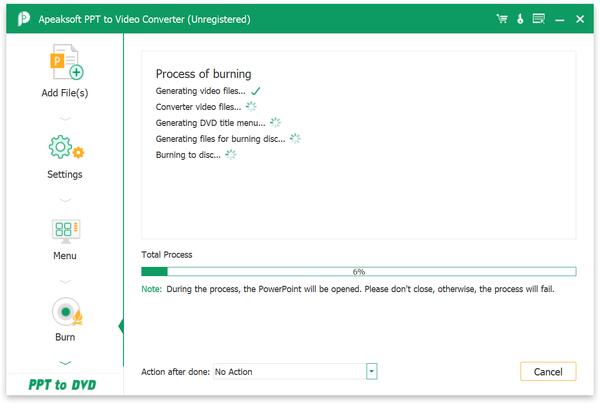- HITTA BUTIK
- Produkt

- iOS-verktyg
- Android Verktyg
- Verktyg Verktyg
- Video Tools
- Gratis verktyg
- appar
- Lösning
- Support
Innan du installerar den här programvaran, kontrollera att datorn uppfyller följande systemkrav:
Windows OS: Windows 11, Windows 10, Windows 8, Windows 7
CPU: 1GHz Intel / AMD CPU eller högre
BAGGE: 1G RAM eller mer
Power Point: Du måste installera Microsoft Office PowerPoint på din dator
Oavsett om du vill konvertera PPT till video eller DVD bör du tänka på följande punkter.
Tips:
1. Microsoft Office PowerPoint måste vara installerat på datorn där du använder denna programvara för att konvertera PowerPoint till video eller DVD.
2. Öppna inte PPT-filerna med PowerPoint när du använder denna programvara för att konvertera PPT till video eller DVD.
Följ sedan stegen nedan för att installera Video Converter Ultimate på din dator:
Steg 1. När du har laddat ner den här programvaran till din dator dubbelklickar du på .exe-filen.
Steg 2. Klicka på popup-fönstret Ja för att tillåta programvaran att göra ändringar på din enhet, välj sedan programspråket enligt dina behov.
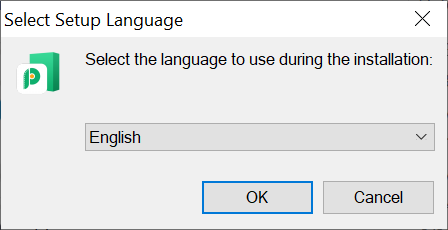
Steg 3. Följ sedan instruktionerna steg för steg för att acceptera licensavtalet och välj destinationsplatsen för att installera programvaran, samt om du vill skapa en skrivbordsgenväg och snabbstartsgenväg enligt dina behov. Klicka sedan installera för att börja installera Apeaksoft PPT to Video Converter.
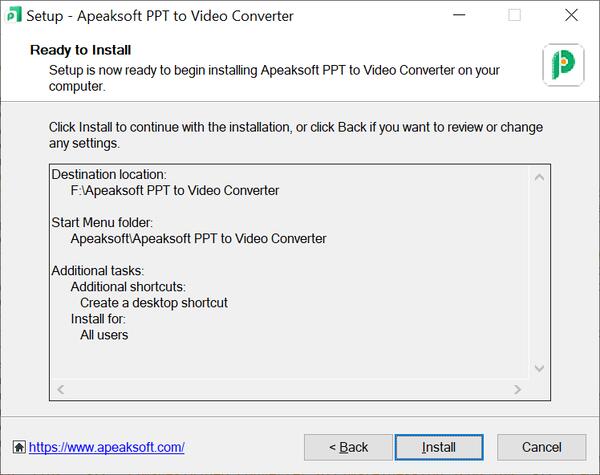
Steg 4. När installationsprocessen är klar kan du kontrollera Starta programmet eller inte och klicka Finish för att avsluta installationen.
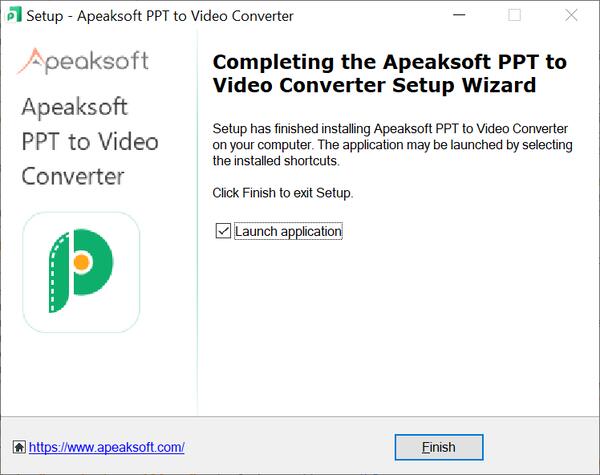
Steg 1. För att registrera denna PPT-omvandlare kan du klicka Registrera i det högra nedre hörnet i popup-fönstret som kommer att visas varje gång du öppnar programvaran.
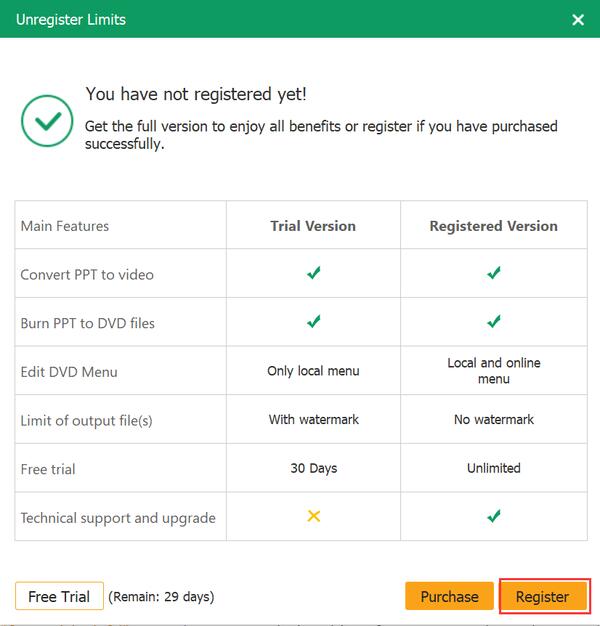
Steg 2. När du klickat på Registrera knappen kommer ett fönster upp där du kan ange din e-postadress som du använder för att ta emot registreringskoden och registreringskoden. Klicka sedan Registrera för att aktivera programvaran.
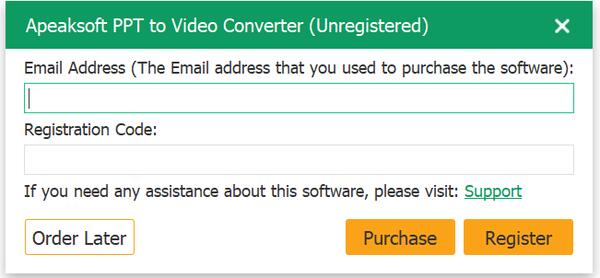
Alternativt kan du också klicka på nyckelikonen i det övre högra hörnet av programvarans huvudgränssnitt för att öppna registreringsfönstret. Ange din beställningsmail och registreringskod. Klicka sedan Registrera för att aktivera programvaran.
Notera:
1. Den kostnadsfria testversionen av denna PPT till Video Converter låter dig konvertera PPT till DVD eller bränna PPT till DVD i 30 dagar. Om du vill låsa upp begränsningen, köp programvaran för att aktivera dess fulla funktion.
2. När du har köpt programvaran kommer registreringskoden att skickas till din e-postadress som du fyllde i beställningsformuläret.
3. Registreringskoden är en sträng med tecken som är markerade som aktiveringsnyckel, licenskod eller KEYCODE(S) i orderbekräftelsen du fick efter det lyckade köpet.
Vi erbjuder kontinuerlig teknisk support till Apeaksoft PPT to Video Converter för att fixa de tekniska problem som rapporterats av våra användare eller lägga till nya funktioner, så att vi kommer att uppdatera mjukvaruversionen då och då. När en ny version är tillgänglig kan du uppdatera programvaran automatiskt eller manuellt.
Kör PPT to Video Converter, i huvudgränssnittet, klicka på Meny > Kontrollera uppdatering... för att kontrollera om det finns en ny version tillgänglig.
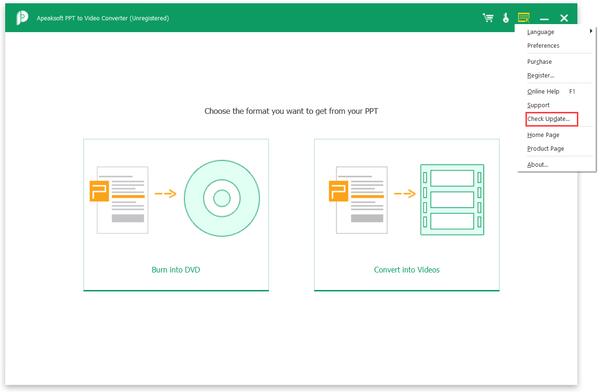
Om du inte vill missa någon uppdatering kan du ställa in i Meny > Inställningar för att låta programvaran söka efter uppdateringar automatiskt.
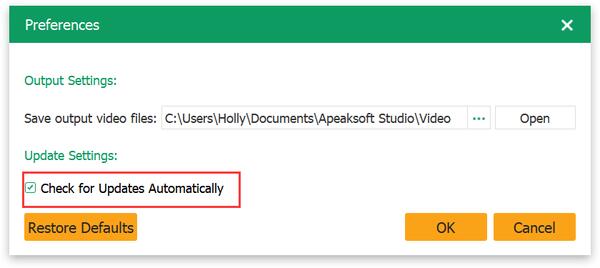
Vår Supportcenter ger dig professionella lösningar om du stöter på några problem när du använder vår produkt.
Kontakta oss via e-post: support@apeaksoft.com om du har några frågor eller problem med vår programvara.
Apeaksoft PPT to Video Converter kan hjälpa dig ur dilemmat att Microsoft Office inte fungerar när du behöver göra en presentation. Konvertera bara PowerPoint-filer till videor, du kan visa dina PPT-filer på alla bärbara spelare utan begränsning.
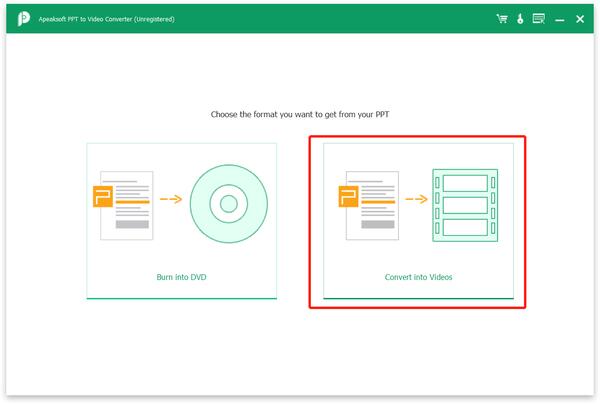
Steg 1. Lägg till PowerPoint-fil (er)
Kör denna programvara på din dator. Klick Konvertera till videor för att gå in i PPT till Video-gränssnittet, klicka sedan på Lägg till PPT-fil knappen för att lägga till en eller flera PPT-filer som du behöver konvertera.
Alternativt kan du dra flera video- och ljudfiler till det här programmet.
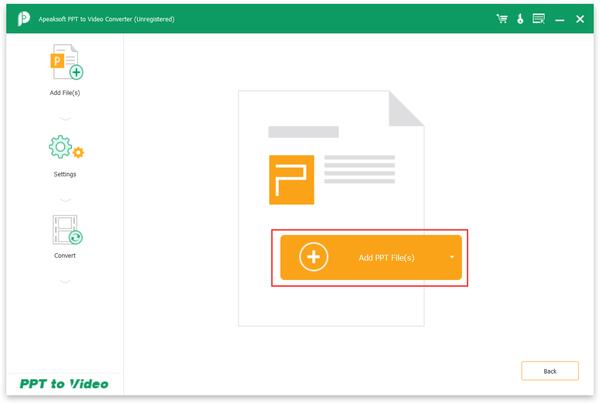
Steg 2. Gör videoinställningar
Innan du konverterar PPT till video måste du göra videoinställningar efter ditt behov.
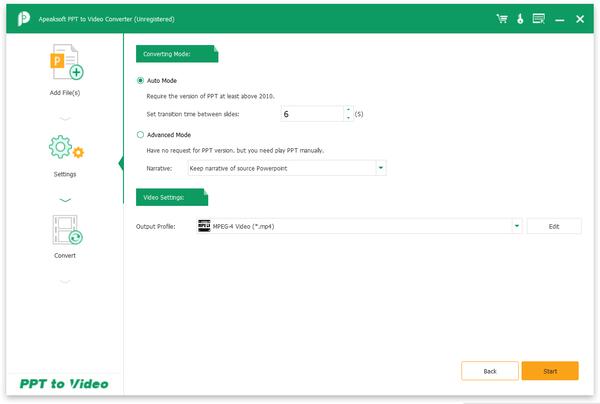
När du har laddat PPT-fil(er) framgångsrikt kommer du att se att det finns två konverteringslägen att välja mellan.
Auto-läge:
Autoläge gör inställningar åt dig automatiskt, du behöver bara ställa in övergångstiden mellan bilderna efter dina behov. Men se till att din PPT-version är minst över 2010.
Avancerat läge:
Avancerat läge gör att du kan behålla/ignorera/spela in berättelsen för dina PowerPoint-filer. Och det har inga krav på din PowerPoint-version, men du måste spela PPT-filer manuellt.
Videoinställningar:
I alternativet Videoinställningar kan du ställa in utdataformatet för din video. Nästan alla populära videoformat stöds, inklusive MP4, AVI, WMV, MOV, M4V, etc. HD-videor och webbvideoformat stöds också. Du kan också välja utdataformat per enhet enligt den enhet du vill visa PowerPoint-filerna på.
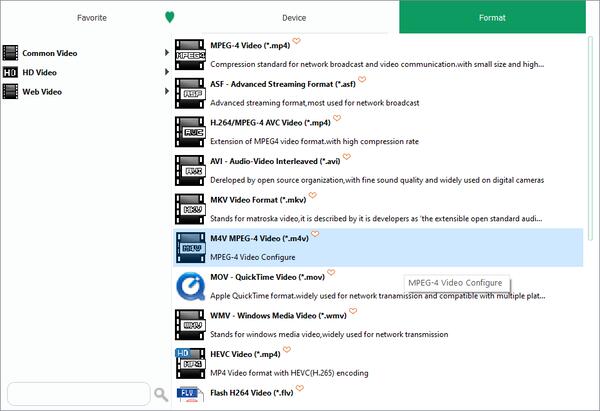
Steg 3. Konvertera PowerPoint till video
Efter att ha gjort alla inställningar som du vill kan du klicka på Start knappen för att konvertera dina PowerPoint-filer till videoformat. När konverteringen är klar kan du öppna mappen för att kontrollera den.
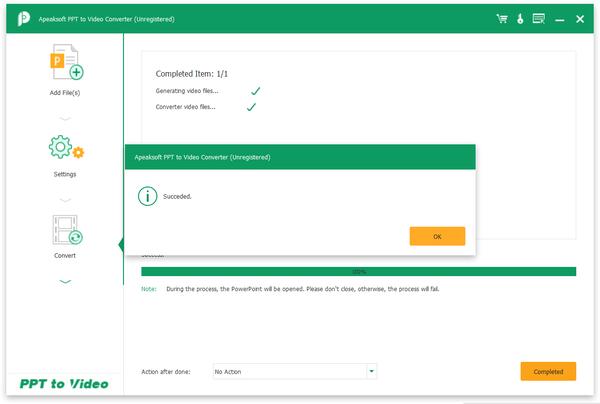
Om du vill behålla några viktiga PowerPoint-filer för långtidsbevarande, eller göra DVD-handledning från PowerPoint-bilder, kan Apeaksoft PPT till Video Converter hjälpa dig att bränna PPT-filer till DVD-skivor eller ISO-filer enkelt.
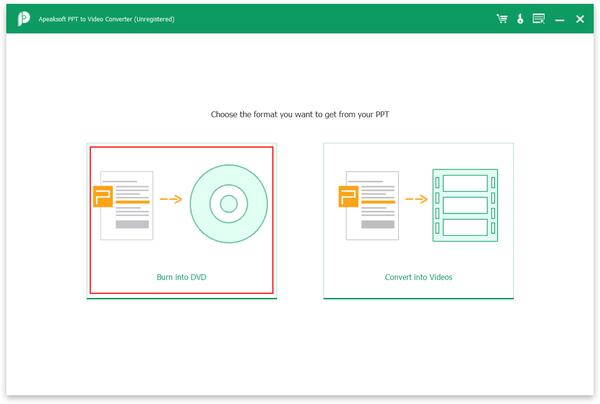
Steg 1. Importera PPT-filer och sätt i DVD-skivan
Klicka Bränn in på DVD för att gå in i PPT till DVD-gränssnittet, klicka sedan på Lägg till PPT-fil för att importera en eller flera PPT-filer. Plus, om du behöver bränna PowerPoint-filer till en DVD-skiva, glöm inte att sätta in en tom DVD-skiva.
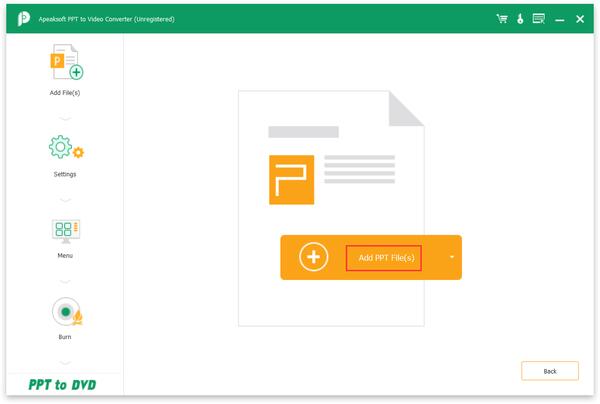
Steg 2. Gör DVD-inställningar
Innan du bränner PPT till DVD kan du också göra inställningar för DVD för att få den DVD du önskar.
Två konverteringslägen:
På samma sätt som PPT till Video-funktionen finns det även Auto Mode och Advanced Mode tillgängliga för dig att välja mellan.
DVD-inställningar:
DVD-inställningar låter dig välja TV-standard och bildförhållande.
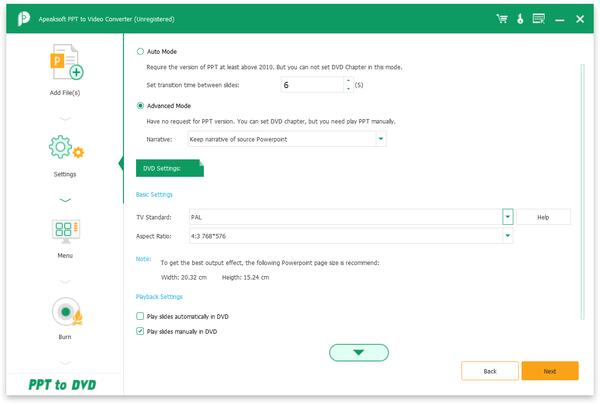
Ställ in DVD-meny:
När du har gjort DVD-inställningar klickar du på Nästa för att anpassa din DVD-meny. Här får du flera inbyggda mallar, ram / knapp / textstilar, du kan välja efter dina behov. Du får också lägga till bakgrundsmusik till DVD:n.
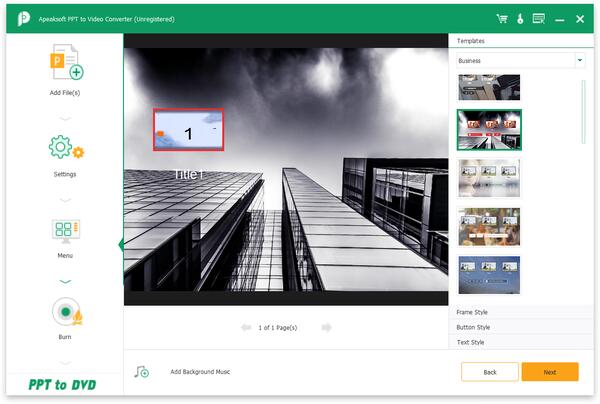
Steg 3. Välj bränn till skiva eller ISO-fil
Klicka på när du har gjort alla inställningar för DVD Nästa till nästa steg. Här måste du välja att bränna PPT till DVD-skiva eller ISO-fil. Om du väljer att bränna PPT till DVD-skiva, måste du välja den brännmotor, volymetikett du föredrar; om du väljer att bränna PPT till ISO-fil, måste du ställa in destinationen för att spara ISO-filen.
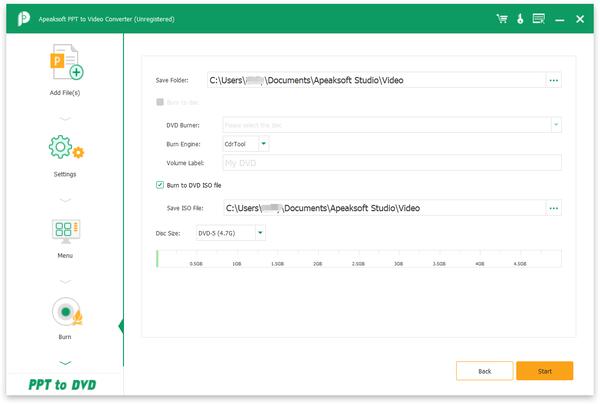
Steg 4. Bränn PPT till DVD
Slutligen klickar du på Start för att bränna PowerPoint-filer till DVD.