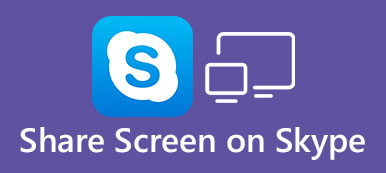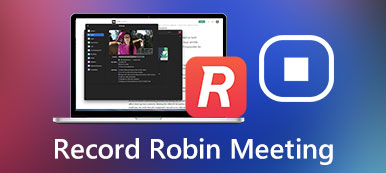Microsoft Teams låter människor gå med för att chatta, ha ett möte och dela filer och appar. Det är känt för skolan eller företaget. När du har ett onlinemöte med andra medlemmar kan du behöva dela din skrivbordsskärm i Teams för att göra en handledning eller demonstration. Om du är nybörjare kommer det att vara förvirrande att använda den här produkten. Oroa dig inte; följ denna artikel; du kan lära dig hur du delar din skärm på Teams lätt.
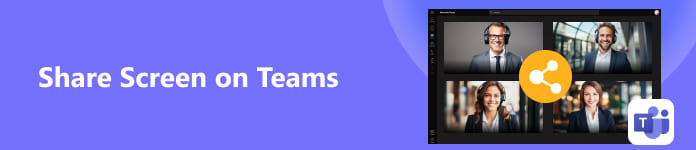
- Del 1. Justera inställningarna innan du delar din skärm på Teams
- Del 2. Hur du delar din skärm på skrivbordsteam
- Del 3. Hur du delar din skärm i team [Android och iOS]
- Del 4. Bonustips: Dela din telefonskärm i Teams på skrivbordet
- Del 5. Vanliga frågor om delning av skärm på team
Del 1. Justera inställningarna innan du delar din skärm på Teams
Det finns föredragshållare och deltagare i ett Teams-möte. Presentatörer kan direkt dela en skärm i Microsoft Teams om de vet hur man gör. Men deltagare kan inte direkt dela sina skärmar eftersom de inte har möjlighet att presentera. Så om du är värd för mötet och vill att andra deltagare ska dela sina skärmar i Teams måste du säkerställa en inställning.
steg 1 Öppna Teams och klicka på Kalender knapp. Klicka på Schemaläggningsassistent -knappen, sedan Mötesalternativ knapp.
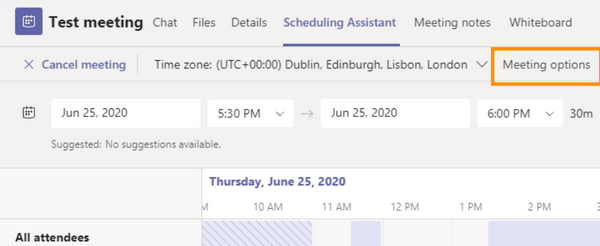
steg 2 Leta reda på Vem kan presentera? klickar du på rullgardinsmenyn på dess högra sida och klickar sedan alla. På så sätt kan andra deltagare också dela sina skärmar i ditt Teams-möte om du ger dem en chans.
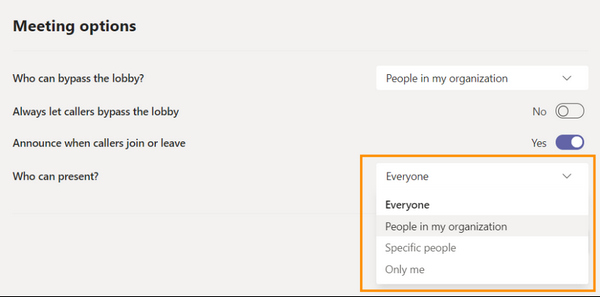
Del 2. Hur du delar din skärm på skrivbordsteam
Nu kan du starta eller gå med i ett möte för att dela din skrivbordsskärm på Teams.
steg 1 Ange ett möte och klicka sedan på Dela innehåll knappen i det övre högra hörnet av mötesrummet.
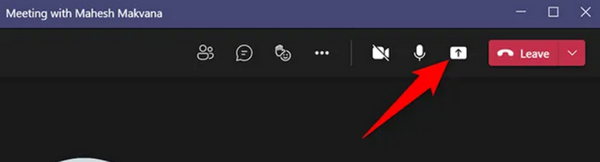
steg 2 Smakämnen Dela innehåll menyn visas. Du kan klicka på screen för att dela hela skärmen i Teams. För att dela ett programs enda fönster. Du kan klicka på Fönster för att välja önskat fönster.
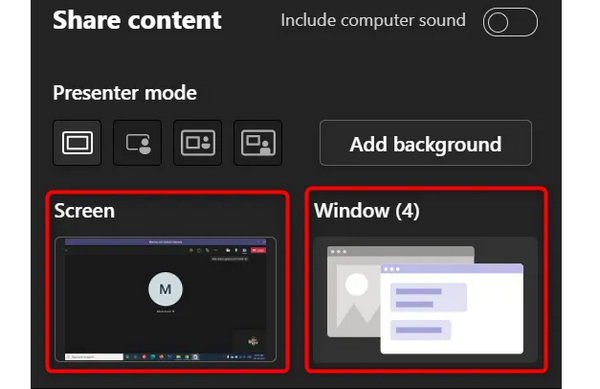
steg 3 Nu har du börjat dela skärmen i Teams. När du vill sluta dela klickar du bara på Sluta presentera knapp. Om du vill låta andra deltagare dela sina skärmar, klicka på ge kontroll knapp.
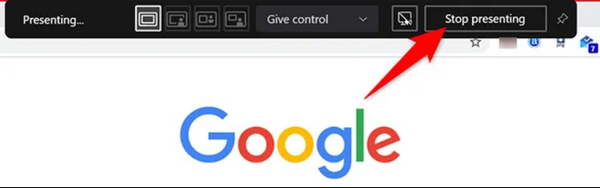
Del 3. Hur du delar din skärm i team [Android och iOS]
Oavsett om du använder en iPhone eller en Android-telefon är det samma sätt att dela din telefonskärm på Teams. Du kan också tillåta att varje deltagare har rätt att presentera i ett mobilt Microsoft Teams.
steg 1 Öppna Microsoft Teams på din mobiltelefon. Tryck på Chatt or Kalender knapp. Tryck sedan på Möt knappen i det övre högra hörnet. Tryck på Möt nu knappen som värd för att starta ett möte.
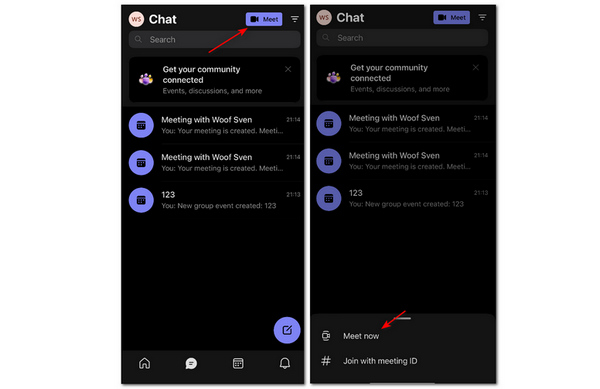
steg 2 Du kan trycka på Mötesalternativ och tryck sedan på rullgardinsknappen i Vem kan presentera avsnitt att välja alla. Sedan kan varje deltagare enkelt dela en skärm i ditt Teams-möte.
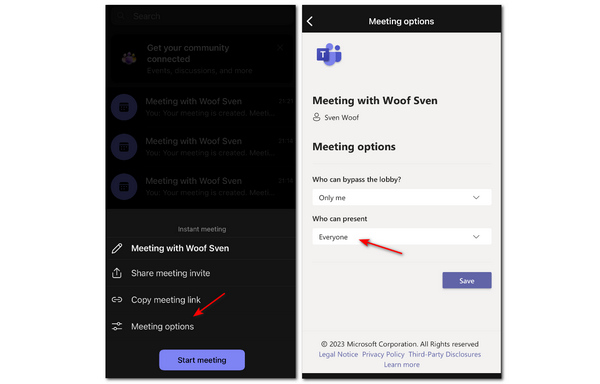
steg 3 Gå tillbaka och tryck på Börja träffas knapp. Tryck sedan på i mötesrummet Snarare knappen och sedan på Dela knapp. Tryck slutligen på Dela skärm knapp. På så sätt har du framgångsrikt delat din telefonskärm i Teams.
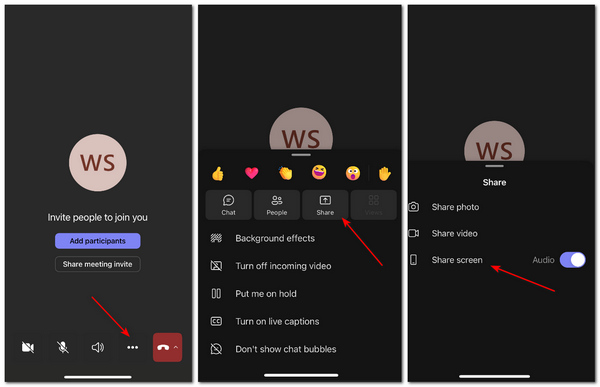
Del 4. Bonustips: Dela din telefonskärm i Teams på skrivbordet
Om du har ett möte på ditt skrivbord Teams, hur kan du dela din telefonskärm i Teams-mötet för att göra en handledning eller demonstration? Du måste spegla din telefon till datorn. Apeaksoft telefonspegel kan snabbt dela din iOS- eller Android-telefonskärm med stabilitet till din PC. Du kan enkelt spegla din telefonskärm med en USB-kabel eller mobilappar. Varje rörelse på din telefonskärm kommer att överföras till ditt skrivbord utan att släpa.

4,000,000 + Nedladdningar
Dela din telefonskärm trådlöst i Desktop Teams.
Spegla din telefon med en upplösning på högst 4K.
Låter dig lägga till kommentarer på den spegelvända skärmen.
Spegla varje rörelse på din telefon utan att släpa.
steg 1 Gratis nedladdning Apeaksoft telefonspegel och starta den. De USB-spegel kommer automatiskt att installera en spegeldrivrutin på din PC, och sedan kan du spegla din telefon. Om du vill spegla trådlöst kan du direkt använda den inbyggda spegeln på din iPhone med detaljerade instruktioner eller använda Fonelab spegel på en Android-telefon.

steg 2 När du har speglat din telefon kan du dela din mobilskärm i skrivbordsteamen. Du kan klicka på Upplösning rullgardinsmeny knappen för att välja högst 4K-upplösning, och sedan kan du göra skärmen mer okomplicerad på skrivbordet.
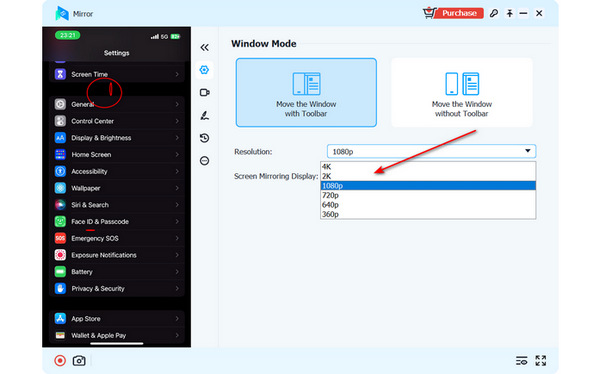
steg 3 Klicka på landskap or Porträtt för att ändra visningen av den spegelvända skärmen. Du kan också klicka på Borsta knappen för att lägga till kommentarer på skärmen, vilket är användbart om du gör en handledning eller demonstration i Teams. Du kan stänga fönstret för att sluta spegla.
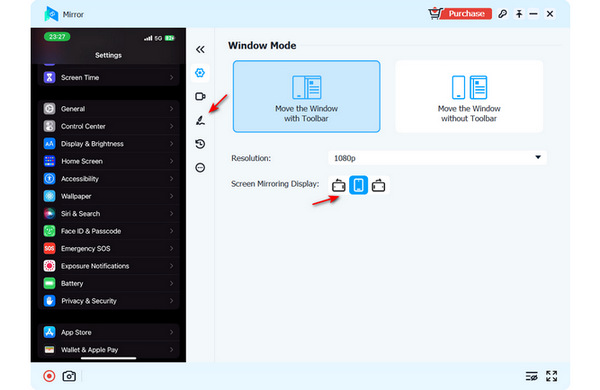
Del 5. Vanliga frågor om delning av skärm på team
Kan jag använda en annan skärminspelare på en iPhone för att överföra skärmen i Teams?
Nej, det kan du inte. Faktum är att många iOS-appar du använder för att spela in eller spegla din skärm drar fördel av den inbyggda inspelaren eller spegeln i din iPhone, som inte är lika flexibel som hur man spelar in eller spegel Android-skärm till en dator eller andra enheter.
Varför hörs det inget ljud när jag delar min skärm i Teams?
Du bör kontrollera om du har stängt av mikrofonen eller systemljudet. En annan möjlig orsak är att värden glömde att stänga av Stänga inslag mot andra deltagare.
Kan jag använda Teams online?
Jo det kan du. Microsoft erbjuder en onlineversion av Teams. Du behöver inte ladda ner en klient med onlineteamen. En mindre nackdel är att onlineteamen kan förlora vissa funktioner baserat på vilken webbläsare du använder. Men du kan fortfarande dela din skärm online i lag.
Slutsats
Du har lärt dig hur du delar din skärm på Microsoft Teams på en PC och mobiltelefon. Om du vill dela telefonskärmen på skrivbordet Teams, då Apeaksoft telefonspegel måste vara ditt bästa val. Vi hoppas att du kan bli bättre i ditt Teams-möte med alla metoderna i den här artikeln.