Hur man ändrar ett textmeddelande till iMessage på iOS-enheter
"Jag sms:ar en vän, men jag trycker av misstag på knappen skicka som sms, nu när jag försöker skicka ett meddelande här skickas det i en grön bubbla istället för en blå, hur ändrar jag ett textmeddelande till iMessage?" Som en gratis meddelandetjänst för iOS-användare gör iMessage det möjligt för dem att skicka och ta emot texter och mediefiler över en internetanslutning mellan Apple-enheter. Den här guiden förklarar hur du skickar meddelanden som du vill.
SIDINNEHÅLL:
Del 1: iMessage vs. SMS
Innan vi lär oss varför din iMessage skickas som ett textmeddelande och hur man fixar det, låt oss diskutera skillnaderna mellan iMessage och textmeddelanden. Så att du kan urskilja vad du skickar.
| iMessage | Textmeddelande | |
| Pris | Fri | Priset varierar beroende på din operatör |
| Indikator | Visas i blå bubblor | Visas i gröna bubblor |
| Anslutningar | Skicka och ta emot meddelanden via internet | Använd mobilnät |
| Karaktärsbegränsningar | Ingen begränsning | Upp till 160 tecken |
| Integritet och säkerhet | End-to-end krypterad | Inte krypterad |
| Mediefiler | Foton, videor, emojis, etc. | Endast texter |
| mottagare | Apple-kunder | Vilken kontakt som helst |
| Gruppchatt | Ja | Nej |
| Extra funktion | Skicka och ta emot platser | Nej |
Del 2: Hur man ändrar textmeddelande till iMessage
Hur ändrar du ett textmeddelande till iMessage? Om du har skickat meddelandet kan du inte ändra det. Du justerar dock de meddelanden som skickas i framtiden med rätt inställningar. Här är stegen för att få jobbet gjort.
Steg 1. Kör Inställningar app på din iPhone.
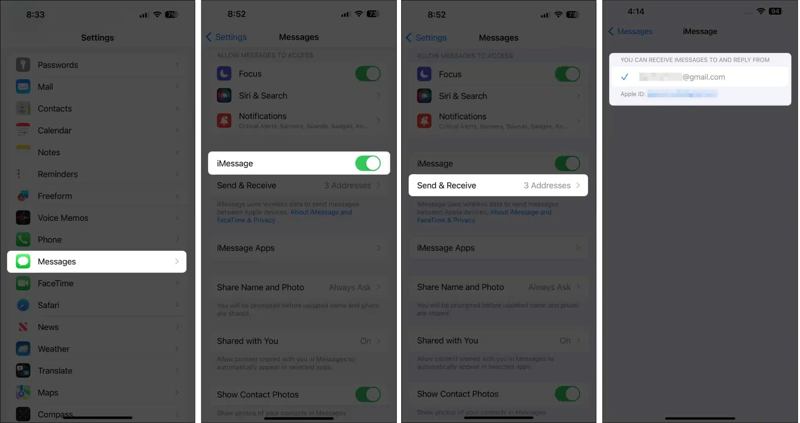
Steg 2. Välj Notiser alternativ. Slå på iMessage alternativ. Om du uppmanas, bekräfta ändringen.
Steg 3. Tryck Skicka ta emot och markera ditt telefonnummer och/eller e-postadress för att ta emot och skicka iMessage.
Steg 4. Tillbaka till startskärmen och öppna Notiser app. Tryck på Komponera knappen, sök och välj önskad kontakt. Se till att kontakten också använder en iOS-enhet.
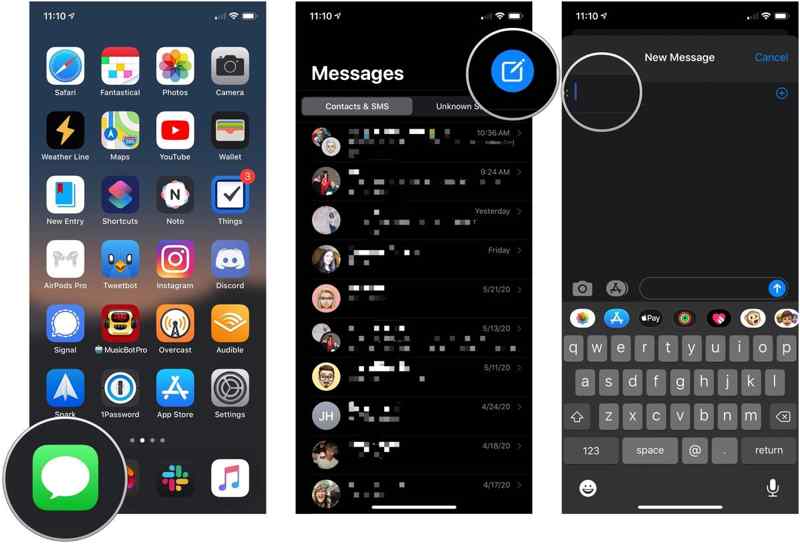
Steg 5. Mata in ditt meddelande och tryck på knappen Skicka. Nu ska meddelandet läggas till i bakgrunden med blå bubblor.
Del 3: Hur man fixar iMessage Skickat som SMS
Det finns några anledningar till varför iMessage skickas som ett textmeddelande. Till exempel har din mobildata problem eller Wi-Fi-nätverket är dåligt, felaktiga inställningar, mottagaren har inte en kompatibel enhet och mer. Du kan åtgärda problemet med lösningarna nedan.
Lösning 1: Kontrollera din internetanslutning
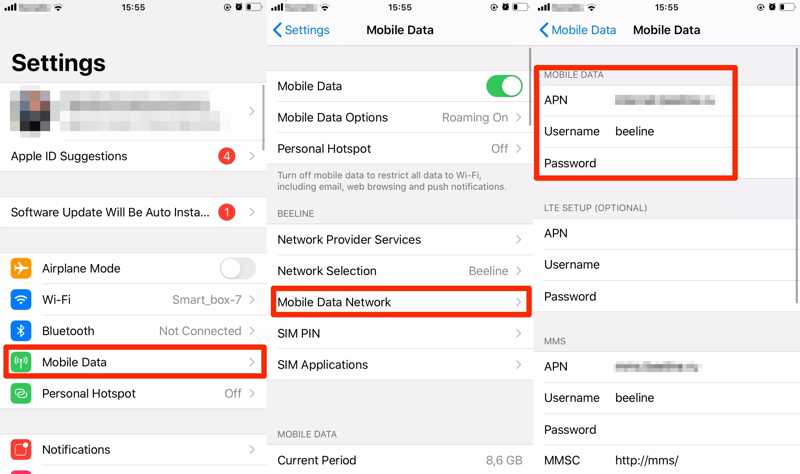
Steg 1. Kör Inställningar app.
Steg 2. Om du använder mobildata men iMessages byter till textmeddelanden när du skickar, tryck på Wi-Fi.
Steg 3. Anslut sedan till ett stabilt Wi-Fi-nätverk.
Lösning 2: Inaktivera Skicka som SMS
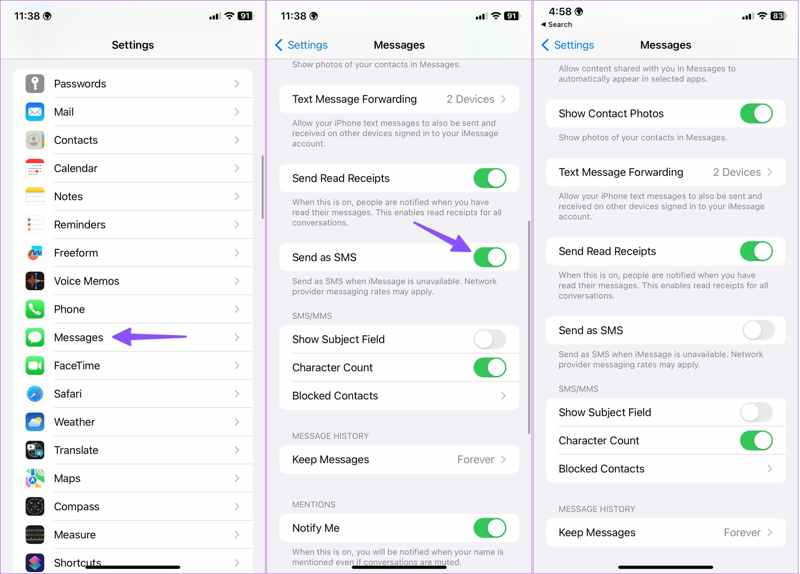
Steg 1. Tryck Notiser i din Inställningar app. Se till att aktivera iMessage.
Steg 2. Scrolla sedan ner och hitta Skicka som SMS alternativ.
Steg 3. Stäng av alternativet och växla från textmeddelande till iMessage.
Lösning 3: Logga in på ditt Apple-ID igen
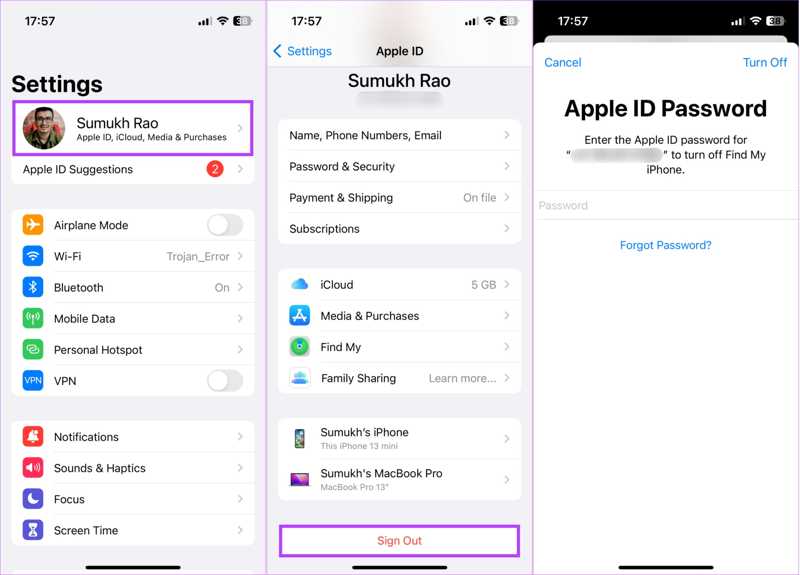
Steg 1. Tryck på din profil i Inställningar app.
Steg 2. Rulla ner och tryck på Logga ut knapp. Om du uppmanas anger du ditt Apple ID-lösenord och trycker på Stäng av. Om du glöm ditt Apple ID-lösenord, kan du använda ditt kombinerade telefonnummer eller e-post för att återställa det.
Steg 3. Klicka sedan på Logga in på din iPhone i Inställningar app och ange ditt Apple-ID och lösenord igen. Kontrollera nu om textmeddelanden byter till iMessage.
Lösning 4: Kontrollera Apple Server Status
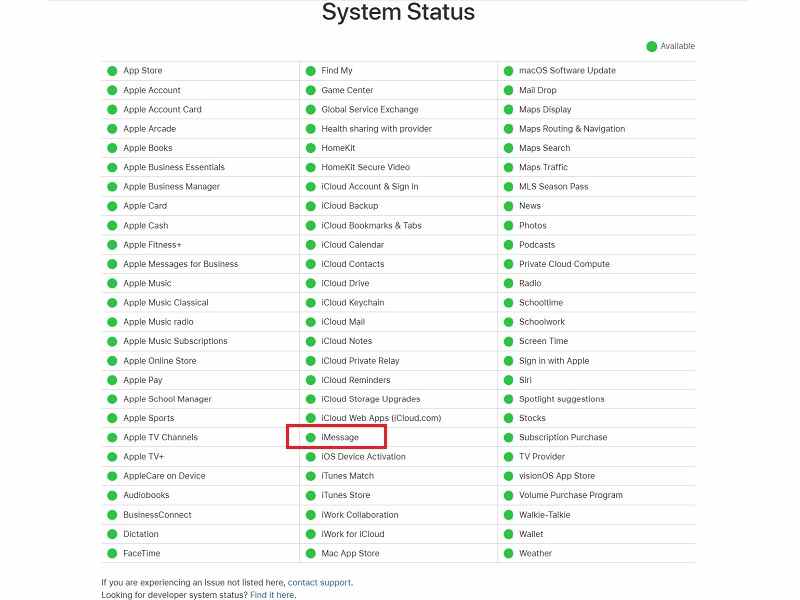
Steg 1. Besök www.apple.com/support/systemstatus/i en webbläsare.
Steg 2. Kontrollera statusen för servrar relaterade till iMessage- och Apple-konton. Om någon av dem är nere, vänta tills den ska fungera igen. Kontrollera sedan om textmeddelanden och iMessage skickas korrekt.
Lösning 5: Korrigera datum och tid
Steg 1. Om iMessage växlar till textmeddelanden på grund av fel datum och tid, tryck Allmänt i din Inställningar app.
Steg 2. Välj Datum och tid alternativ.
Steg 3. Växla på Ställ in automatiskt. Anslut din iPhone till en internetanslutning. Nu kan du skicka iMessage som vanligt.
Del 4: Hur man hanterar iMessage och textmeddelanden på iPhone
Både textmeddelanden och iMessage innehåller viktig information. Därför kan du behöva hantera och exportera dem på din dator. Från denna punkt rekommenderar vi Apeaksoft iPhone Transfer. Det låter dig visa, hantera och säkerhetskopiera dina textmeddelanden och iMessage snabbt.
Bästa sättet att hantera iMessage och textmeddelanden på iPhone
- Visa iMessage och textmeddelanden på din iPhone.
- Stöd alla mediefiler, som videor och foton.
- Exportera iMessage och textmeddelanden till din dator.
- Kompatibel med de senaste versionerna av iOS.

Hur man hanterar iPhone iMessage och textmeddelanden
Steg 1. Anslut till din iPhone
Kör den bästa programvaran för meddelandehantering när du har installerat den på din PC. Det finns en annan version för Mac. Anslut din iPhone till din PC med en Lightning-kabel. Så länge din enhet upptäcks kan du se all data på din dator.
Tips: För iPhones med iOS 13 eller senare måste du ange ditt iPhone-lösenord för att autentisera anslutningen.

Steg 2. Visa iMessage och textmeddelanden
Välja Notiser i den vänstra kolumnen och välj önskad meddelandetyp, t.ex Notiser. Välj en konversation och förhandsgranska SMS-, iMessage- och mediabilagor med detaljer.

Steg 3. Säkerhetskopiera iMessage och SMS
Markera kryssrutan bredvid varje meddelande eller mediabilaga som du vill säkerhetskopiera. Klicka på PC på den övre menyraden och välj ett lämpligt filformat. Navigera sedan till målmappen och bekräfta den. När det är klart kopplar du bort din iPhone och skickar iMessage eller SMS normalt. Du kan också Överför kontakter från iPhone till iPhone.

Slutsats
Denna guide jämfört iMessage och textmeddelanden på iPhone. Båda skickar och tar emot information, men de är olika i kostnad, anslutning, teckenbegränsningar, säkerhet och mer. Du kan ändra textmeddelanden till iMessage och fixa iMessage som skickas som SMS enligt vår guide. Apeaksoft iPhone Transfer är ett bra alternativ för att enkelt hantera iMessage och SMS på din iPhone. Om du har andra frågor om detta ämne får du gärna lämna ett meddelande nedanför det här inlägget så kommer vi att svara på det snabbt.
Relaterade artiklar
Letar du efter de bästa sätten att överföra anteckningar från iPhone till Mac / PC? Här är våra steg-för-steg-guider för att importera dina anteckningar från iPhone till Windows PC / Mac.
För att migrera data och filer från en iOS-enhet till en annan, berättar den här guiden hur du synkroniserar iPhone och iPad med eller utan iCloud.
Om du bara skaffar din nya iPhone, här är flera metoder för hur du enkelt överför WhatsApp från iPhone till iPhone 15/14/13/12/11.
De fyra bästa sätten att synkronisera Outlook-kontakter med iPhone. Frigör dig från misslyckad synkronisering av dina kontakter och ändlös kontroll av dem.

