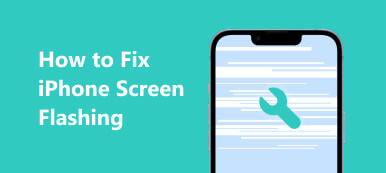"Jag har ett problem som min iPhone 11 glider inte för att låsa upp eller stängas av. Jag försökte stänga av för att fixa min iPhone som inte svarar, men jag kan inte skjuta när meddelandet "skjut för att stänga av" visas på min iPhone. Nu har jag fastnat med sliden för att låsa upp eller stänga av, och det fungerar inte. Hur kan jag lösa det här problemet?"
Bilden för att låsa upp ett problem som inte fungerar inträffar inte bara på din iPhone utan också på din iPad. Så, hur felsöker du detta irriterande fel på dina iOS-enheter? Lär dig tre metoder från det här inlägget just nu!
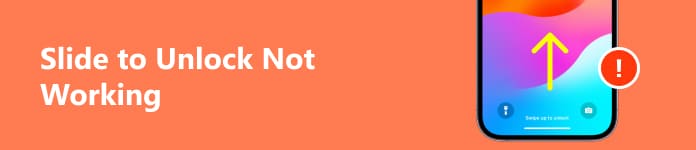
- Del 1. Vad är Slide to Unlock
- Del 2. Hur man fixar Slide för att låsa upp eller stänga av fungerar inte
- Del 3. Vanliga frågor om Slide to Unlock fungerar inte
Del 1. Vad är Slide to Unlock
Meddelandet "skjut för att låsa upp" visas när du låser din iPhone/iPad-skärm. Detta är det första steget i att interagera med dina iOS-enheter. Med utvecklingen av iOS-versioner togs meddelandet "skjut för att låsa upp" på låsskärmen bort och ersattes av "Tryck hem för att låsa upp" i releasen av iOS 10. Nu, med lanseringen och universell användning av Face ID, "Swipe up to unlock" har blivit mainstream.
Den första interaktionen kan dock ha fastnat och göra att du misslyckas med att låsa upp skärmen. Många Apple-enhetsanvändare klagar över att deras enheter inte kan användas på grund av detta fel. Om du har samma problem kan du lära dig tre metoder för att lösa det i följande del.
Del 2. Hur man fixar Slide för att låsa upp eller stänga av fungerar inte
1. iOS-systemåterställning
Du kan använda ett professionellt verktyg som heter Apeaksoft iOS System Recovery för att enkelt fixa din felaktiga iPhone eller iPad till normal. Dessutom kan den robusta programvaran hjälpa dig att hantera en rad iOS-systemfel, inklusive att ha fastnat i återställningsläge, fastnat i Apple-logotypen, blå/svart/vit skärm och fler systemproblem.

4,000,000 + Nedladdningar
Felsök bilden för att låsa upp ett problem som inte fungerar på dina iOS-enheter.
Rädda dina värdefulla data på ett säkert sätt från felaktiga iOS-enheter i olika scenarier.
Erbjud en gratis snabbfix och två reparationslägen som du kan välja.
Den är kompatibel med olika iOS-enheter och den senaste iOS 18-versionen.
steg 1 Ladda ner programvaran på din dator gratis. Starta den och klicka på iOS-systemåterställning avsnitt i huvudgränssnittet.
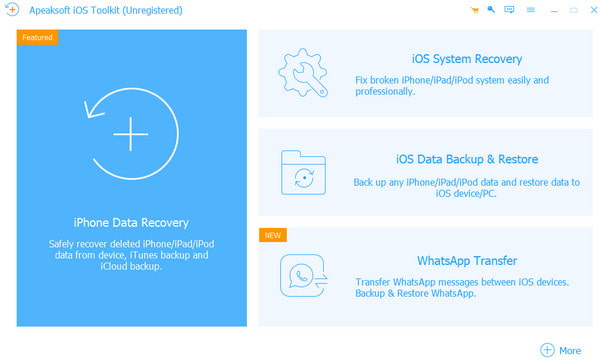
steg 2 Anslut din felaktiga iOS-enhet till din Windows eller Mac med en USB-kabel. Sedan kan du klicka på Start för att upptäcka din iOS-enhet.

steg 3 Du kan välja Gratis snabbfix för att fixa bilden för att låsa upp fungerar inte problemet. Du kan också välja önskad reparationstyp från Standardläge och Avancerat läge. Sedan kan du klicka på Bekräfta knappen för att fortsätta.

steg 4 I följande fönster väljer du rätt kategori, typ och iOS-modell och klickar på Download knappen för att hämta firmware. Sedan kan du klicka på Nästa knappen för att börja återställa ditt felaktiga iOS-system.

2. Tvinga omstart av din iPhone/iPad
Om skjutreglaget för att låsa upp på iPhone-mekanismen inte fungerar, eller om din iPad inte glider för att låsa upp eller stänga av, bör du Tvinga omstart på din iPhone eller iPad för att åtgärda problemet.
iPhone:
För iPhone stöder iOS 16 eller senare version: Tryck och släpp omedelbart volym upp-knappen > volym ned-knapp > tryck och håll ned Effekt knappen till höger tills du kan se Apple-logotypen > släpp Effekt knappen för att starta om din iPhone framgångsrikt.
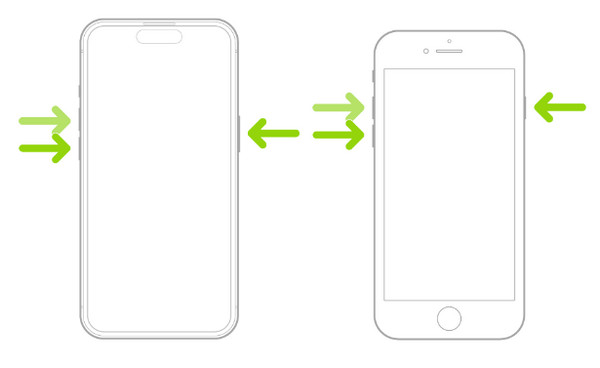
För att låsa upp iPhone 5 inte fungerar: Tryck och håll ned Effekt knappen och Hem knappen samtidigt i sekunder > släpp de två knapparna när Apple-logotypen dyker upp.
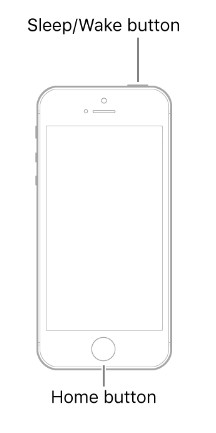
iPad:
För iPad med Face ID: Tryck och släpp omedelbart volymknappen närmast Effekt knapp > tryck och släpp snabbt en annan volymknapp > tryck och håll in strömknappen i sekunder tills du kan se Apple-logotypen > släpp Effekt knappen till starta om din iPad.
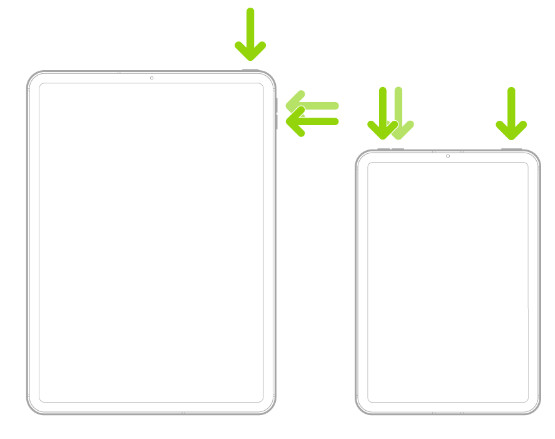
För iPad med hemknappen: Tryck och håll ned Effekt knappen och Hem knappen samtidigt tills du kan se Apple-logotypen > släpp de två knapparna för att tvinga omstart av din iPad.
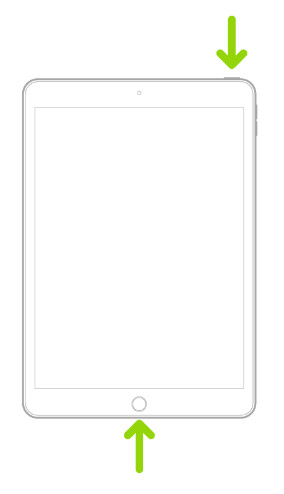
3. Rengör skärmen och händerna
Skärmen på dina iOS-enheter är responsiv. Men om det finns smuts eller fukt på din skärm, kan skjutningen för att låsa upp inte fungera fel inträffa för dig. Så du kan rengöra och torka händerna innan du rör vid din responsiva skärm utan fukt. Under tiden kan du använda en ren torkduk för att rengör din iPhone-skärm innan du låser upp din iOS-enhet.
Del 3. Vanliga frågor om Excel Temp-filer
Kan jag be Siri att hjälpa mig att låsa upp min skärm?
Ja, du kan aktivera Siri för att hjälpa dig att låsa upp skärmen. Även om du har fastnat med en bild för att låsa upp ett problem som inte fungerar, kan du försöka aktivera Siri med rösten eller trycka länge på Effekt knappen för att låsa upp skärmen.
Leder ett skärmskydd att glida för att låsa upp fungerar inte fel?
Ja, skärmskyddet av låg kvalitet kan leda till glidning för att låsa upp inte fungerar fel på din iPhone eller iPad skärm. Du kan försöka ta bort den för att fixa detta irriterande fel.
Vad gör att min skärm inte svarar?
Det finns många orsaker till att din skärm inte svarar. Om din skärm har smuts eller fukt kan det hända att skärmen inte svarar. Dessutom, om du tappar din iOS-enhet av misstag, kan din skärm skadas och inte fungera.
Slutsats
Det här inlägget låter dig fixa svep för att låsa upp eller stäng av fungerar inte på din iPhone/iPad med tre lättanvända metoder. Dessutom, om din skärm har andra fel, kan du fortfarande använda Apeaksoft iOS System Recovery för att felsöka dina skärmproblem.