Många iPhone-användare klagade över sitt begränsade lagringsutrymme. Enligt Apple stöder inte iPhone SD-kort som syftar till att förbättra säkerheten. Men med den dagliga användningen av iPhone samlas fler och fler iOS-filer på den.
Det är väldigt irriterande att iPhone säger inte tillräckligt med lagring när du vill installera en app eller ta ett foto. Även om du har 5GB-fri iCloud-lagring behöver du fortfarande mer. Det här inlägget delar några tips som hjälper dig att hantera iOS-data bättre och frigöra utrymme, särskilt när iPhone säger inte tillräckligt med lagring.
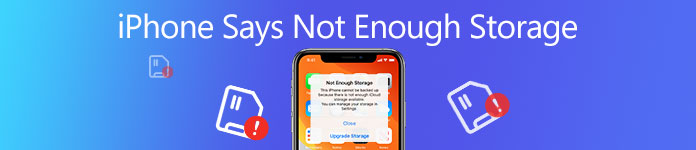
- Tips 1: Säkerhetskopiera din iPhone först innan du rengör lagringsenheten
- Tips 2: Rengör iPhone-lagring från Inställningar
- Tips 3: Ta bort stora bilder / videoklipp / musik för att frigöra iPhone-lagring
- Tips 4: Ta bort gamla säkerhetskopior av iPhone
- Tips 5: Stoppa Photo Library Service
Tips 1: Säkerhetskopiera din iPhone först innan du rengör lagringsenheten
För att skapa en säkerhetskopia för din iPhone när iPhone säger att det inte finns tillräckligt med lagring kan du välja ett enkelt verktyg, till exempel iOS Data Backup & Restore. Dess viktigaste funktioner inkluderar:
- Säkerhetskopiera hela iPhone med ett klick.
- Låt dig besluta att säkerhetskopiera vilka datatyper selektivt.
- Skapa en säkerhetskopia för iPhone på datorn utan att avbryta aktuell data på enheten.
- Stöd för att säkerhetskopiera alla datatyper, till exempel kontakter, meddelanden, samtalshistorik och mer.
- Kompatibel med alla iPhone-modeller, inklusive iPhone 16/15/14/13/12/11/X, etc.
Så här säkerhetskopierar du iPhone och gratis lagring helt enkelt
steg 1. Få det bästa iPhone-backupverktyget installerat på datorn
Ladda ner och installera iOS Data Backup & Restore på din dator baserat på operativsystemet. Anslut din iPhone till datorn med blixtkabeln.

steg 2. Förbered dig för iPhone-säkerhetskopiering
Starta säkerhetskopieringsverktyget och klicka på "iOS Date Backup" -knappen i hemgränssnittet. Då kommer du att möta två alternativ, "Standard backup" och "Encrypted backup".
Om du väljer den senare, släpp ditt lösenord för att fortsätta. Välj sedan datatyperna för säkerhetskopiering. Det gör att du kan säkerhetskopiera iPhone-bilder, videor, musik, meddelanden och andra uppgifter med lätthet.

steg 3. Säkerhetskopiera iPhone med ett klick
När du har valt klickar du på knappen "Nästa" och väljer en plats för att spara säkerhetskopieringsfilen. Några sekunder senare lagras dina iPhone-data på datorn. Då kan du radera onödiga filer på din enhet och frigöra minne.

Tips 2: Rengör iPhone-lagring från Inställningar
För att hjälpa dig hantera internt minne, introducerade Apple en lagringshanterare på iPhone. Så, när din iPhone säger inte tillräckligt med lagring, kan du kontrollera vilka appar tar upp mycket minne.
steg 1. Öppna appen Inställningar från din startskärm och gå till "Allmänt"> "Lagring och iCloud-användning", tryck på "Hantera lagring" under avsnittet "Lagring".
steg 2. Här kan du kontrollera lagringsutrymmet som varje app använder. Och om det finns onödiga appar, tryck på var och en och tryck på "Radera" för att avinstallera den från din iPhone.
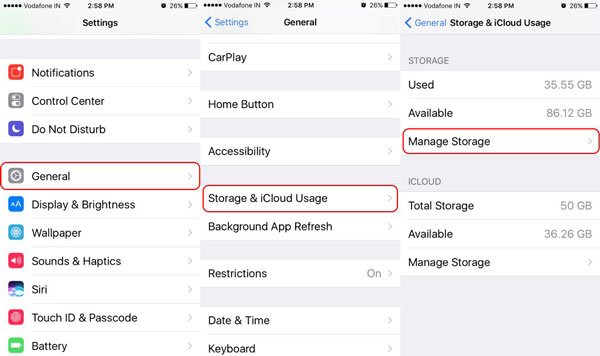
steg 3. Du kan försöka städa upp cachedata för de stora apparna separat. Om du till exempel vill ta bort Safari-cachen på iPhone måste du navigera till "Inställningar"> "Safari", bläddra ner och knacka på "Rensa historik" och "Webbplatsdata" och tryck sedan på "Rensa historik och data" för att bekräfta det .
Obs! Om en app tar upp mer än 500MB-lagring bör du överväga att rensa cacherdata eller installera om det på din enhet. Här kan du få mer information om hur man rensar iPhone-cacheminnet.
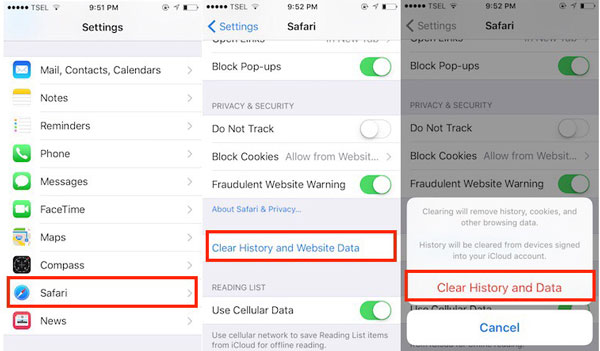
Du har 5GB-fri iCloud-lagring, ibland kan du också ta bort eller rensa iCloud-lagring. Kontrollera det här inlägget om du har samma behov att hantera iCloud-utrymme.
Tips 3: Ta bort stora bilder / videoklipp / musik för att frigöra iPhone-lagring
Även om mobilt Internetpenetration växer snabbare, föredrar många fortfarande att ladda ner videor och musik online till sina enheter för visning på fritiden. Dessutom, när Apple fortsätter att förbättra kameratekniken på iPhone, kan användare ta HDR -foton med sina enheter. När du hanterar din iPhone -lagring kommer du att upptäcka att multimediaapparna alltid är högst rankade.
För att radera stora videor och foton på din enhet, öppna appen "Foton", gå till albumet "Alla foton" och tryck på "Välj" i det övre högra hörnet. Tryck sedan på de stora videorna och fotona en efter en, tryck på "Trash"-knappen och tryck på "Delete Items" för att ta bort dem från din iPhone. Utför samma åtgärd i Musik-appen för att rensa musik på din enhet.
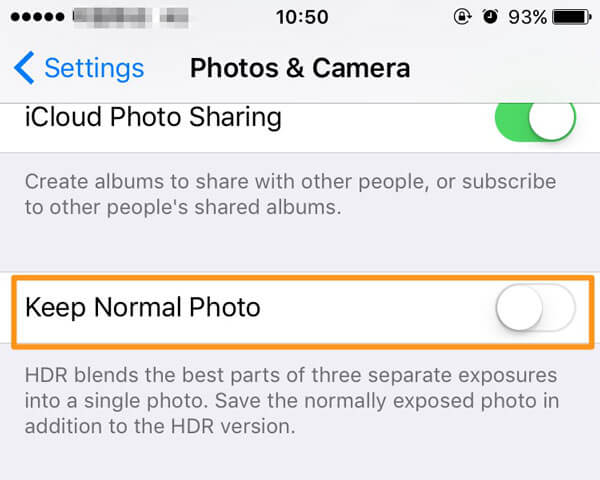
Ett annat sätt att frigöra utrymme när iPhone säger att det inte finns tillräckligt med lagring är att inte hålla den normala versionen av bilderna i lägre kvalitet på din iPhone. Navigera till "Inställningar"> "Foton och kamera" och flytta omkopplaren för att inaktivera funktionen "Normal Foto". Då sparar din iPhone bara HDR-bilderna.
Tips 4: Ta bort gamla iPhone-säkerhetskopior
Som sagt tidigare har varje iPhone-användare 5GB-fri iCloud-lagring. För att undvika dataförlust, aktiverar många människor den automatiska backupfunktionen för iCloud. När din iPhone ansluter till ett Wi-Fi-nätverk, kommer IOS att säkerhetskopiera iPhone-data till iCloud automatiskt.
När tiden går, kommer du att få meddelandet att iPhone säger inte tillräckligt med lagring ofta när ditt iCloud-konto har inget lagringsutrymme kvar. Vid den här tiden måste du ta bort gamla iPhone-säkerhetskopieringsfiler för att frigöra utrymme.
steg 1. Öppna din iPhone "Inställningar" -app.
steg 2. Gå till "Allmänt"> "Lagring och iCloud-användning" och tryck på alternativet "Hantera lagring" under avsnittet iCloud.
steg 3. Om det finns gamla iPhone-säkerhetskopieringsfiler värdelösa, markera var och en och tryck sedan på "Ta bort säkerhetskopia" i bekräftelsedialogrutan.
Obs! När det bara finns din nuvarande enhet i ditt iCloud-konto kan du överföra säkerhetskopieringen till din dator och ta bort den gamla backupfilen för att frigöra lagring.
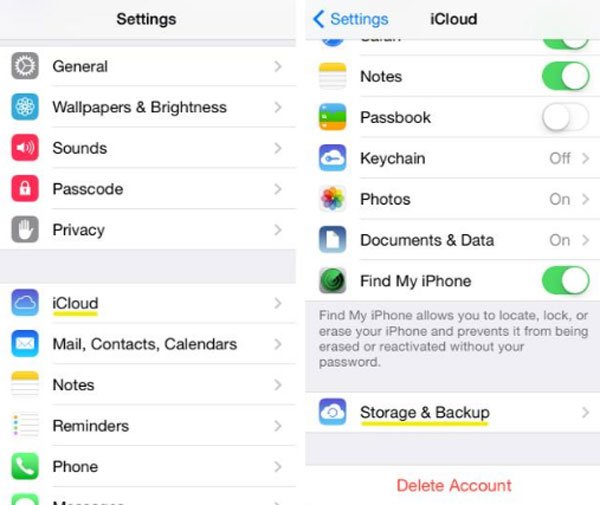
Tips 5: Stoppa Photo Library Service
Du kan säkerhetskopiera iPhone-data med iTunes och iCloud, men det finns något du behöver veta. Först och främst kommer iCloud och iTunes inte att radera data på din iPhone efter att ha säkerhetskopierat dem till servern eller datorn, så du måste göra det här jobbet manuellt när iPhone säger att det inte finns tillräckligt med lagring. Till exempel sparas säkerhetskopierade bilder i "Foton"> "Album"> "Radera nyligen" i 30 dagar.
Dessutom är den automatiska synkroniseringsfunktionen dubbelriktad. Det betyder att raderade data återställs till din iPhone om du aktiverar synkroniseringsfunktionen. För att stoppa det, tryck på "Inställningar"> "Foton och kamera" successivt och inaktivera alternativet "iCloud Photo Library".

Slutsats
Med tanke på att iPhone har begränsat minne och inte stöder SD-kort blir frigöring av lagring en nödvändig färdighet för iPhone-användare. I den här handledningen har vi delat flera metoder för att frigöra utrymme när iPhone säger att det inte finns tillräckligt med lagring. Du kan följa våra steg-för-steg-guider för att enkelt lösa problemet. Förutom att fixa lagringsproblem är det en bra idé att skapa säkerhetskopior för din iPhone med Apeaksoft iOS Data Backup & Restore ofta.




