När din iPhone säger ingen tjänst eller sökning, kan du inte använda den för att kommunicera med någon via textning, telefonsamtal eller använd celldata.
Det finns många orsaker till detta problem.
1. Hårdvaruproblem. Med ett dåligt SIM-kort, SIM-fack eller sensorer kan din enhet inte ansluta till service.
2. Felaktig placering. Signalen kan inte täcka alla hörn, speciellt när din iPhone befinner sig i en signaldödzon.
3. Föråldrad iOS-version, felaktiga nätverksinställningar och andra okända fel och fel.
Hur fixar du problemet som iPhone säger ingen tjänst / sökning?
Den här sidan samlar in de effektiva sätten 7, inklusive hårdvaru- och programvarulösningar, för att hjälpa dig att bli av med problemet. Alla lösningar är hand-on och bevisar 99.8% framgång.
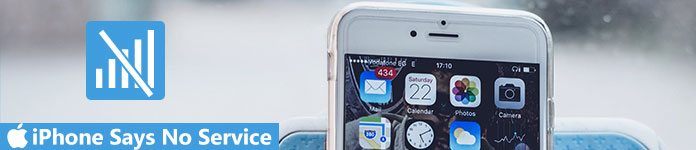
- Metod 1: Kontrollera SIM-kort
- Metod 2: Kontrollera din operatörsinformation och uppdatera
- Metod 3: Aktivera flygläget och stäng av det
- Metod 4: Återställ nätverksinställningar
- Metod 5: Programuppdatering
- Metod 6: Ta bort onödiga tillbehör
- Metod 7: Fix iPhone säger ingen tjänst (komplett mjukfixering) e
Metod 1: Kontrollera SIM-kort
När iPhone säger ingen tjänst bör du kontrollera ditt SIM-kort och se till att SIM-kortet och SIM-facket är bra. Till ta ut SIM-kortet, du måste förbereda ett paperclip eller SIM-utkastverktyg.
steg 1. Tryck på sidoknappen tills du ser avstängningsskärmen, flytta reglaget och stäng av din iPhone.
steg 2. Vänta minst 10 sekunder. Dra ut pappersklippet eller SIM-utmatningsverktyget i fackhålet tills SIM-facket dyker upp. Sätt i ett annat SIM-kort, och om din iPhone fungerar normalt betyder det att ditt SIM-kort är trasigt. Vid denna tid måste du kontakta din trådlösa operatör och byta ut SIM-kortet.
steg 3. Sätt in ditt SIM-kort till en annan mobiltelefon för att kontrollera om det är bra. Om det finns service täckning, är något fel på din iPhone-programvara eller maskinvara.
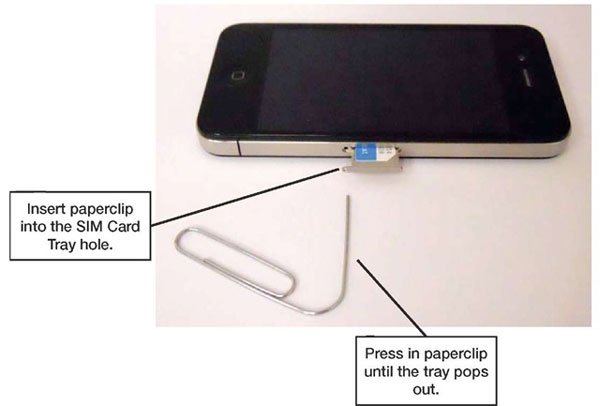
Metod 2: Kontrollera din operatörsinformation och uppdatera
När du sätter i ett nytt SIM-kort i enheten och iPhone säger ingen tjänst måste du hämta bärarinställningarna på enheten. Vanligtvis installerar din iPhone uppdateringen för operatörsinställningar om det finns en ny. I vissa fall måste du uppdatera det manuellt.
steg 1. Öppna Control Center och anslut till ett Wi-Fi-nätverk.
steg 2. Starta appen Inställningar och navigera till "Allmänt"> "Om"> "Carrier". Här kan du kontrollera informationen om din trådlösa operatörstjänst.
steg 3. För att uppdatera operatörsinställningar manuellt, tryck på alternativet "Om" i undermenyn "Allmänt". Om det finns en tillgänglig uppdatering, följ instruktionerna på skärmen för att installera den på din enhet.
Detta sätt fungerar också när din iPhone släpar.
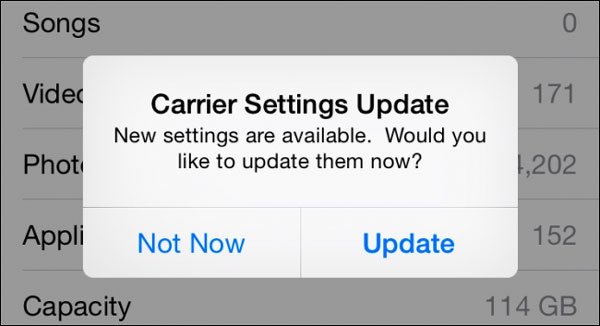
Metod 3: Aktivera flygläget och stäng av det
Flygläget är ett förinställt alternativ på iPhone. När den här funktionen är påslagen kopplar din iPhone bort från operatörstjänsten. Så ska du kontrollera om du har aktiverat flygläget oavsiktligt. Det finns två sätt att stänga av flygplansläget.
1. Svep uppåt från valfri skärm för att visa "Kontrollcenter". Om flygplansläget är aktiverat trycker du på knappen för att stänga av det. Annars kan du trycka på knappen för att slå på den och sedan stänga av flygplansläget.
2. En annan plats att kontrollera flygplansläget är appen "Inställningar". Växla omkopplaren för att aktivera flygplansläget och stäng av den igen för att se om iPhone säger att ingen tjänst fortfarande finns.
Denna lösning fungerar också till undisable din iPhone, eftersom vissa appar inte fungerar och iPhone verkar vara inaktiverad när du slår på flygplansläge.
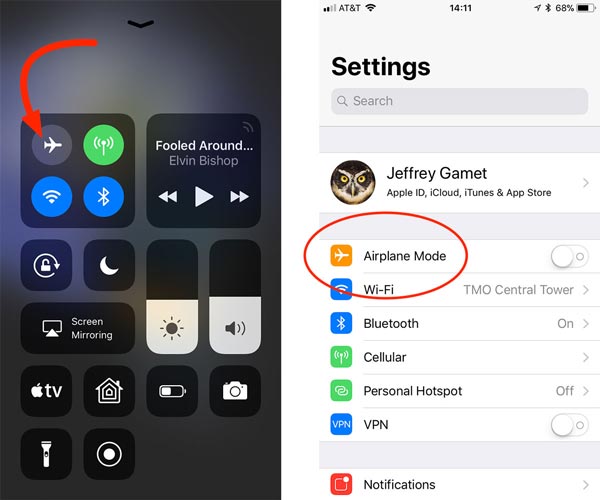
Metod 4: Återställ nätverksinställningar
Återställa nätverksinställningarna är ett annat sätt att åtgärda problemet som iPhone säger ingen tjänst.
steg 1. Starta appen "Inställningar" från din startskärm, gå till "Allmänt"> "Återställ" och tryck på alternativet "Återställ nätverksinställningar".
steg 2. Om du uppmanar dig, ange ditt lösenord för att verifiera att du är ägare och tryck på "Återställ nätverksinställningar" igen för att utlösa processen.
steg 3. När det är klart, starta om din iPhone och kontrollera om biltjänsten fungerar bra.
Notera: När du återställer nätverket, ska din iCloud återställ eller iCloud avbryts, och du måste manuellt återuppta processen efter din Internet-återställning.

Metod 5: Programuppdatering
Föråldrad iOS är en annan anledning till att iPhone säger ingen tjänst, så försök att uppdatera programvaran när det händer.
steg 1. Gå till "Inställningar"> "Allmänt"> "Programuppdatering" för att kontrollera om ny iOS-version är tillgänglig.
steg 2. Tryck på knappen "Installera nu" och följ sedan instruktionerna på skärmen för att slutföra programuppdateringen.
Denna lösning fungerar också när din iPhone säger inte att säkerhetskopiera till iCloud.

Metod 6: Ta bort onödiga tillbehör
Om iPhone säger ingen tjänst när du ansluter till tillbehör, till exempel hörlurar från tredje part, ska du ta bort tillbehöret och testa signalen igen. Även om det inte finns någon förklaring från Apple-tjänsteman är iPhone känslig för obehöriga tillbehör.
Ibland kan de onödiga tillbehören leda till din iPhone blå skärm, Apple-logotyp, omstart av omlopp, etc. Som ett resultat avlägsnar du bara dem som möjligt.

Metod 7: Fix iPhone säger ingen tjänst (kompletta mjukfixar)
För vanliga människor är ett lättanvänt verktyg med rika funktioner viktigt när du fixar problemet. IPhone säger ingen tjänst. Apeaksoft iOS System Recovery kunde uppfylla dessa krav.

4,000,000 + Nedladdningar
steg 1. Installera det bästa iPhone-systemåterställningsverktyget
Hämta och installera rätt version av iOS System Recovery till din dator enligt operativsystemet. Anslut din iPhone till datorn, starta programmet, det kommer att upptäcka din enhet.

steg 2. Diagnosera iPhone i DFU-läge
Klicka på "Start"-knappen för att diagnostisera orsaken till att iPhone inte säger någon tjänst. Om du inte är säker, tryck på "Fråga"-knappen för att visa guiderna hur du sätter din iPhone i DFU-läge.

steg 3. Fix iPhone säger ingen tjänst
Välj din iPhone-modell i informationsfönstret och klicka på "Ladda ner" -knappen för att få motsvarande firmware. Efter nedladdningen fixar den din iPhone automatiskt.

Kontrollera att det här verktyget kan göra för dig:
Slutsats
Du kommer inte göra någonting med en iPhone som säger ingen tjänst eller sökning. Du kan dock vidta några åtgärder för att åtgärda problemet för det första, och den här sidan samlar in de bästa 7-korrigeringarna för att ta bort problemet. Bland lösningarna är de nästan hårdvarulösningar, och Apeaksoft iOS System Recovery är det mest kompletta sättet att diagnostisera och åtgärda det.
Säkert, om ditt iPhone-nätverk inte är tillgängligt för hårdvaruproblem, hade du säkert gå till Apple för professionell reparation.




