iPhone inaktiverad Anslut till iTunes? Följ oss för att återställa det
När du tar upp din iPad och gör dig redo att använda den, bara för att se ett meddelande på skärmen som säger din iPad inaktiverad anslutning till iTunes, det kan vara ett ögonblick av ångest. Det är ofta frustrerande om enheten är låst på grund av att fel lösenord ofta skrivits in eller av någon annan anledning. Många användare vet inte hur de ska återställa den normala funktionen på sina enheter, särskilt av rädsla för att förlora data eller inte kunna låsa upp den. Lyckligtvis är det inte komplicerat att lösa detta problem. Den här artikeln guidar dig med effektiva upplåsningsmetoder för att hjälpa dig att snabbt återuppta regelbunden användning och undvika onödiga problem.
SIDINNEHÅLL:
Del 1. Varför är iPad inaktiverad Anslut till iTunes
Innan vi kommer till upplåsningsmetoden måste vi först förstå anvisningarna för varför iPad inaktiverade ansluta till iTunes. Endast genom att förstå orsakerna kan vi bättre förebygga och lösa problemet. Här är vanliga orsaker till att iPad eller iPhone inaktiverats när du ansluter till iTunes:
USB-anslutning
När din iPhone inte visas i iTunes är den vanligaste orsaken ett problem med USB-kabel eller port. Detta kan bero på skadade datakablar, dålig kontakt med USB-porten eller att USB-porten inte stöder dataöverföring.
iTunes version
Om du använder en äldre version av iTunes kanske du inte kan känna igen eller ansluta till din iPad. Apple uppdaterar regelbundet iTunes för att se till att den är kompatibel med enheten.
Systemfel i utrustningen
Om iPads operativsystem inte fungerar eller kraschar kan det inte gå att ansluta till iTunes ordentligt. Till exempel, när en iPad har startproblem, eller systemet har fastnat, kanske iTunes inte känner igen enheten, vilket gör att den inte kan ansluta.
iTunes-konfigurationsinställningar
Om iTunes inte är korrekt konfigurerat eller om vissa funktioner i iTunes är inaktiverade, kan det också leda till att enheten inte kan ansluta. Till exempel kan brandväggar eller säkerhetsprogram hindra iTunes från att kommunicera korrekt med iPad, vilket påverkar anslutningen.
Återställning eller DFU-läge
Vanligtvis går du in i dessa lägen för att reparera din enhet eller göra en återställning, men om du inte gör det ordentligt, här är iTunes som inte känner igen iPhone.
Efter att ha förstått dessa skäl kan du ta riktade lösningar för att återställa standardanslutningen mellan iPad och iTunes.
Del 2. Hur man löser fel vid anslutning av enheter till iTunes
Om du inte har tid att gå igenom alla ovanstående orsaker som kan orsaka att din iPad inaktiverad ansluta till iTunes, låt oss fokusera på en professionell lösning, Apeaksoft iOS System Recovery. Det löser inte bara automatiskt problemet med att ansluta din enhet till iTunes utan fixar också effektivt andra iOS-systemfel, vilket ger ett bekvämt och säkert sätt att snabbt återställa enhetens normala funktion.
Professionellt verktyg för att lösa fel vid anslutning av enheter till iTunes
- Lös anslutningsproblem, enheter som har fastnat, oförmögna att starta och andra iOS-systemfel med ett klick.
- Den höga framgångsfrekvensen säkerställer reparationseffekten och återställer din enhet till det normala.
- 100 % säker för att säkerställa integriteten hos användardata.
- Kompatibel med iPad, iPhone och andra enheter, stöder alla iOS-versioner.

Steg 1. Klicka på knappen ovan för att installera programmet, klicka för att öppna och köra det och välj iOS-systemåterställning avsnitt på huvudsidan.

Steg 2. Använd den ursprungliga USB-kabeln, anslut iPad till datorn och se till att anslutningen är stabil. Enligt systemets upptäcktsresultat, standardläge bör väljas för att säkerställa att ingen data går förlorad under reparationsprocessen.

Steg 3. Klicka sedan på Download knapp som motsvarar din iPads firmware-paket för att säkerställa att det är den senaste versionen för att förbättra återställningsframgångsfrekvensen.

Steg 4. När nedladdningen är klar klickar du på Recover knapp. Programmet kommer att börja reparera ditt iPad-system. Under denna process, se till att din iPad förblir ansluten och att du inte gör något annat. Efter reparationsprocessen bör din iPad ansluta till iTunes normalt.

Del 3. Hur man låser upp iPad inaktiverad Anslut till iTunes via återställningsläge
Om du föredrar att använda Apples officiella tillvägagångssätt är återställningsläge också en gångbar lösning när din iPad avaktiverad ansluter till iTunes. Innan du börjar, kontrollera att du har den senaste versionen av iTunes. Om du har en äldre version kan det påverka återställningsprocessen.
Steg 1. Först måste du tvinga iPad till återställningsläge. Olika modeller har olika operationsmetoder:
iPad med Face ID:
Tryck snabbt och släpp den volym upp och volymer ned knappar, respektive. Tryck sedan på och håll ned kraft knappen längst upp tills gränssnittet för återställningsläge visas på skärmen.
iPad med hemknapp:
Stäng av iPad. Håll nere Hem knappen medan du ansluter din iPad till din dator. Släpp den inte förrän skärmen för återställningsläge visas.
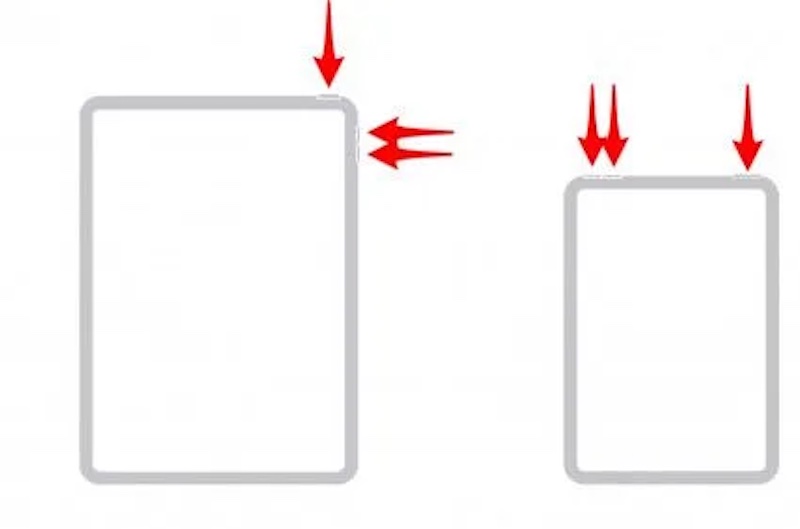
Steg 2. Efter den lyckade anslutningen kommer iTunes automatiskt att poppa upp en prompt för att upptäcka iPad i återställningsläge och tillhandahålla de två alternativen som visas i bilden. Klick återställa, och iTunes kommer att ladda ner och installera den senaste iPad-versionen och torka all data och lösenord från enheten.
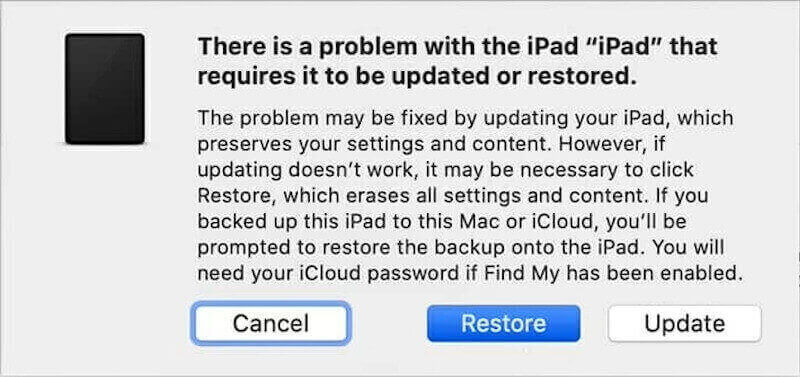
Efter återställning kommer iPad automatiskt att starta om och gå in i den initiala inställningsskärmen. Vid det här laget kan du återställa din enhet eller göra IOS-dataåterställning från en iCloud-säkerhetskopia.
Del 4. Fix iPad Disabled Anslut till iTunes genom att torka data
Om du letar efter en annan lösning för att iTunes inte känner igen iPhone eller iPad, är det sista möjliga alternativet att bara radera enhetens data.
Radera direkt
Om din iPad fortfarande fungerar och du kommer ihåg lösenordet kan du radera data direkt från Inställningar.
Steg 1. Öppna Inställningar app och gå till Allmänt Alternativ. Hitta Återställa knappen och klicka på enter.
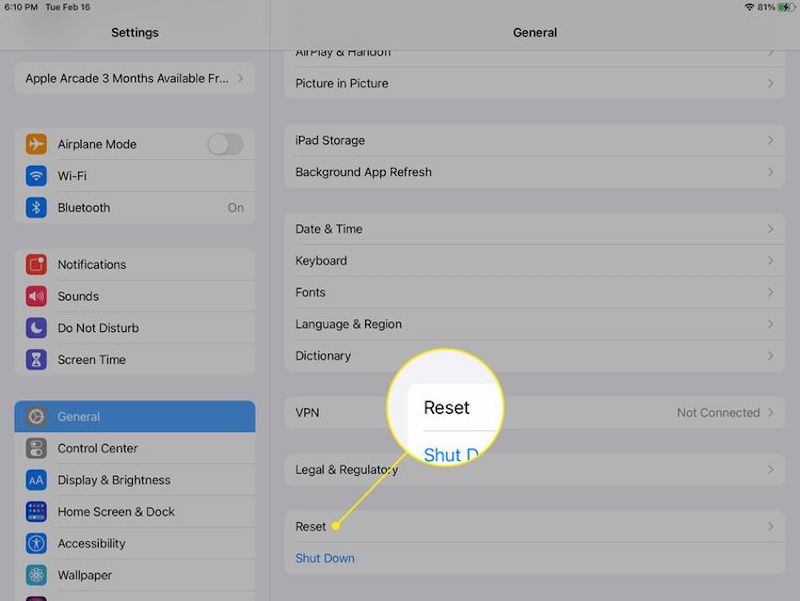
Steg 2. Välja Radera alla Innehåll och inställningar och klicka Fortsätta.
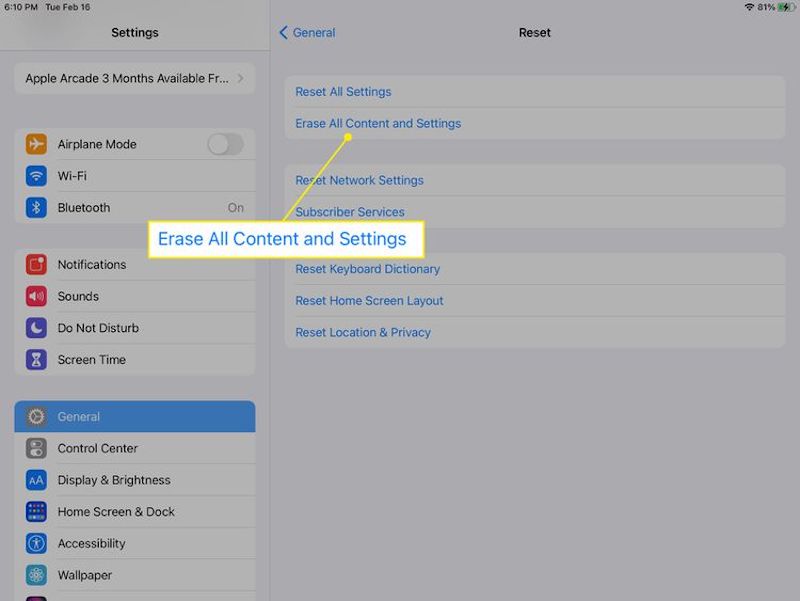
Steg 3. Du kan bli ombedd att ange ditt Apple ID-lösenord för att bekräfta att du gjorde det själv. Klicka slutligen på Radera knappen här, så startar iPad automatiskt om i fabriksinställningarna så att du kan återställa enheten eller återställa säkerhetskopian.
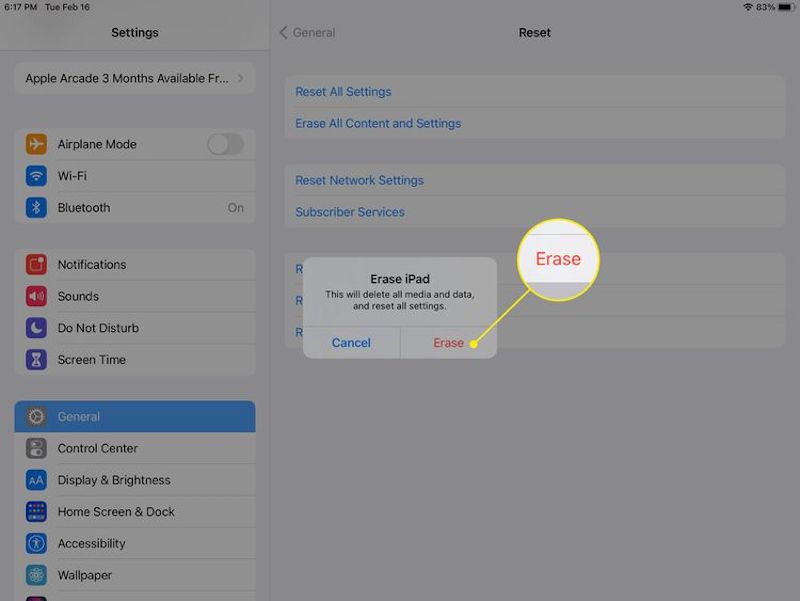
icloud
Om du inte kan komma åt din enhet, till exempel om den är inaktiverad eller du har glömt iPhone lösenord, kan du använda iCloud för att radera data på distans.
Steg 1. Logga in på iCloud med ditt Apple-ID. Gå till Hitta mig sida och välj den iPhone eller iPad du behöver radera från listan över Alla enheter.
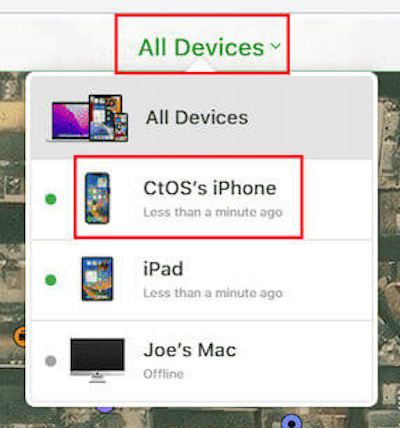
Steg 2. Tryck sedan på Radera iPhone alternativet och ange ditt Apple ID-lösenord för verifiering.
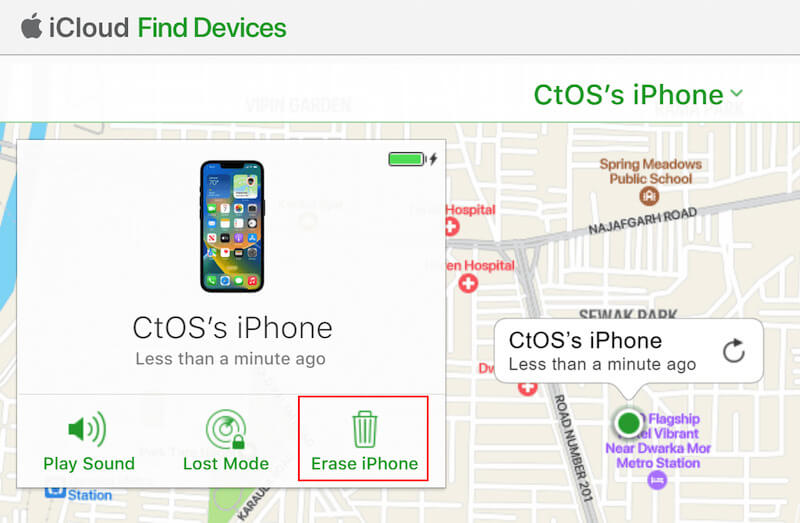
Steg 3. När du klickat på Radera knappen för att bekräfta, kommer iCloud att fjärrradera all data på din iPad och återgå till fabriksinställningarna. När enhetens rensning är klar kan du återställa din iPad.
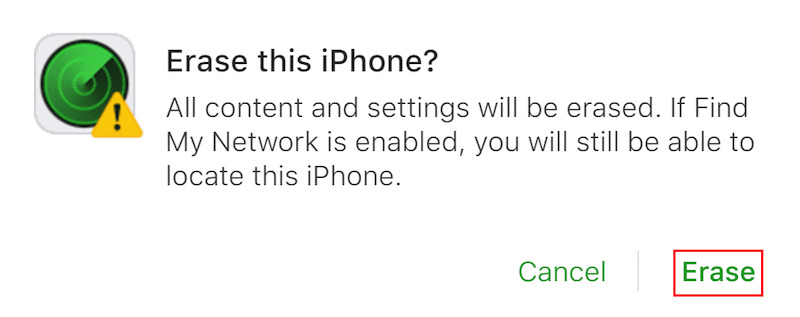
Slutsats
Sammantaget är problemet med en iPad eller iPhone inaktiverad ansluter till iTunes är inte olösligt. Med många funktioner inbyggda i Apple-systemet kan du effektivt låsa upp din enhet och återuppta regelbunden användning. Om du vill lösa problem snabbt och säkert, Apeaksoft iOS System Recovery rekommenderas. Vilket tillvägagångssätt föredrar du? Om du har några frågor, vänligen lämna dem i kommentarsfältet, och låt oss diskutera dem!
Relaterade artiklar
Om du stöter på felet att ansluta till Apple ID-servern på din enhet, kommer du att finna vår konkreta felsökning till hjälp.
Om du har problem med att din iPhone inte ansluter till iTunes har du kommit till rätt ställe. Den här artikeln kommer att reda ut 10 sätt att hjälpa dig.
En av de mest irriterande felanvändarna stöter på kan inte ansluta till App Store på iPhone och iPad. Här kommer vi att vägleda dig för att lösa problemet.
Om du använder iTunes Store kan det hända att du har stött på det här felmeddelandet som inte kan anslutas till iTunes Store. Lär dig hur du snabbt löser detta problem.

