Så här fixar du iCloud-bilder som inte synkroniseras på iPhone och iPad
"Mina iCloud-bilder har fastnat vid synkronisering och kan inte synkronisera bilder, hur fixar jag att iCloud-foton inte synkroniseras?" Som en viktig Apple-tjänst gör iCloud Photos det möjligt för användare att lagra sina foton och videor i molnet. Så att de kan komma åt mediafilerna på alla Apple-enheter och webben. Om iCloud Photos synkroniseras inte, du lämnas i sticket. Den här artikeln berättar om 6 effektiva lösningar och ett ultimat alternativ.
SIDINNEHÅLL:
Del 1: Varför foton inte synkroniseras med iCloud
Även om iCloud Photos är en bekväm funktion och fungerar ganska tillförlitligt, kan du stöta på enstaka tekniska problem. Anledningarna till att mina bilder inte flyttas till iCloud är komplicerade. De viktigaste faktorerna som leder till problemet inkluderar:
1. Felaktiga inställningar. Som standard är iCloud Photos inaktiverat. Du måste ställa in den korrekt.
2. Dålig internetuppkoppling. iCloud Photos är en molnbaserad tjänst. Om din iPhone är offline eller ansluter till en dålig anslutning synkroniseras inte iCloud Photos.
3. Otillräcklig förvaring. iCloud ger 5 GB gratis lagringsutrymme för varje användare. Om din iCloud saknar lagringsutrymme synkroniseras inte foton.
4. iCloud-fotosynkronisering fastnar.
5. Föråldrad programvara.
Del 2: Hur man fixar iCloud-bilder som inte synkroniseras
Lösning 1: Slå på Synkronisera denna iPhone
Ibland inaktiverar du iCloud Photos av misstag. Flyttning av foton från iPhone till iCloud kommer då att sluta. Du bör kontrollera konfigurationen och återaktivera den här funktionen i appen Inställningar.
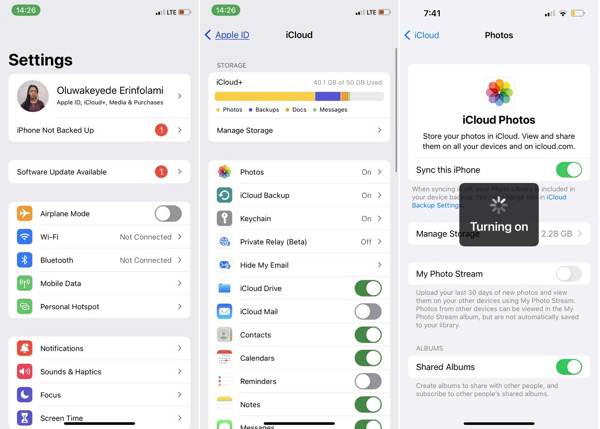
Steg 1. Kör Inställningar app från din startsida.
Steg 2. Tryck på din profil, välj icloud och tryck på Fotogalleri.
Steg 3. Se till att slå på strömbrytaren till Synkronisera denna iPhone. Om den redan är påslagen, stäng av den och slå på alternativet igen.
Lösning 2: Kontrollera internetanslutningen
Som en molnbaserad tjänst behöver du en pålitlig internetanslutning för att överföra bilder till iCloud. Om du använder en Wi-Fi-anslutning och iCloud Photos slutar synkroniseras byter du till mobildata eller vice versa.
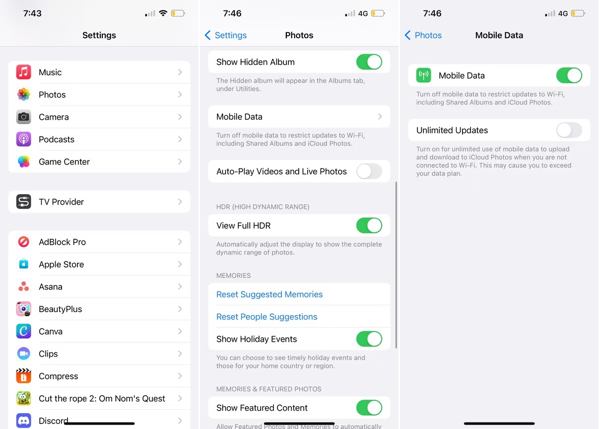
Steg 1. Öppna appen Inställningar.
Steg 2. Välj Fotogalleri alternativet och knacka på Mobil data.
Steg 3. Växla på Mobil data alternativet om du vill synkronisera iCloud-foton på din iPhone via mobildata. Stäng av för att synkronisera foton via Wi-Fi Mobil data.
Lösning 3: Frigör iCloud-lagring
Som standard har du bara 5 GB iCloud-lagring. Om lagringsutrymmet blir otillräckligt kommer iCloud Photos att sluta synkroniseras. Du har två val, att ändra din lagringsplan eller frigöra iCloud-lagring.
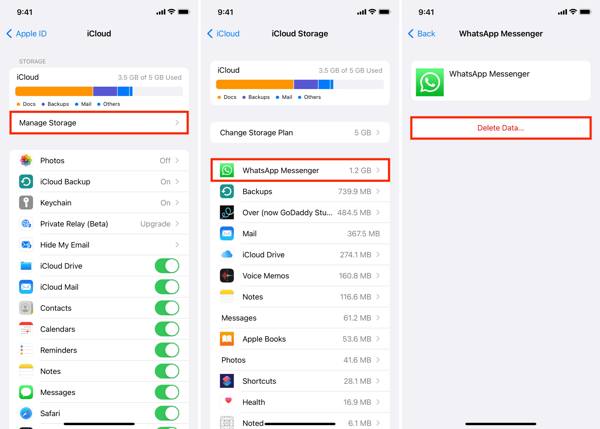
Steg 1. Tryck på din profil i Inställningar app.
Steg 2. Välj icloud alternativ, tryck på Hantera lagrings, och kontrollera använd lagring.
Steg 3. Om du vill behålla all data på iCloud trycker du på Ändra lagringsplan, och prenumerera på en plan. Om din iPhone säger inte tillräckligt med lagring, kan du välja en oönskad app och trycka på Radera data att frigöra utrymme.
Lösning 4: Tvinga omstart av iPhone
Om iCloud Photos inte synkroniseras och din iPhone fastnar kan du tvinga omstart av din iPhone för att åtgärda problemet. Till skillnad från den vanliga omstartsprocessen måste du använda knappkombinationer för att slutföra den.
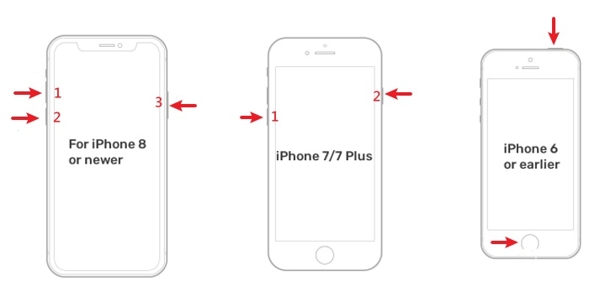
För iPhone 8 eller nyare, tryck och släpp snabbt volym upp knappen, tryck snabbt och släpp knappen volym Ner och fortsätt att trycka på Sida knappen tills du ser Apple-logotypen.
För iPhone 7/7 Plus håller du ned knappen volym Ner + Sida knapparna samtidigt tills Apple-logotypen visas.
För iPhone 6s eller tidigare, tryck länge på Hem+ Sova vakna knapparna samtidigt tills Apple-logotypen dyker upp.
Lösning 5: Uppdatera programvara
Föråldrad programvara är ett stort problem. Apple fixar buggar och släpper nya funktioner. Därför föreslår experter användare att hålla sin iOS uppdaterad. Det kan fixa problemet med att iCloud Photos inte synkroniseras.
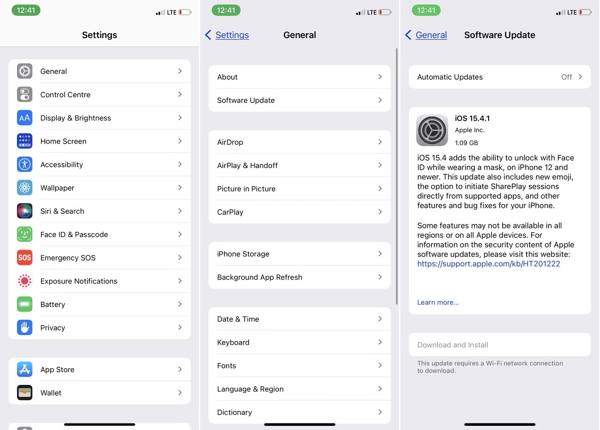
Steg 1. Kör appen Inställningar.
Steg 2. Navigera till Allmänt och då Programuppdatering.
Steg 3. iOS kommer att leta efter tillgängliga uppdateringar. Om det finns en uppdatering, tryck på Hämta och installera knapp. Följ instruktionerna på skärmen för att uppdatera din programvara.
Lösning 6: Tvinga iCloud Photos Sync
En annan lösning är att tvinga iCloud Photos att synkronisera. Du kan synkronisera dina foton i din Foto-app till iCloud direkt när din internetanslutning är dålig. Uppgiften börjar när du ansluter till ett stabilt Wi-Fi.
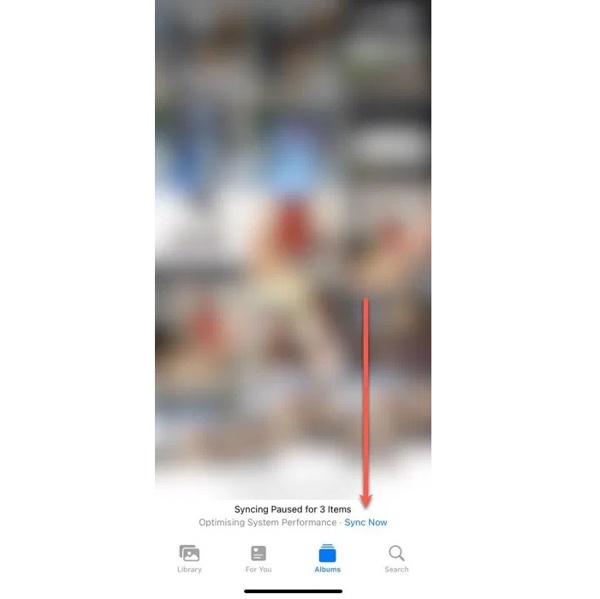
Öppna appen Foton på din iPhone, ange Recents album, och du kommer att se ett statusmeddelande längst ner, som säger Optimera systemprestanda eller liknande. Tryck på Synkronisera nu knappen bredvid meddelandet för att tvinga iCloud Photos att synkronisera manuellt.
Del 3: Hur man synkroniserar foton från iPhone utan iCloud
Om du har provat lösningarna ovan men iCloud Photos fortfarande inte synkroniseras, är det bättre att leta efter ett alternativ för att säkerhetskopiera dina foton. Apeaksoft iPhone Transfer, till exempel, gör att du snabbt kan synkronisera foton från iPhone till dator.
- Synkronisera iPhone-foton till din dator utan iCloud.
- Behåll dina iPhone-bilder i originalskick.
- Förhandsgranska foton innan du synkroniserar iPhone-foton.
- Erbjud bonusfunktioner, som att hantera foton.
- Stöd den senaste versionen av iPhones.

Hur man synkroniserar foton från iPhone utan iCloud
Steg 1. Anslut till din iPhone
Ladda ner skärmborttagningsprogrammet och installera det. När du startar programmet klickar du på Skärmtid avsnitt. Använd sedan en USB-kabel för att ansluta din iPhone till din dator.

Steg 2. Förhandsgranska bilder
Efter dataskanning går du till Fotogalleri fliken i vänster sidofält. Här kan du gå till ett album och se bilderna på din iPhone.
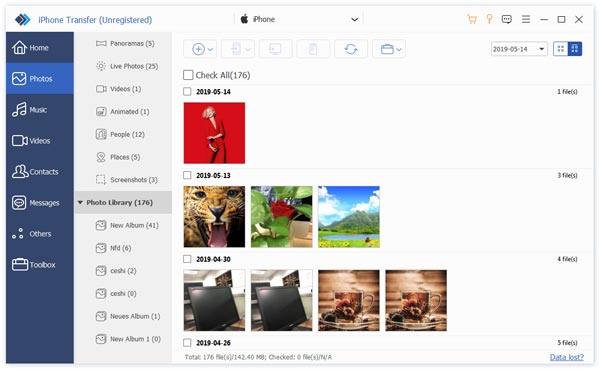
Steg 3. Synkronisera iPhone-foton
Klicka sedan på PC knappen på det översta bandet och välj Exportera till PC. Välj sedan en målmapp och överföra bilderna från din iPhone till din PC.
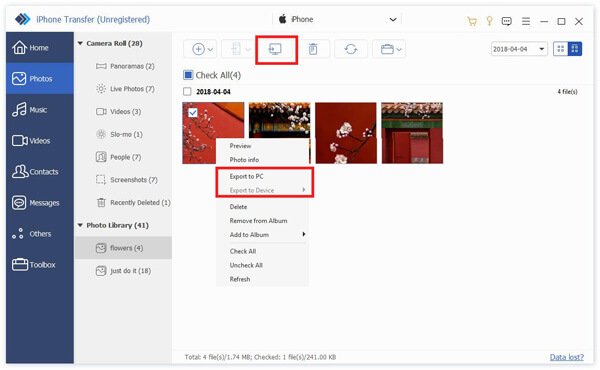
Slutsats
Om du följer våra lösningar bör du förstå hur man synkroniserar foton till iCloud på din iPhone och hur du fixar att iCloud Photos-synkronisering inte fungerar. Apeaksoft iPhone Transfer är den ultimata lösningen för att lösa iCloud-foton som inte synkroniseras och säkerhetskopierar dina iPhone-foton. Om du har andra frågor om detta ämne får du gärna lämna ett meddelande nedanför detta inlägg.
Relaterade artiklar
Vill du veta hur man återställer raderade bilder från Snapchat på en iPhone? Läs den här guiden och utforska 5 olika men praktiska metoder.
Om din iPhone håller på att ta slut, läs den här artikeln och ta reda på hur du tar bort dubbletter av foton från din iPhone och hur du förhindrar dem.
Många kanske tycker att det är svårt att överföra data från Android till iPhone eftersom de kör olika system. Det kan dock också vara enkelt efter att ha läst det här inlägget.
Vi skickar stora mängder meddelanden årligen; vissa är viktiga och du vill inte förlora dem. Då kanske du undrar, gör iCloud backup-meddelanden?

