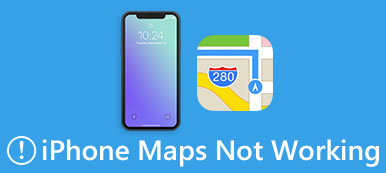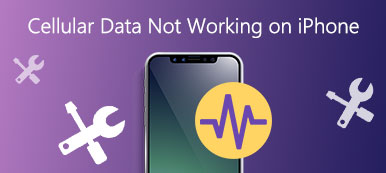Vad ska du göra när AirPlay inte fungerar? AirPlay är en av de mest användbara funktionerna, som är inbyggda för Apple-enheter. Med AirPlay kan du enkelt dela dina iOS-enheters skärmar till Apple TV och njuta av det bekvämare
Tyvärr är AirPlay inte så perfekt. När du använder den för att ansluta dina iOS-enheter till Apple TV och det kan vara ett stort problem om AirPlay inte fungerar. Vad ska du göra när du har ett sådant problem? Oroa dig inte. Den här artikeln introducerar några bästa metoder för att fixa att din AirPlay inte fungerar.
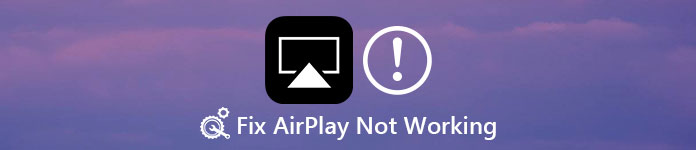
- Del 1: Om AirPlay
- Del 2: AirPlay-ikonen visas inte upp
- Del 3: Speglingsproblem i AirPlay
- Del 4: Apple TV AirPlay fungerar inte
del 1: Om AirPlay
AirPlay är en proprietär protokollstack / -paket som utvecklats av Apple och stöder trådlös streaming mellan enheter av ljud, video, enhetsskärm och så vidare. Till exempel kan du använda AirPlay för att ansluta din iPhone till din TV via Apple TV, så att du kan få en trevligare upplevelse. Men du borde veta, AirPlay fungerar bara beroende på Wi-Fi-nätverket. Och enheterna som du vill använda AirPlay-anslutning måste ansluta på samma Wi-Fi. Eftersom AirPlay inte är så perfekt nu kan det hända att du har några problem när du använder den, till exempel AirPlay inte fungerar. I det följande följer vi några metoder för att lösa detta problem.
del 2: AirPlay Icon visar inte upp
Ett av de viktigaste problemen med AirPlay som inte fungerar är AirPlay-ikonen visas inte när du vill använda AirPlay för att ansluta iOS-enheter via Apple TV. Som du vet kan du med iPhone eller andra iOS-enheter använda AirPlay med bara en knapptryckning. Men om ikonen inte dyker upp gör användningen mycket mer obekvämt. För att lösa detta problem, följ bara de följande metoderna vi listar för dig.
Förfarande 1: Kontrollera att enheterna har uppdaterad programvara för firmware
Det är mycket viktigt att du kontrollerar om iOS-enheterna har den senaste firmware och programvara eller inte. Du kan vara lat för att uppdatera din programvara eller firmware, men du borde veta att det kan påverka din AirPlay och att AirPlay inte fungerar. Öppna så bara appen Inställningar och tryck sedan på Allmänt. Tryck sedan på Programuppdatering för att kontrollera om den här enheten är uppdaterad till den senaste systemversionen. Om inte, tryck på Ladda ner och Installera för att uppdatera programvaran. Skriv sedan ditt lösenord för att bekräfta din identitet och efter att du godkänt nedladdningsvillkoren kan du uppdatera din systemversion.
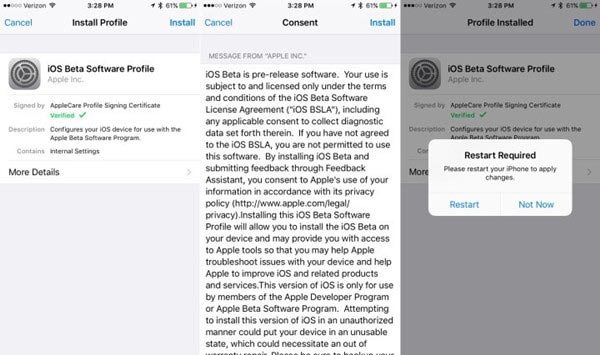
Förfarande 2: Slå på Wi-Fi och anslut alla enheter till samma Wi-Fi
Om dina iOS-enheter redan har uppdaterats till den senaste versionen måste du kontrollera om Wi-Fi är aktiverat eller inte. AirPlay fungerar endast via Wi-Fi så att om din enhet inte är ansluten till Wi-Fi är det säker på att din AirPlay inte fungerar. När du har aktiverat Wi-Fi, se till att alla enheter är ordentligt anslutna till samma Wi-Fi-nätverk.
Denna lösning kan lösa olika problem med AirPlay-uppspelning, till exempel airplay iPhone till Mac, titta på videor från iPhone till TV, etc.
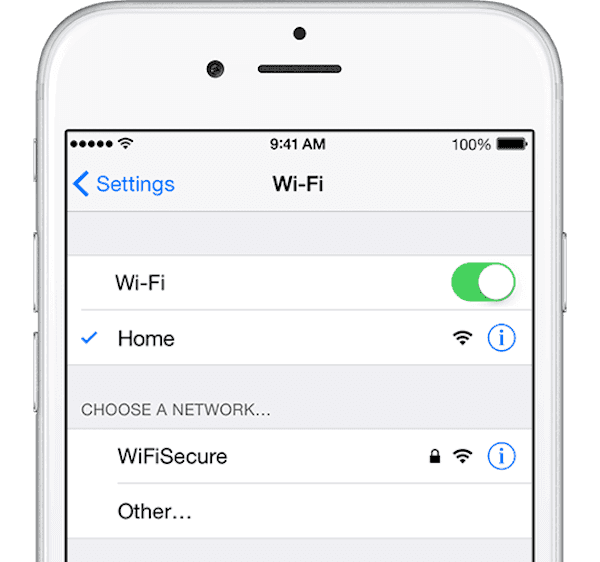
del 3: AirPlay-spegelproblem
AirPlay Mirroring är en bra assistent som gör att du kan dela skärmen på iOS-enheter med en HDTV. Men många användare har mött en sådan situation att AirPlay Mirroring inte fungerar. Oroa dig inte när du har det här problemet. De två metoderna vi nämnde ovan kan också lösa detta problem. Om de inte kan fungera, följ bara nästa sätt vi rekommenderar dig.
Förfarande 1: Stäng av Bluetooth för att fixa AirPlay-spegling som inte fungerar
Om enhetens Bluetooth är påslagen kan det påverka din AirPlay och leda till att din AirPlay inte fungerar. Lösningen för att lösa detta problem är mycket enkel. Du kan helt enkelt svepa upp från skärmens nedre del till aktivt kontrollcenter och trycka på Bluetooth-ikonen för att stänga av den. Du kan också öppna Inställningar> Allmänt> Bluetooth och sedan stänga av den.
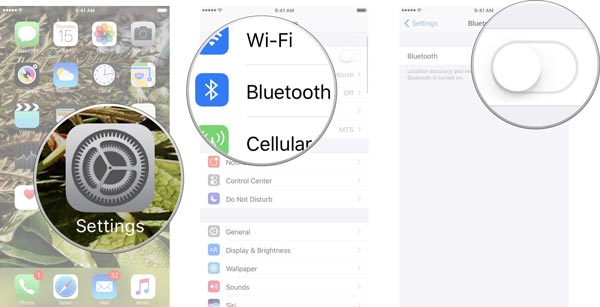
Förfarande 2: Starta om din iOS-enhet för att fixa AirPlay-spegling som inte fungerar
Om alla metoder inte kan hjälpa dig kan du fixa din AirPlay-spegling som inte fungerar genom att starta om dina iOS-enheter. Precis som omstart av en dator ofta fixar några problem, kan det ibland lösa några problem att starta om din iPhone. För att helt enkelt starta om din iPhone kan du hålla ned strömbrytaren tills du ser skjutreglaget. Skjut sedan den för att stänga av dina enheter. Håll sedan strömbrytaren intryckt igen för att slå på den. Om du använder iPhone 6s / 6 Plus och senare kan du hålla ned både strömbrytaren och hemknappen för att starta om din iPhone. För iPhone 7 och 7 Plus måste du hålla ned strömbrytaren och hålla ned Volym ned-knappen samtidigt. När du ser Apples logotyp visas, släpp båda. För iPhone 8/8 Plus och iPhone X, tryck och släpp snabbt Volym upp-knappen och tryck sedan på och släpp snabbt Volym ned-knappen. Tryck sedan och håll ned strömbrytaren tills Apple-logotypen visas på skärmen.
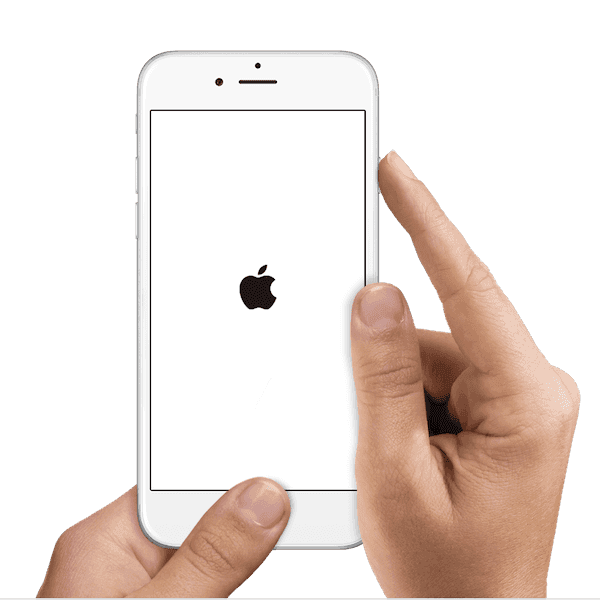
del 4: Apple TV AirPlay fungerar inte
Många användare sa att deras Apple TV AirPlay inte fungerar när de är anslutna till andra iOS-enheter. Så att det är svårt att spegla iPad, iPhone till Apple TV. För att lösa detta problem, fortsätt bara läsa.
Förfarande 1: Kontrollera Apple TV-uppdateringarna
Det första du bör göra är att kontrollera dina Apple TV-uppdateringar. Om du inte uppdaterar den i tid kan det leda till att din Apple TV AirPlay inte fungerar. För att göra ett sådant jobb, gå till Inställningar> Allmänt> Uppdatera programvara på din Apple TV. Om din enhet är föråldrad väljer du Uppdatera nu för att uppdatera din Apple TV. Och försök sedan AirPlay igen.
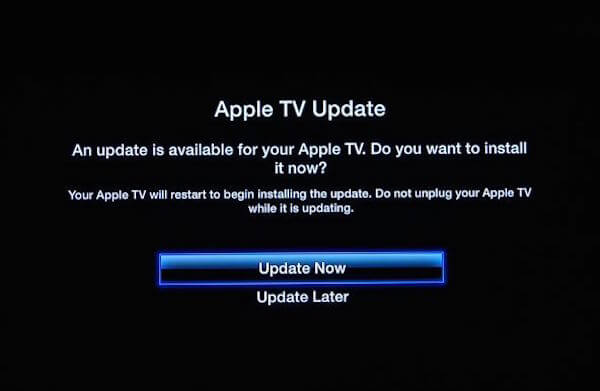
Förfarande 2: Bekräfta anslutningen till Apple TV-nätverket
När din Apple TV har anslutits till Wi-Fi, måste du vara ansluten till samma Wi-Fi-anslutning med dina iOS-enheter. Du kan ändra iOS-enheternas Wi-Fi-anslutning och du kan också ändra Wi-Fi-anslutningen till Apple TV. Gå till Inställningar> Allmänt> Nätverk och välj sedan samma Wi-Fi.
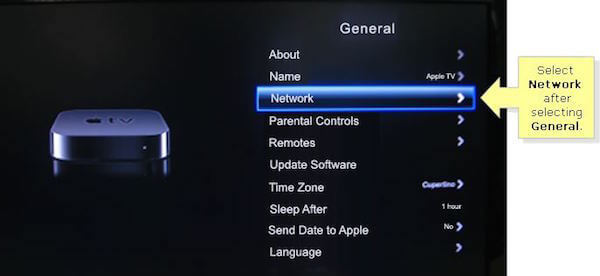
Slutsats
Efter att ha läst den här artikeln måste du veta hur du fixar din AirPlay inte fungerar, såväl som AirPlay Mirroring fungerar inte. Om du möter ett sådant problem nästa gång, använd bara de metoder som vi rekommenderar dig för att lösa det. Hoppas du kan få något användbart i den här artikeln.