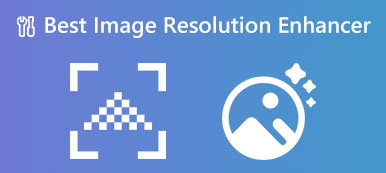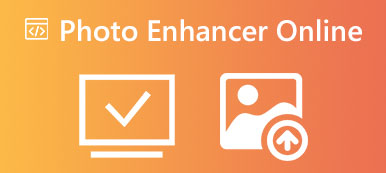För att ge användarna en bättre upplevelse introducerade Apple funktionen för utklipp av foton i den nyligen släppta iOS 16. Denna funktion innebär att användare kan beskära ett specifikt objekt från ett foto och klistra in det i andra fotoappar. När du hör om iOS 16 fotoutklipp, du är omedveten om vad den gör och hur du använder den.
Oroa dig inte. För att hjälpa dig förstå alla aspekter av att använda iOS 16-fotoklippet och vad det representerar kommer vi att ge dig en översikt och lista de enheter som för närvarande stöds. Med detaljerade steg hoppas vi att du kan uppleva magin med denna nya funktion med vår hjälp. Vi kommer också att svara på frågor om den här funktionen, inklusive hur man fixar att den inte fungerar korrekt, överför redigerade bilder till andra enheter och så vidare.
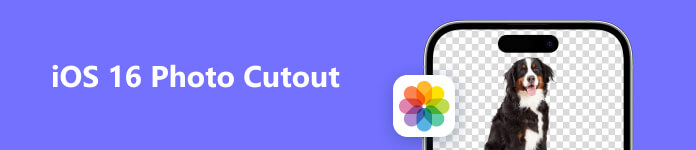
- Del 1. Vad är funktionen Photo Cutout i iOS 16
- Del 2. Hur man använder iOS 16 Photo Cutout
- Del 3. Hur man fixar iOS 16 Photo Cutout Fungerar inte
- Del 4. Bonus: Radera bakgrunden av foton online
- Del 5. Bästa verktyget för att synkronisera redigerade foton till datorn
- Del 6. Vanliga frågor om iOS 16 Photo Cutout
Del 1. Vad är funktionen Photo Cutout i iOS 16
Vad är iOS Photo Cutout?
Photo cutout, även känd som image cutout eller klippning, är en teknik som används för att beskära huvudmotivet från dess bakgrund i ett foto. Det innebär att man försiktigt tar bort bakgrunden och behåller bara motivet, så att det kan placeras på en annan bakgrund eller användas i olika visuella kompositioner.
Med den aktuella systemuppdateringen kan du känna vad iOS 16-fotoklipp kan göra direkt på enheter som har antagit den här funktionen. Även om det låter som en komplicerad teknik behöver du bara göra det direkt från fotoappen på din enhet, och stegen är ganska enkla att följa.
Saker du bör veta innan du använder Photo Cutout
iOS 16 fotoutklipp, som namnet antyder. För att använda den här funktionen måste du först se till att din enhet har uppdaterats till iOS 16. Om du är osäker, kontrollera Inställningar > Allmänt > Programuppdatering för att se om ditt system är upp till den senaste versionen.
Nu är iOS-fotoutskärningar tillgängliga i iOS 16-systemet och senare på iPhone XS, iPhone XR och senare.
Del 2. Hur man använder iOS 16 Photo Cutout
Efter att kort ha introducerat den här funktionen kommer vi att tillhandahålla en guide för hur du använder fotoutskärning iOS 16 på din enhet.
steg 1 När du har säkerställt att din enhet uppdateras till iOS 16 öppnar du Bildoch välj det foto du vill redigera.
steg 2 Tryck på objektet på fotot du behöver beskära och håll kvar tills en animering visas.
steg 3 Motivet lyfts från bakgrunden på ditt foto. Nu kan du flytta den och klistra in fotoutklippet på ett annat foto.
steg 4 Använd ett annat finger för att minimera Foto-appen och öppna en annan app. Släpp sedan tummen, som du använder för att hålla det utskurna fotot. De beskuret foto klistras in på den nya skärmen automatiskt.
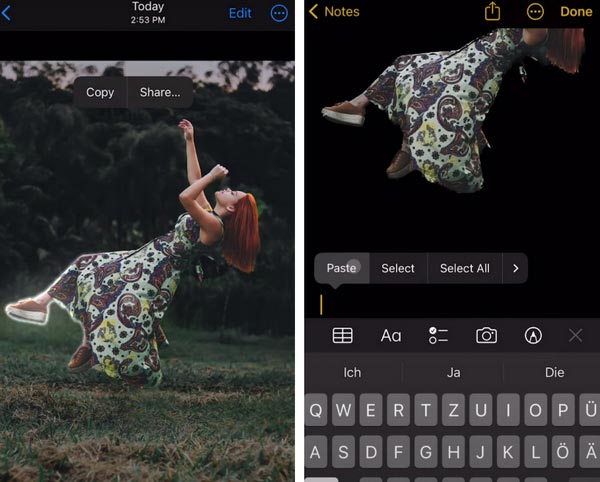
Del 3. Hur man fixar iOS 16 Photo Cutout Fungerar inte
Med tanke på att den här funktionen precis har lanserats och tillståndet för allas enhet eller system är annorlunda, kan du ha problem med att använda fotoutklipp. För att hjälpa dig rekommenderar vi att du använder Apeaksoft iOS System Recovery för att fixa iOS 16-fotoutskärningen som inte fungerar. Denna professionella systemreparationsprogramvara kan snabbt fixa ett kraschat system till sitt normala tillstånd. Även om din enhet stöter på problem som upplåsningsfel, fastnar i återställningsläge, fastnar i Apple-logotypen etc., kan den säkert rädda dina data och filer. Det är ganska lätt att använda, och framgångsfrekvensen och effektiviteten av reparationen är mycket hög.
Här är stegen som hjälper dig att tillämpa Apeaksoft iOS System Recovery för att fixa iOS 16-fotoutskärning som inte fungerar orsakad av systembuggar.
steg 1 Ladda ner och installera Apeaksoft iOS System Recovery på din dator. Öppna den och välj iOS-systemåterställning.

steg 2 Anslut din enhet till datorn via en USB-kabel. Klicka sedan Start för att låta programmet upptäcka din enhet.

steg 3 Informationen på din enhet kommer att visas på gränssnittet. Klick Fast att fortsätta.

steg 4 Här finns två reparationstyper. Välj en beroende på din enhets situation och klicka Bekräfta.

steg 5 Välj rätt modell av din enhet och välj sedan Download för att få rätt system. När du är klar med alla alternativ klickar du Nästa.

steg 6 Efter att ha börjat reparera, vänta en sekund. Reparationsprocessen kommer att avslutas mycket snart.

Del 4. Bonus: Radera bakgrunden av foton online
Förutom iOS 16-fotoutklipp rekommenderar vi att du provar ett annat bra verktyg för borttagning av bakgrundsbilder online, Apeaksoft gratis bakgrundssuddgummi. Det här verktyget använder avancerad AI-teknik för att möjliggöra radering av bildbakgrund och bibehålla transparens på några sekunder. Med dess hjälp kan du också klistra in det beskurna motivet på en annan bild för ytterligare redigering.
Här är vad du behöver göra för att använda detta gratis onlineverktyg.
steg 1 Gå in på webbplatsen för Apeaksoft Free Background Eraser. Klick Ladda upp ditt foto för att lägga till filen du vill redigera.
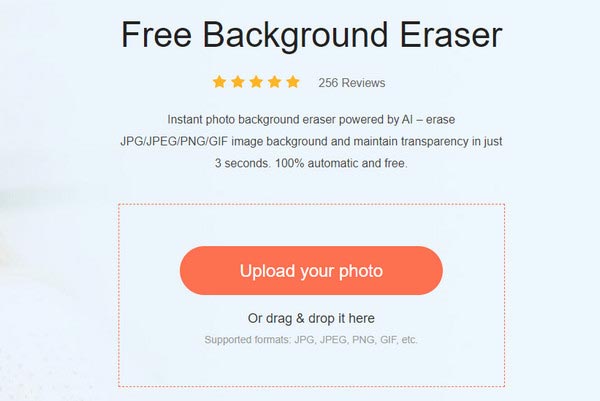
steg 2 Programmet kommer automatiskt att radera bakgrunden på ditt foto. När du har kontrollerat effekterna klickar du Download för att få den redigerade filen på din dator.
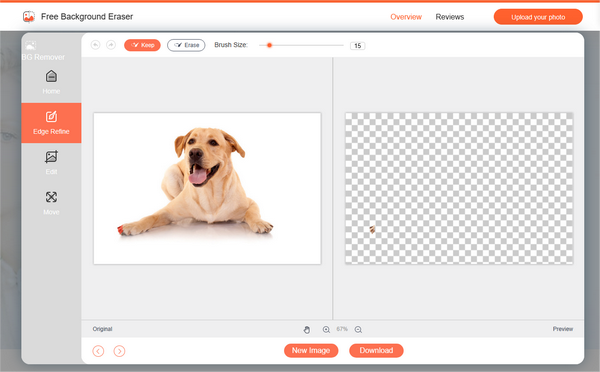
Del 5. Bästa verktyget för att synkronisera redigerade foton till datorn
Efter att ha följt stegen ovan för att avsluta beskärningen av bilden, behöver du överföra bilden som du har skrivit klart på din iPhone till en dator, iPad, etc., för mer detaljerad modifiering? För att hjälpa dig att överföra dina bildfiler mellan olika enheter utan förlust rekommenderar vi att du använder Apeaksoft iPhone Transfer. Det kan synkronisera iOS-data mellan datorer och andra enheter utan dataförlust. Den möjliggör överföring med 60x hög hastighet och garanterar absolut säkerhet. Filtyper som stöds inkluderar foton, videor, kontakter, meddelanden, etc.
Här är de detaljerade stegen för att använda Apeaksoft iPhone Transfer.
steg 1 Ladda ner och installera Apeaksoft iPhone Transfer på din dator. Länka din iPhone till datorn. Du kan bli ombedd att låta din iPhone lita på datorn.

steg 2 Då kommer alla dina filer att visas i gränssnittet. Välj de filer du vill överföra. Med iPhone Transfer kan du också enkelt hantera och redigera multimediafiler på din iPhone.
steg 3 Klicka sedan på PC knappen högst upp på sidan för att välja din destination.

steg 4 Välj en mapp för att spara dina filer i pop-out-fönstret.

steg 5 Sändningen kommer att avslutas inom några sekunder. Du kan välja Öppna mapp för att kontrollera dina foton.

Del 6. Vanliga frågor om iOS 16 Photo Cutout
Fungerar fotoklipp på iPad?
Denna funktion är tillgänglig för normal användning på iPad. För att klippa ut motivet för ett foto på en iPad måste du först öppna appen Foton på din iPad. Hitta ett foto som du vill redigera, tryck på motivet i fotot och håll det. Sedan kommer en disposition att dyka upp runt ämnet. Du kan trycka på Kopiera eller Dela för att få ditt redigerade foto.
Varför klistras inte mitt fotoutklipp in iOS 16?
Först måste du kontrollera om din enhet har uppdaterats till det senaste systemet och om den finns i listan över enheter som stöds för den här funktionen. En annan anledning till detta problem är att dina bilders format är inkompatibelt med den här funktionen, vilket hindrar dig från att redigera bilderna på din iOS-enhet.
Vilket bildformat stöder iPhone?
De huvudsakliga formaten som för närvarande stöds av iPhone är BMP, GIF, HEIF (kräver macOS High Sierra 10.13), JPEG, PNG, PSD (sammanslagna och skiktade), SGI, TIFF, TGA och OpenEXR. iPhone stöder även andra bildformat som PDF-filer.
Hur redigerar man en bild så att den ser bra ut på iPhone?
iPhone Photos App erbjuder vissa fotoredigerings- och förbättringsfunktioner. Öppna Foton på din iPhone och välj bilden eller videon du vill redigera. Visa den i helskärm, tryck på Redigera. Du kan svepa åt vänster för att prova funktionen under fotot, som Exponering, Vibrans, Höjdpunkter, Skuggor, etc., och kontrollera effekten. När du är klar trycker du på Klar för att spara ditt redigerade foto.
Hur kan jag synkronisera bilder från min iPhone till min dator?
Det enklaste sättet är genom iCloud. Du kan ladda upp bilder till iCloud direkt från din telefon, öppna den officiella iCloud-webbplatsen på din dator, logga in på ditt konto och hitta dina säkerhetskopierade bilder i Foton. iTunes är också ett bra verktyg för överföra din iPhone till datorn, men du måste använda en kabel för att ansluta din telefon till din dator för att göra överföringen.
Slutsats
För att hjälpa dig att förstå det bättre har vi täckt in iOS 16 fotoutklipp presenteras i detalj i den här artikeln. Vi har också förberett en detaljerad steg-för-steg-guide för att hjälpa dig att komma till rätta med verktyget och en lösning för när det inte fungerar som det ska. Om du vill överföra dina bilder till din dator efter att ha redigerat dem, rekommenderar vi ett av de mest användbara verktygen för dataöverföring för att hjälpa dig. Med denna omfattande guide är vi säkra på att du kan använda den här funktionen framgångsrikt. Om du har några andra idéer eller förslag får du gärna lämna dina kommentarer.