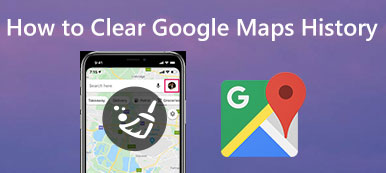Nyligen klagade vissa människor att deras Internet Explorer gick långsammare och långsammare. Det betyder att du har ackumulerat för mycket historia. I ett annat ord lagras alla webbplatser, sidor och cookies som du bläddrar i historikmappen. De laddas automatiskt när du öppnar din Internet Explorer nästa gång.
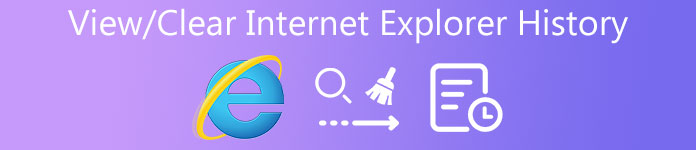
Enligt vår forskning känns det svårt att se eller rensa historiken i Internet Explorer, eftersom Microsoft omdefinierade layouten i Internet Explorer. I den här handledningen visar vi hur du hanterar din surfhistorik i olika versioner av Internet Explorer.
- Del 1: Hur ser du historiken i Internet Explorer?
- Del 2: Så här tar du bort din webbläsarhistorik i Internet Explorer
- Del 3: Hur raderas IE-historiken på Mac snabbt och säkert
- Del 4: Vanliga frågor om webbhistorik i Internet Explorer
del 1. Hur ser du historiken i Internet Explorer?
I Windows 10 är Microsoft Edge standardwebbläsaren, som är efterföljaren av Internet Explorer. Metoderna för att visa historiken i Internet Explorer och Microsoft Edge är lite annorlunda.
Så här visar du historiken i Microsoft Edge
Metod 1:
Öppna ett Microsoft Edge-fönster och tryck på Ctrl + H-knapparna för att öppna historikmenyn.
Metod 2:
Tryck på Hub-knappen i det övre högra hörnet av ditt Microsoft Edge-webbläsarfönster. Klicka sedan på Historik-knappen för att öppna historikmenyn.
Nu kan du se sidorna som du har nått i din webbläsare.
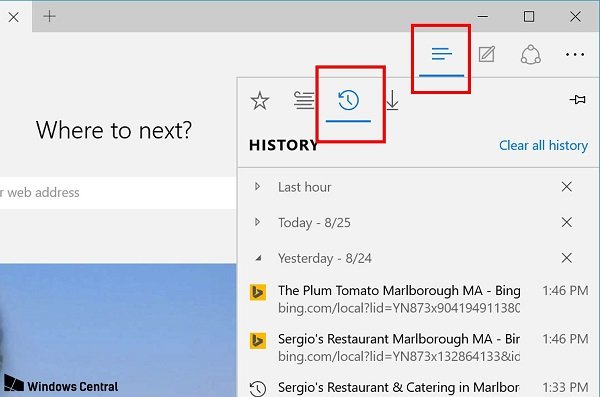
Så här visar du historiken i Internet Explorer 10 / 9 / 8 / 7
steg 1: Kör ett Internet Explorer-fönster och klicka på Verktyg i det övre högra hörnet. Välj sedan Internetalternativ från rullgardinsmenyn.
steg 2: Gå till fliken Allmänt och klicka på knappen Inställningar under avsnittet Webbhistorik.
steg 3: Klicka sedan på knappen Visa filer på fliken Midlertidiga Internetfiler för att öppna historikmappen. Här kan du se hela historiken i Internet Explorer.
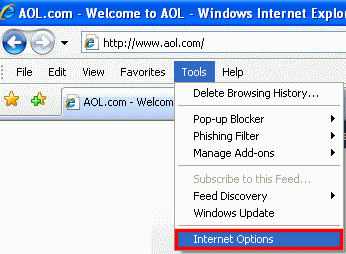
Så här visar du historiken i Internet Explorer 6 och tidigare
steg 1: Starta ett Internet Explorer 6-fönster och tryck på menyn Verktyg ovanför fönstret.
steg 2: Gå till Internetalternativ -> Inställningar och klicka på Visa filer för att visa all webbhistorik.
del 2. Så här tar du bort din webbläsarhistorik i Internet Explorer
Tydligen är metoderna för att visa webbhistorik i olika versioner av Internet Explorer annorlunda, så är metoderna för att rensa historiken i Internet Explorer.
Så här rensar du Internet Explorer-historiken i Microsoft Edge
steg 1: Gå till historikmenyn och klicka på Ta bort all historik.
steg 2: Markera kryssrutan bredvid varje datatyp som du vill rensa, till exempel webbhistorik.
steg 3: Tryck på Visa mer för ytterligare alternativ för att visa andra alternativ.
steg 4: Efter att ha valt alla önskade datatyper klickar du på Rensa-knappen för att rensa Internet Explorer-historiken.
steg 5: Om du vill radera webbhistoriken automatiskt, aktivera alltid Ta bort det här när jag stänger webbläsaren. Klicka sedan på Hub-knappen för att bekräfta det.
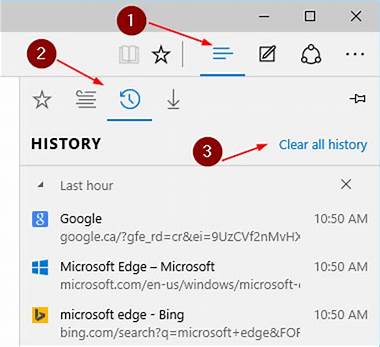
Så här raderar du historiken i Internet Explorer 7 och över
steg 1: I ett Internet Explorer-webbläsarfönster trycker du på Ctrl + Shift + Del-knappar för att öppna det klara Internet Explorer-historikfönstret.
steg 2: Markera rutorna bredvid surfhistoriken och andra önskade datatyper och klicka sedan på Delete-knappen.
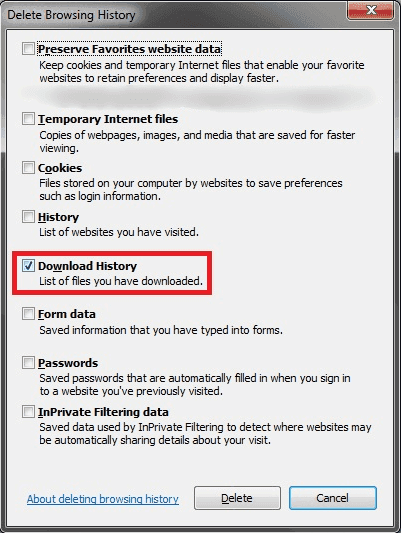
Så här raderar du historiken i Internet Explorer 6 / 5
steg 1: Följ stegen i visningshistoriken i Internet Explorer 6 tills du når rullgardinsmenyn.
steg 2: Välj Internetalternativ och klicka sedan på Rensa webbläsarhistorik.
steg 3: Klicka sedan på Radera filer och sedan OK för att bekräfta det.
I Internet Explorer 4 kan du klicka på Historik-knappen och sedan trycka på Rensa Internethistorik för att ta bort webbhistorik direkt.
Om du använder iPhone, hoppa bara till rensa historiken på iPhone här.
del 3. Så här tar du bort IE-historiken på Mac snabbt och säkert
Om du använder IE på en Mac-dator, föreslår vi att du använder Apeaksoft Mac Cleaner för att rensa Internet Explorer-historiken.
- Ta bort webbläsarhistorik, skräpfiler, cacherdata och mer med ett klick.
- Bli av med duplicerade filer, stora eller gamla filer snabbt.
- Kontrollera Mac CPU, minne och disk gratis.
- Snabba upp din Mac-dator och förbättra prestanda.
Så här rengör du Internet Explorer-historiken med Mac Cleaner
steg 1: Få den bästa IE historiska rengöringsapplikationen
Mac Cleaner är gratis att ladda ner och använda. När du behöver rensa IE-historiken kan du köra den på din Mac-dator efter installationen och kontrollera statusen för minne och disk i hemgränssnittet. Det kommer att berätta hur mycket utrymme som finns kvar på din dator.

steg 2: Förhandsgranska historikfiler före radering
Det finns flera sätt att hitta de oönskade historikfilerna på vänster sidofält, som skräpfiler, stora och gamla filer, duplikatfinner etc. För att rensa IE-historik föreslår vi att du går till fliken skräpfiler eller stora och gamla filer flik. När du klickar på knappen Skanna börjar rengöraren titta på onödiga filer.
För att hitta fler filer kan du slå Re-scan-knappen efter standardskanning för att utföra en djup skanning.

steg 3: Rensa historia i IE helt enkelt
När skanningen är klar, bläddra i historikfilerna efter storlek, tid eller filnamn. Välj sedan oönskade historikfiler och klicka på knappen Rensa. Därefter uppmanas du att bekräfta att du vill radera valda filer. Tryck på Bekräfta-knappen och Mac Cleaner gör resten.

del 4: Vanliga frågor om webbhistorik i Internet Explorer
Är det bra att rensa webbhistoriken?
Att rensa din webbhistorik, kontanter eller kakor är alltid en bra idé, vilket kan skydda din integritet och få din webbläsare att fungera bättre.
Hur ofta ska jag rensa min webbhistorik?
Om du vill skydda din integritet kan du ta bort webbhistoriken efter varje session.
Gör din dator snabbare när du tar bort webbhistoriken?
Ta bort tillfälliga filer som internethistorik, kakor och cacheminnen frigör platsen på hårddisken och gör din dator snabbare.
Slutsats
Vi har pratat om hur du rensar historiken i Internet Explorer. Eftersom människor i allt högre grad är beroende av internet för att slutföra olika uppgifter, har webbläsare blivit det mest trafikerade verktyget på vår dator. Dessutom är hantering och radering av webbläsarhistorik en viktig färdighet för att frigöra diskutrymme samt att hålla din surfhistorik privat. Med tanke på processen för att visa och rensa historiken i nya versioner av IE är det lite annorlunda med de gamla versionerna, vi delade separat hur.
Å andra sidan föredrar vissa människor att använda IE eller Microsoft Edge på Mac-datorn. Det är dock svårt att hantera surfhistoriken. Det var därför vi delade Apeaksoft Mac Cleaner. Det är en allt-i-ett rengöringsapplikation för Mac-datorägare. Människor kan njuta av olika sätt att visa och rensa IE-historia på Mac-maskiner i Mac Cleaner.