Hur avinstallerar jag TeamViewer på din Mac såväl som dess komponenter? Om du behöver ta bort TeamViewer-appen och optimera ditt MacBook-operativsystem kan du inte helt enkelt dra och släppa TeamViewer till papperskorgen. Varför? Vilka är skillnaderna mellan TeamViewer och andra Mac-appar?
När du installerade TeamViewer på din Mac skapar programmet relaterade filer på flera platser med ytterligare filer, till exempel preferensfiler och applikationsstödfiler. För att avinstallera TeamViewer 13 / 14 på Mac kan du lära dig mer om de professionella metoderna 2 i artikeln.
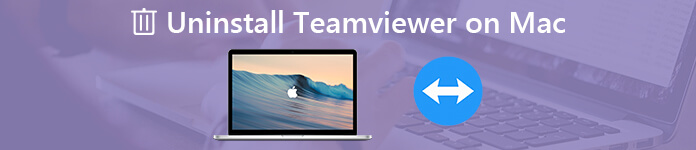
- Del 1: Den enkla metoden för att avinstallera TeamViewer på Mac
- Del 2: Hur man avinstallerar TeamViewer 13 / 14 på Mac manuellt
- Del 3: Tips om avinstallera Teamveiwer på Mac
Del 1: Den enkla metoden för att avinstallera TeamViewer på Mac
Apeaksoft Mac Cleaner är önskad avinstallerare av Mac TeamViewer för att ta bort önskade applikationer såväl som cachefilerna. Om du har svårt att hitta cachefilerna kan du skanna och rensa upp TeamViewer-relaterade filer inom klick. Dessutom kommer den att övervaka och optimera systemets prestanda med lätthet.
- Avinstallera och ta bort TeamViewer-appen och cache-filer inom klick.
- Övervaka och hantera systemprestanda och håll Mac i gott skick.
- Ta bort skräpfilerna, stora och gamla filer, röran, strimla filer och mer.
- Säkerställ 100% -säkerhet för att påskynda Mac-systemet.
- Avinstallera andra appar från Mac, som Office, Safari, Avast Antivirus, McAfee, Malware, AdobeEtc.
När du har installerat avinstallationsprogrammet för Mac TeamViewer kan du starta programmet på din Mac. Välj "Toolkit" -menyn och välj alternativet "Uninstall". Det gör att du kan ta bort och avinstallera TeamViewer-appen samt cachefilerna.

Klicka på "Skanna" -knappen för att skanna hela TeamViewer-filerna, tillsammans med alla associerade filer. Om du inte hittar de önskade filerna kan du klicka på “Skanna igen”. Därefter kan du klicka på "Visa" för att söka efter TeamViewer-relaterade filer.

Därefter kan du välja den skannade TeamViewer eller till och med cachefilerna. Naturligtvis, när du behöver välja alla filer behöver du bara kolla in alla filer, du kan helt enkelt välja alternativet "Välj alla" för att avinstallera TeamViewer helt på Mac.

Klicka på knappen "Rensa" för att ta bort Teamviewer-appen liksom de andra cachefilerna. Du kan också dra nytta av programmet för att enkelt rensa systemskräp, e-postskräp, liknande foton, iTunes-skräp, papperskorgen och andra filer.
Mer information här om Avinstallerare av Mac, kan du kolla det här.
Del 2: Hur man avinstallerar TeamViewer 13 / 14 på Mac manuellt
Det är enkelt att avinstallera TeamViewer 13 / 14 på Mac. Men när du behöver städa upp cache-filerna måste du söka efter TeamViewer-komponenterna, till exempel inloggningsobjekt, startagenter, kärnutvidgningar och mer. Lär dig bara mer information nedan.
Hur man tar bort TeamViewer 13 på Mac via papperskorgen
Gå till "Applications" i Finder på Mac.
Klicka på "TeamViewer" och dra och släpp den till papperskorgen.
Tryck på CMD + Delete-tangenter för att ta bort TeamViewer 13 på Mac.

Hur man rengör TeamViewer 14 på Mac från inbyggd avinstallationsprogram
När du startar TeamViewer 9 eller högre, till exempel TeamViewer 14, går du till “TeamViewer”> “Inställningar ...”> “Avancerat”.
Rulla ner till botten av Mac TeamViewer Uninstaller, du hittar menyn "Avinstallera".
Markera alternativet ”Ta också bort konfigurationsfiler” och klicka på alternativet ”Avinstallera”.

Hur tar jag bort TeamViewer-cachar och inställningar
Öppna Finder och klicka på "Gå" i menyraden, välj "Gå till mapp ..." för att hitta cachefilerna i TeamViewer.
Skriv följande kommandorad till sökvägen för applikationsstödmappen: ~ / Bibliotek innan du klickar på "Gå" -knappen.
Sök efter filer och mappar med följande filer. Högerklicka på filerna och klicka på "Flytta till papperskorgen" för att avinstallera TeamViewer på Mac helt.
~ / Library / Application Support / TeamViewer
~ / Library / Caches / com.teamviewer.TeamViewer
~ / Library / Preferences / com.teamviewer10.plist
~ / Library / Preferences / com.teamviewer.TeamViewer.plist
~ / Library / Logs / Viewer
Navigera till "Bibliotek" och välj sedan alternativet "Inställningar". Sök igen efter ".plist" -filer som börjar med "com.teamviewer" och ta bort dem.
Efter det kan du tömma papperskorgen för att helt avinstallera TeamViewer på Mac. När du manuellt tar bort TeamViewer-resterna, bör du vara särskilt uppmärksam på att inte ta bort fel filer.
Del 3: Tips om avinstallera Teamveiwer på Mac
Om du behöver avinstallera TeamViewer på din Mac, bör du radera TeamViewer-kontot i förväg, som inkluderar hela profilen, till exempel alla grupper du har, och persondatorer och kontakter. Lär dig bara mer om processen enligt nedan.
Registrera dig med ditt e-postmeddelande och ditt säkerhetslösenord för TeamViewer under https://login.teamviewer.com.
Klicka på länken "Webbinloggning" och gå till länken "Redigera profil" för att öppna menyn "Inställningar".
Du kan klicka på länken "Ta bort konto" bredvid ditt kontonamn. Klicka på "OK" för att ta bort TeamViewer-kontot.

Conclution
När du behöver ta bort TeamViewer helt från din Mac bör du vara särskilt uppmärksam på TeamViewer-komponenterna. Avinstallera bara TeamViewer-appen via Papperskorgen på Mac, eller den inbyggda avinstallationsprogrammet räcker inte, du bör också rensa upp TeamViewer-cachefiler och preferenser. Naturligtvis kan du använda allt-i-ett Mac TeamViewer avinstallationsprogram för att ta bort applikationen helt enkelt. Om du har några frågor om hur du avinstallerar TeamViewer på Mac helt kan du dela mer information i artikeln.




