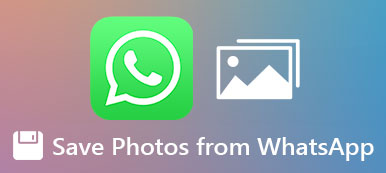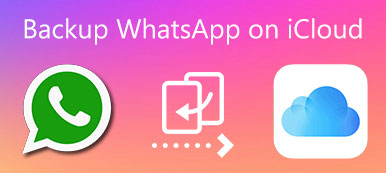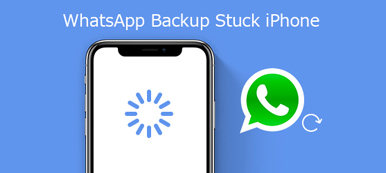Om din iPhone tar slut på lagringsutrymme och du har avinstallerat många appar som inte används, borde du kontrollera WhatsApp-mediefilerna. WhatsApp-foton och videor tar mycket iPhone-lagring. För att göra din iPhone snabbare måste du radera WhatsApp-foton, videor och andra mediefiler regelbundet. Dessutom är det viktigt att ta bort foton och annan personlig information från WhatsApp innan du säljer din gamla iPhone.
Det finns två enkla sätt att ta bort foton från WhatsApp på iPhone. Du kan använda tredjeparts rengöringsprogramvara för iPhone eller standardraderingsfunktionen för WhatsApp för att frigöra lagringsutrymme. Låt oss se hur man tar bort gamla WhatsApp skickade och mottagna bilder här.

- Del 1: Ta bort WhatsApp-foton på iPhone permanent
- Del 2: Ta bort WhatsApp-foton på iPhone manuellt
- Del 3: Gör en säkerhetskopia innan du tar bort WhatsApp-foton
- Del 4: Vanliga frågor om radering av WhatsApp-foton
Del 1: Ta bort WhatsApp-foton permanent från iPhone
Apeaksoft iPhone Eraser kan radera alla WhatsApp-data och inställningar från din iPhone helt. Din iPhone skrivs över 1, 2 eller 3 gånger. Andra kan inte spåra din integritet eller använda annan iPhone-programvara för dataåterställning. Din iPhone är tom och ren. Naturligtvis raderas alla de värdelösa WhatsApp-bilderna permanent från din iPhone. Om du letar efter ett snabbt verktyg för borttagning av WhatsApp-bilder kommer du bara till rätt ställe.
- Ta bort WhatsApp-foton, videor, meddelanden, bilagor och andra mediefiler.
- Snabba upp långsam iPhone och ta bort allt på iPhone.
- Radera allt innehåll och alla inställningar från en eller flera iPhones permanent och samtidigt.
- Säkra din integritet på iPhone 16/15/14/13/12/11/X, etc.
steg 1Gratis nedladdning, installation och start av Apeaksoft iPhone Eraser. Anslut iPhone till din dator med en blixt USB-kabel. Välja Litar på iPhone för att bekräfta.
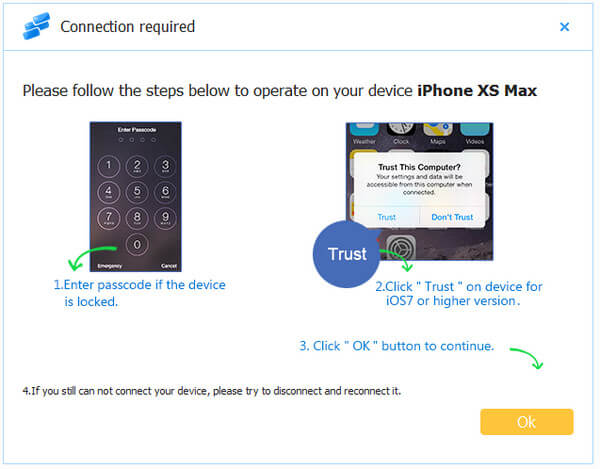
steg 2När din iPhone har upptäckts kan du se ett popup-fönster. Välj raderingsnivån som låg, medium eller hög. Du kan bestämma hur många gånger din iPhone är överdriven. Klick OK gå vidare.

steg 3Klicka Start för att radera WhatsApp-foton permanent från iPhone, liksom andra lagrade iOS-filer och inställningar. Håll din iPhone ansluten tills raderingsprocessen för iPhone är klar.

Del 2: Ta bort foton manuellt från WhatsApp på iPhone
Följande är standardmetoder för att radera WhatsApp-foton från iPhone i batch eller individuellt. Tänk på att dina borttagna WhatsApp-bilder fortfarande kan återställas.
Ta bort foton från WhatsApp Group eller individuell chatt
steg 1Öppna WhatsApp-appen.
steg 2Välja Inställningar nära iPhone-botten.
steg 3Tryck Data och lagringsanvändning följd av Lagring Användning.
steg 4Välj en specifik grupp eller ett enskilt kontaktnamn.
steg 5Välja Hantera ... följd av Fotogalleri.
steg 6Tryck Rensa för att rensa WhatsApp-foton på iPhone.
Ta bort ett foto från WhatsApp på iPhone
steg 1Öppna iPhone WhatsApp-appen.
steg 2Gå till Chatt sektion.
steg 3Välj vilken WhatsApp-chatt du vill ta bort foton från.
steg 4Tryck på rubriken och välj Media, länkar och dokument.
steg 5Tryck Välja längst upp till höger. Bläddra och välj de oönskade WhatsApp-bilderna.
steg 6Tryck på papperskorgen i det nedre högra hörnet. Sedan Välj Ta bort x för mig att bekräfta.
Ta bort alla foton från en WhatsApp-chatt på iPhone
steg 1Gå till WhatsApp i WhatsApp-appen Chatt sektion.
steg 2Öppna ett chattfönster. Tryck sedan på dess rubrik.
steg 3Bläddra ner och välj Rensa chatt.
steg 4Välja Ta bort alla meddelanden or Ta bort alla utom stjärnmärkta.
steg 5Nu kan du radera WhatsApp-mediefiler från denna chatt, inklusive foton, videor, dokument, länkar etc.
Ta bort gamla foton från alla WhatsApp-chattar på iPhone
steg 1Kör WhatsApp-appen.
steg 2Välja Chatt i Inställningar sektion.
steg 3Tryck på Ta bort alla chattar alternativ.
steg 4Ange ditt telefonnummer för att bekräfta radering av WhatsApp-foton.
steg 5Välja Ta bort alla chattar för att ta bort WhatsApp-chatthistorik på iPhone, liksom alla dina skickade och mottagna bilder.
Så här gör du återställa raderade WhatsApp-bilder.
Del 3: Gör en säkerhetskopia innan du tar bort WhatsApp-foton
Även om du vill ta bort stora mediefiler från din iPhone är det också viktigt att säkerhetskopiera med Apeaksoft WhatsApp överföring. Du kan säkerhetskopiera all WhatsApp-data till din Windows- eller Mac-dator. Under tiden kan du radera WhatsApp-foton från kamerarullen, iCloud eller någon annanstans för att frigöra mer lagringsutrymme.
- Säkerhetskopiera WhatsApp-foton, videor, chattar, kontakter och andra filer helt.
- Exportera din WhatsApp säkerhetskopiering i HTML- eller CSV-format.
- Förhandsgranska och återställa WhatsApp från säkerhetskopieringshistoriken eller lokal iTunes-säkerhetskopia selektivt.
- Ingen dataförlust eller skrivs över.
- Överför WhatsApp-data mellan iOS-enheter smidigt.
Del 4: Vanliga frågor om radering av WhatsApp-foton
Hur tar jag bort WhatsApp-foton efter att jag har tagit bort dem?
Välj det här fotot i WhatsApp-appen. Välja Radera på den övre stapeln. Nu kan du välja mellan Ta bort för mig och Radera för alla.
Hur tar jag bort WhatsApp-foton för alla efter tidsgränsen?
Stäng först av Wi-Fi och mobildata. Gå till iPhone Inställningar. Ställ in inställningarna för tid och datum till ett datum innan fotot skickades. Gå till WhatsApp-appen. Tryck på fotot och välj Radera för alla. Glöm inte att rulla tillbaka till rätt datum och tid.
Om du tar bort en bild på WhatsApp, kan den andra personen fortfarande se den?
Ja. Funktionen WhatsApp Radera för alla tar inte bort foton och videor från båda ändar. Om du tar bort en bild på WhatsApp kan mottagaren fortfarande se den från andra änden.
Slutsats
Nu kan du radera WhatsApp-foton på iPhone från en enda chatt eller alla grupper. Det stöds också för att radera alla gamla WhatsApp-mediefiler på några minuter. Alla iPhone-modeller och iOS-versioner stöds. Om du fortfarande har frågor om hur du tar bort WhatsApp-bilder kan du gärna kontakta oss.