Ta bort Time Machine-säkerhetskopior och spara säkerhetskopior framgångsrikt
Time Machine är ett inbyggt säkerhetskopieringsverktyg för MacOS. Det kommer att generera en lätt säkerhetskopia av din dator varje timme. Du kan enkelt återställa en säkerhetskopia om du av misstag raderar filer, förlorar osparade filer eller råkar ut för en systemkrasch.
Emellertid hur man tar bort Time Machine-säkerhetskopior om din dator påminner dig om att din externa disk är nästan full? I den här artikeln kommer vi att utveckla logiken i Time Machine-säkerhetskopior och illustrera 3 beprövade sätt att ta bort gamla säkerhetskopior.
SIDINNEHÅLL:
Del 1: Hur fungerar säkerhetskopiering och ögonblicksbilder av Time Machine?
"Time Machine kunde inte säkerhetskopiera disken 'Macintosh HD – Data' eftersom den är nästan full. Ta bort några filer på den här disken och försök igen." Har du stött på den här varningen innan du sparade Time Machine Backup på din externa disk? Tja, detta är inte bara en lagringsvarning. Låt oss först presentera hur Time Machine och Snapshots fungerar.
Vad är Time Machine backup?
Time Machine säkerhetskopierar vanligtvis alla dina data som inte tillhör macOS-systemets data varje timme. Varje säkerhetskopia lagrar filer som har ändrats, modifierats eller lagts till under tiden efter den föregående säkerhetskopieringen.
Vad är ögonblicksbilder?
Men om du inte ansluter en disk till din Mac kan Time Machine inte spara säkerhetskopior på din disk. Men det kommer att generera ögonblicksbilder på din Mac varje timme. Ögonblicksbilder är bilder av ditt macOS-system vid en viss tidpunkt, vanligtvis mindre än en Time Machine-säkerhetskopia. När du kopplar in en disk till din dator kopierar Time Machine alla ögonblicksbilder till disken och genererar en säkerhetskopia enligt dem.
Varför uppstår "disken är full" och vad kan du göra?
Du kan göra många ändringar, eller så har det gått länge sedan din senaste Time Machine-säkerhetskopia till din disk. Alla ögonblicksbilder är för stora för din disk och kan inte lagras.
Lyckligtvis kommer Time Machine automatiskt att rensa gamla ögonblicksbilder och säkerhetskopior när den upptäcker att disken har låg lagringskapacitet. Därför kan du vänta på att Time Machine rensar din disk och sedan säkerhetskopiera dina data.
Del 2: Frigör din Mac-lagring säkert och automatiskt
Som vi nämnde i den första delen kan dina ögonblicksbilder ta upp ett stort rum på din Mac. Därför kan du ladda ner Apeaksoft Mac Cleaner på din Mac. Det här programmet upptäcker gamla/stora filer på din Mac-dator och du kan se dem innan du tar bort dem. Det är säkrare än att ta bort dem i Finder eftersom programmet inte raderar viktiga systemfiler.
Dessutom är det också enklare och tidsbesparande att rensa din Mac med Apeaksoft Mac Cleaner med dess intuitiva gränssnitt snarare än att radera manuellt.
Ta bort Time Machine Backups Mac
- Upptäck stora och gamla filer automatiskt och rensa dem.
- De-duplicera samma och liknande filer på din Mac.
- Frigör Mac-lagring och snabba upp din Mac.
- Garantera 100 % säkerhet för att inaktivera onödiga inställningar på din Mac.
Säker nedladdning

Låt oss se hur du frigör din Mac och tar bort Time Machine-säkerhetskopior och gamla ögonblicksbilder med Apeaksoft Mac Cleaner.
Steg 1. Ladda ner, installera och starta Mac Cleaner gratis på din Mac. Klick Renare och välj Stora och gamla filer.

Steg 2. Klicka scan för att hitta stora och gamla filer. Klick Visa för att välja och ta bort dem.

Steg 3. När du har valt alla filer du vill ta bort klickar du på Bekräfta att radera dem.

Del 3: 3 sätt att radera Time Machine-säkerhetskopior manuellt
Säkerhetskopieringen sparas som en mapp som heter Backups.backupdb, som omfattar alla säkerhetskopior listade efter säkerhetskopieringsdatum. Här kommer vi att illustrera tre manuella sätt att ta bort gamla Time Machine-säkerhetskopior.
1. Hur tar jag bort säkerhetskopior från Time Machine?
Steg 1. Klicka Kommando och Utrymme för att öppna Spotlight. Söka Time Machine och öppna den. Anslut din backup-skiva till din Mac.
Steg 2. Leta upp gamla säkerhetskopior och välj dem.
Steg 3. Klicka på kugghjulsknappen och välj Radera Backup.
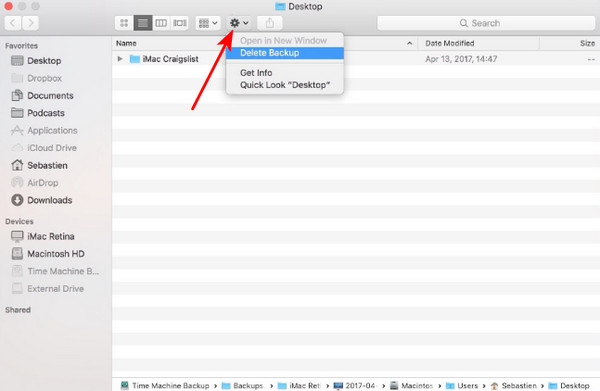
Tips: Time Machine-appen är endast till för att spara säkerhetskopior. Till återställa Time Machine-säkerhetskopia till din Mac, använd Migration Assistant-appen.
2. Hur man raderar en Time Machine-säkerhetskopia med Finder
Steg 1. Anslut din backup-skiva till din dator och öppna Finder.
Steg 2. Sök Backups.backupdb.
Steg 3. Välj och ta bort gamla Time Machine-säkerhetskopior.
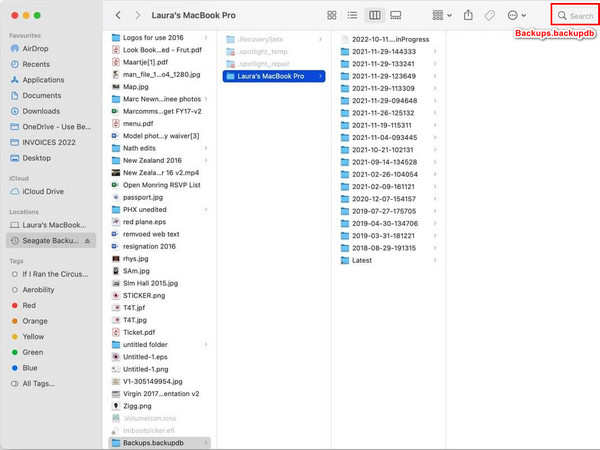
Tips: Detta rekommenderas egentligen inte eftersom Time Machine-säkerhetskopior är hierarkiska. Om du inte kan återställa dina Time Machine-säkerhetskopior efter att du tagit bort några gamla säkerhetskopior i Finder, försök återställa de raderade filerna på din Mac.
3. Hur man tar bort Time Machine-säkerhetskopior med Terminal
Steg 1. Anslut din backup-skiva till din Mac. Söka terminal i Spotlight i det övre högra hörnet.
Steg 2. Mata in koden för att se alla dina Time Machine-säkerhetskopior:
sudo tmutil listlocalsnapshots /
Steg 3. Mata in den här raden för att ta bort säkerhetskopior som listas efter steg 2:
sudo tmutil deletelocalsnapshots ÅÅÅÅ-MM-DD-HHMMSS
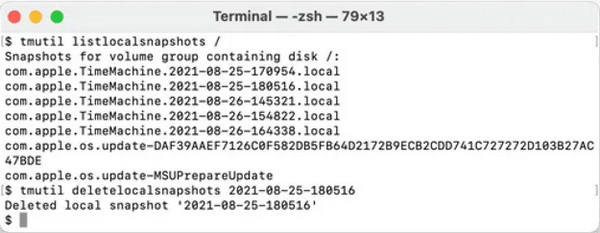
Slutsats
Alla tre metoderna i del 3 tillgodoser logiken i Time Machine backup, så de är säkra och har en hög framgångsfrekvens på radera Time Machine-säkerhetskopior. Glöm inte att läsa del 1 för att enkelt spara din disklagring och spara och återställa säkerhetskopior av Time Machine. Om du vill rensa och snabba upp din Mac, läs del 2 och ladda ner Apeaksoft Mac Cleaner.
Relaterade artiklar
Hur visualiserar jag mitt Mac-diskutrymme? Har Mac en diskutrymmesanalysator och rengöring? Skaffa den bästa diskutrymmesanalysatorn för att hantera din Mac-lagring och användning.
Är disken full på din Mac? Hur kontrollerar och rensar jag diskutrymme på min Mac? Hur får du mer diskutrymme på MacBook? Lär dig 5 enkla sätt att frigöra utrymme på en Mac.
Det här inlägget ger dig en övergripande recension av Disk Clean Pro med detaljerade funktioner, för- och nackdelar och rekommenderar det bästa alternativet.
Här är den kompletta guiden för att återställa enskilda filer från Time Machine till en annan ny Mac och återställa macOS till ett tidigare datum.

