Enstaka, flera och massta bort meddelanden på Mac-dator
Allt eftersom tiden går kan iMessages ta upp mycket utrymme på vår Mac, men vi kontrollerar vanligtvis inte meddelanden på en dator. Att regelbundet ta bort meddelanden i iMessage-appen hjälper dig att organisera dina data och frigöra lagringsutrymme på din Mac. I den här artikeln kommer vi att berätta hur man tar bort meddelanden på Mac: enstaka och flera radera eller ta bort alla meddelanden.
SIDINNEHÅLL:
Kan du bara ta bort iMessages på Mac?
Ja. Du kan bara ta bort iMessages på Mac och behålla dem på andra Apple-enheter som iPhone och iPad. Eftersom iCloud-tjänsten synkroniserar data mellan olika enheter via Apple-ID, stäng av iCloud-synkroniseringstjänsten på Mac innan du raderar meddelanden så att raderingen endast träder i kraft på datorn.
Låt oss se hur man tar bort iMessages endast på Mac.
Steg 1. Öppna Notiser programmet klickar du på Notiser menyn och välj sedan Inställningar.
Steg 2. Klicka iMessages.
Steg 3. På den här skärmen ser du Aktivera meddelanden i iCloud. Klicka på rutan före den och lämna den här rutan intetsägande för att inaktivera synkronisering av meddelanden mellan enheter.
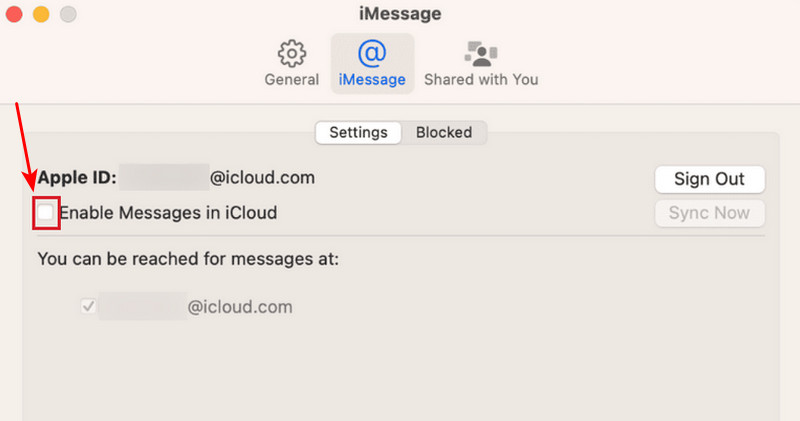
Nu kan du följa de fyra metoderna nedan för att ta bort iMessage på Mac, och borttagningen kommer inte att synkroniseras. Om du vill radera meddelanden för alla enheter, lämna meddelanden aktiverade på iCloud.
Metod 1. Hur man tar bort iMessages på Mac individuellt
Låt oss först kolla hur man tar bort meddelanden på MacBook. Du får ta bort ett meddelande i en konversation och ta bort en konversation med en specifik avsändare.
Steg 1. Öppen Meddelande på Mac.
Steg 2. Högerklicka på meddelandet.
Steg 3. Klicka Radera på kaskaden.
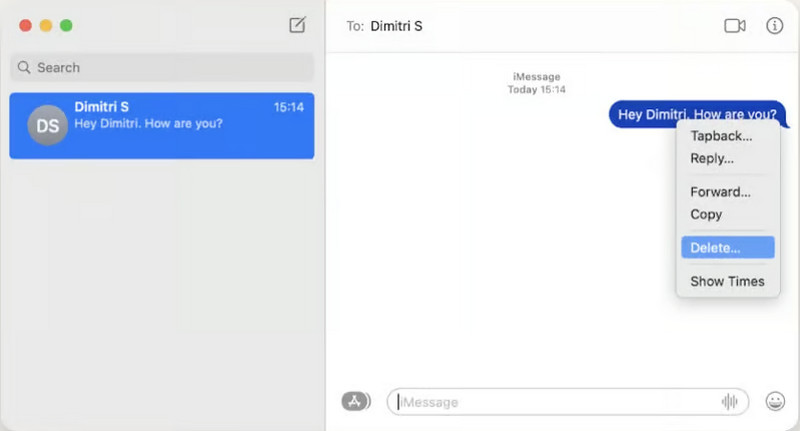
Att ta bort en enskild konversation liknar att ta bort ett enskilt meddelande. Välj en konversation och högerklicka på den eller dubbelklicka på pekplattan och klicka sedan Radera på popup-menyn.
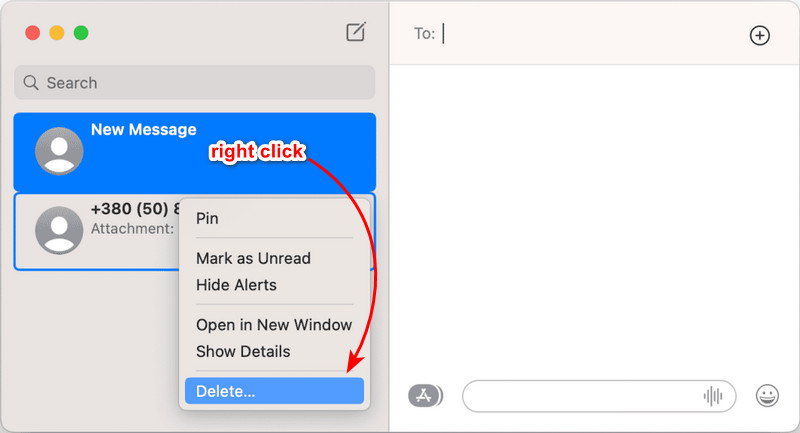
Tips: Vi rekommenderar att du säkerhetskopierar ditt meddelande först innan det raderas eller någon annan redigering i händelse av någon oavsiktlig radering av meddelanden. Denna regel gäller även för att radera annan data på din dator.
Metod 2. Hur man tar bort alla meddelanden på Mac med Finder
Det finns inte en Delete All like-knapp i meddelandeprogrammet på Mac. Om du bara har ett fåtal konversationer på Mac, välj bara meddelanden ett i taget, eller håll Kommando och välj multiplicera och ta bort dem så att du kan rensa dem alla. Men i den här delen kommer vi att berätta hur du rensar meddelanden på Mac på Finder och rensar alla meddelanden på en gång.
Steg 1. Öppen Finder på din Mac.
Steg 2. Klicka shift + Kommando + G att åberopa Go meny. Ange denna sökväg: ~/Bibliotek/Meddelanden.
Steg 3. Välj följande tre filer i mappen: chat.db, chat.db-wal och chat.db-shm. För att rensa alla bilagor, skriv in Attachment mappen och radera alla filer i den.
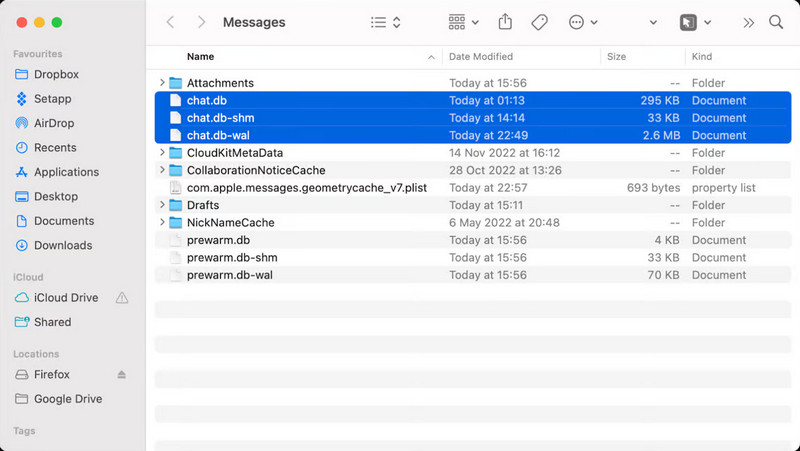
Metod 3. Ta bort iMessage-filer på Mac och frigör lagringsutrymme
I den här delen vill vi rekommendera ett program för att frigöra din Mac-lagring: Apeaksoft Mac Cleaner. Det är ett lättanvänt och kraftfullt program som rensar alla cachar, skräpfiler och dubbletter av filer på Mac. Den övervakar även din dators minnesanvändning och batteritillstånd.
Om din Mac-dator håller på att ta slut måste du rensa något viktigt för att frigöra utrymme eftersom Apeaksoft Mac Cleaner rensar skräpfiler automatiskt åt dig. Och nu kan du prova det gratis.
Låt oss se hur du rensar meddelanden på Mac med Apeaksoft Mac Cleaner.
Steg 1. Ladda ner programmet och installera och starta det på din Mac. Välj Rensa funktion.
Säker nedladdning
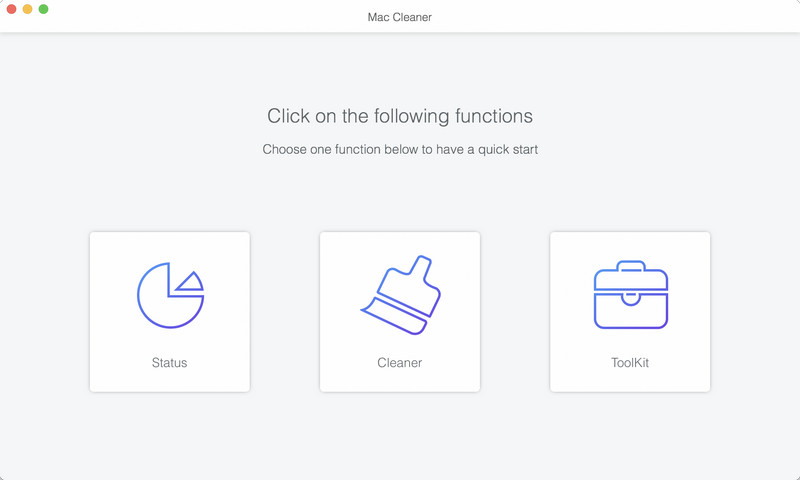
Steg 2. Klicka System skräp.
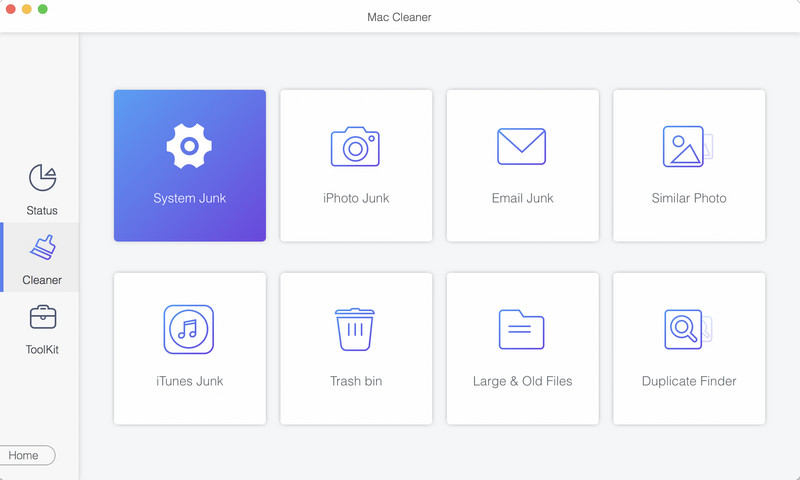
Steg 3. Klicka på på gränssnittet scan, och programmet börjar skanna alla cachar och skräpfiler som genereras av systemprogram, som meddelanden, Safari, etc. Du kan klicka på Sök igen efter skanning om du har några nya ändringar på din Mac. Klicka på när skanningen är klar Visa.
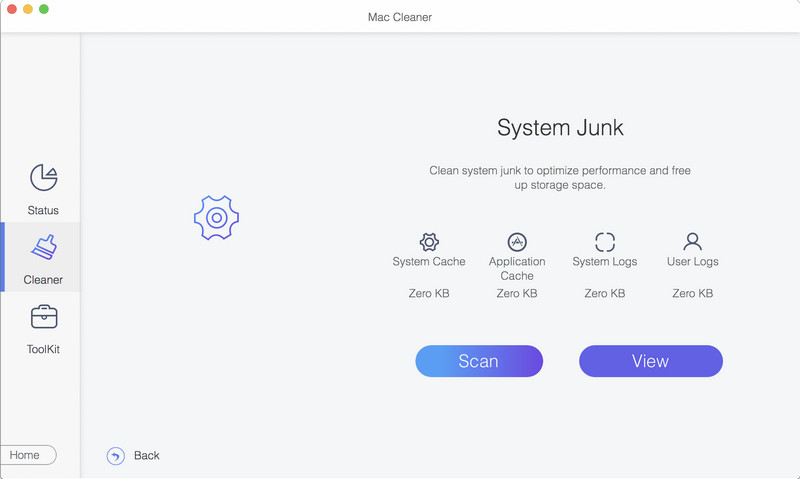
Steg 4. I allmänhet är alla filer i systemskräpdelen värdelösa. Du kan klicka Rena för att ta bort dem på ett säkert sätt.
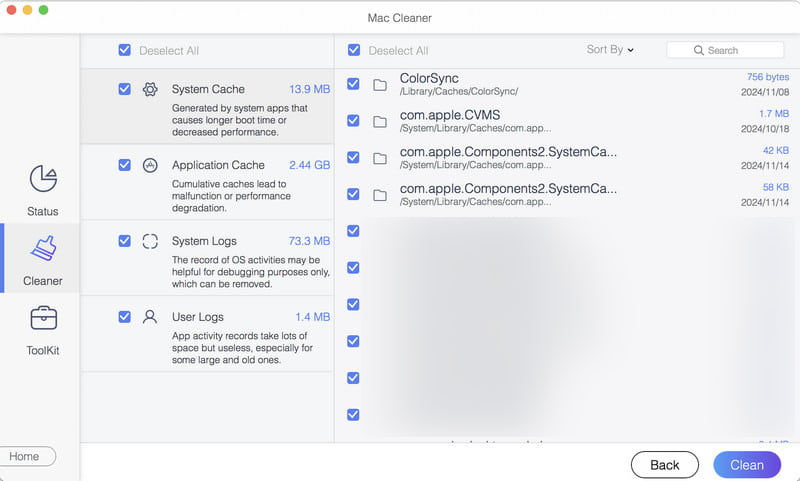
Nu är alla skräpfiler på din Mac raderade. För att kontrollera disklagringen, klicka Status istället för Rensa i steg 1. Du kan se status för CPU-användning, minnesanvändning och diskanvändning här, och kontrollera vad som tar upp utrymme på din Mac.

Metod 4. Ta bort alla meddelandebilagor på Mac
Med tiden kan meddelandebilagor ackumuleras och ta upp betydande lagringsutrymme. Även om meddelandeprogrammet i sig inte erbjuder ett ettklicksalternativ för att ta bort alla bilagor, kan du hitta och ta bort dessa filer manuellt med Finder. Proceduren innebär att du kommer åt meddelandenas lagringsplats och identifierar bilagorna, vilket hjälper dig att hålla ditt system organiserat och optimera lagringsutrymmet.
Steg 1. Öppna Finder program på din Mac och tryck Kommando + shift + G att åberopa Gå till.
Steg 2. I fönstret anger du ~/Bibliotek/Meddelanden/Bilagor och tryck ange.
Steg 3. Ta bort alla filer i bilagor mapp.
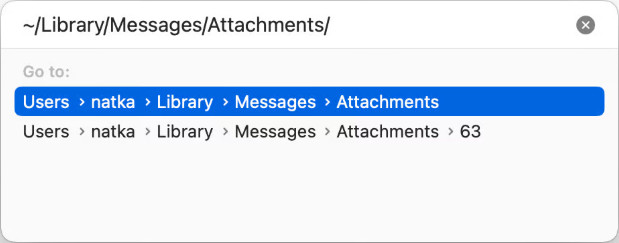
Slutsats
Hur man rensar meddelanden på Mac? Du kan enkelt radera meddelanden individuellt eller multiplicera dem i appen Meddelanden. För att radera alla meddelanden på Mac bör du använda Finder och rensa databasfilerna manuellt. Vi introducerar också ett program för att rensa meddelandecache och skräpfiler för att frigöra Mac-lagring. Du kan prova det gratis genom att använda den specifika nedladdningslänken.
Bonustips: Rensa meddelandecache och frigör lagringsutrymme
- Rensa automatiskt cache som genereras av Message på din Mac.
- Automatiskt Rensa cacheminnet på Mac: webbläsare, e-post och andra systemprogram.
- Se hälsostatus och minnesanvändningssituation.
- Stöder många MacOS-versioner.
Säker nedladdning

Relaterade artiklar
Läs den här artikeln och hitta steg-för-steg-guider för individuell och massradering av iPhone-meddelanden. Vi tillhandahåller också en permanent raderingsmetod.
Pausar din iMessage-synkronisering plötsligt en dag och du vet inte hur du fixar det? Oroa dig inte. Den här artikeln ger fyra sätt att lösa problemet.
Om du vill komma åt eller få tillbaka nyligen raderade meddelanden från din iPhone, ger den här artikeln en steg-för-steg-guide.
Lås upp hemligheterna med iMessage-kommunikationsguiden om att skicka riktiga och falska platser utan ansträngning. Förbättra din meddelandeupplevelse och sekretesskontroll.

