Hur man rensar historik på Windows, Mac, iOS och Android
Idag använder vi våra webbläsare dagligen för att komma åt olika webbplatser och webbsidor på internet, som sociala medier, onlinebanker, marknadsplattformar etc. Våra webbläsare tenderar faktiskt att hålla fast vid information. Med tiden kan det leda till problem med att logga in på eller ladda webbsidor. Det är alltid en bra idé att ta bort historik regelbundet. Dessutom är din integritet säker och din webbläsare fungerar bättre efter radering av historik. Den här guiden visar hur du gör för stora webbläsare på olika plattformar.
SIDINNEHÅLL:
Del 1. Vikten av rensningshistorik
Varje gång du besöker en webbplats på din dator eller mobila enhet sparar din webbläsare en kopia av varje sida du besöker. Din webbläsare håller reda på var du har varit och en historik över vad du har sett. Enligt webbläsarleverantörer kan webbläsarhistorik hjälpa dig att snabbt returnera de webbplatser som du har besökt och göra din onlineupplevelse enkel.
Varje del av webbläsarhistoriken faller i en av sju kategorier:
1. Aktiva inloggningar. När du loggar in på en webbplats eller onlinetjänst behåller webbläsaren dina referenser. Ibland frågar webbläsaren dig om du tänker spara inloggningsinformationen. Nästa gång du besöker webbplatsen sker aktiva inloggningar automatiskt på grund av webbläsarhistorik.
2. Bläddrings- och nedladdningshistorik. Webbhistorik är samlingen av webbdestinationer som lagras i ditt webbläsarkonto eller lokala disk. Nedladdningshistorik hänvisar till alla filer, foton, videor, installationsfiler och mer som du laddat ner från internet medan du använde din webbläsare. Det är ett bra drag att ta bort nedladdningar på Mac eller Windows eftersom de flesta av dem är värdelösa efter att du har öppnat dem.
3. Cache. Dessa är de tillfälliga filerna för att optimera onlineupplevelsen. Det går snabbare att ladda en sparad webbsida än att ladda en ny sida.
4. Cookies. Det är en liten fil för att spåra dina preferenser genom dina onlineaktiviteter.
5. Formulär och sökfältsdata. Denna typ av historik avser all information du har skrivit i formulär på webbsidor samt sökhistorik.
6. Offline webbplatsdata. När du lagrar information från en webbläsare på din enhet, lagrar din webbläsare den också.
7. Inställningar. Den här typen av historik hänvisar till användningen av popup-blockerare, teckenkodning, zoomnivå och mer.
Som du kan se täcker webbläsarhistorik nästan allt när du använder en webbläsare. Därför är det viktigt att rensa webbläsarhistoriken regelbundet:
1. Skydda din information. När du surfar på webben med en offentlig dator eller delar din dator med din familj, är det bättre att du raderar all historik för att skydda dina fotspår online.
2. Förhindra webbplatser från att spåra dig. Alla gillar att surfa på nätet, men ingen av dem vill att dessa webbplatser ska komma ihåg vilka de är.
3. Fixa buggar när du laddar en webbplats. Webbläsarhistoriken kan spara en kopia av webbplatser som du har besökt. Även om vissa sidor har uppdaterats kan din webbläsare läsa in den gamla kopian. Det kan leda till laddningsbuggar.
4. Förbättra upplevelsen. Syftet med webbläsarhistorik är upplevelseoptimering. Datan kan dock bli större och större ju längre tiden går. Som ett resultat saktar din webbläsare ner. Att rensa historiken kan påskynda din webbläsarsvar.
5. Skydda din integritet. Dina inloggningar och formulärdata inkluderar massor av personlig information, som din e-postadress, kreditkortslösenord, socialt ID och mer. Det är farligt att lägga informationen i andras händer.
Del 2. Hur man tar bort historik på olika plattformar
Hur man rensar historik i Safari
Som den inbyggda webbläsaren används Safari flitigt av Apple-kunder på iPhone, iPad och Mac. Lyckligtvis kan du hantera och radera historiken med ett tryck eller klick eller ta bort specifika objekt snabbt.
På iPhone eller iPad
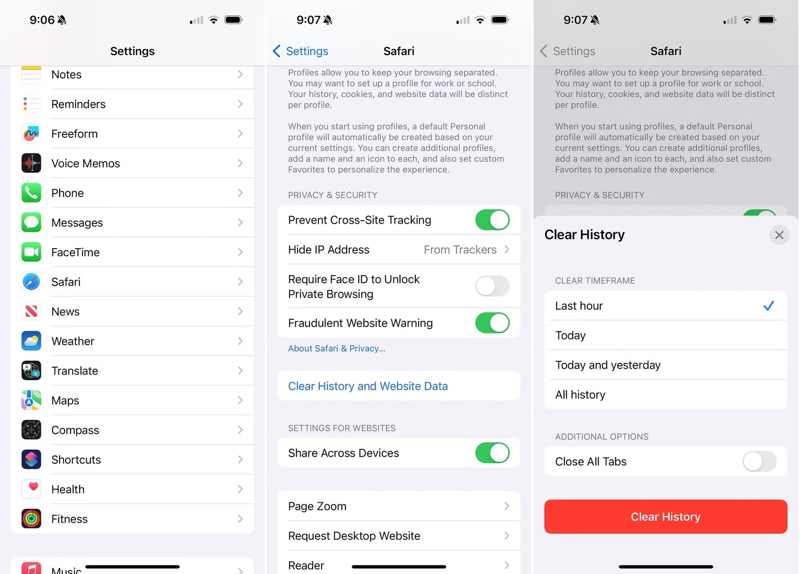
Steg 1. Öppna Inställningar app från din startsida.
Steg 2. Välj Safari och tryck på Integritetspolicy or Sekretess och Säkerhet.
Steg 3. Här har du två sätt att rensa historik från webbläsaren:
Om du vill rensa hela Safari-historiken trycker du på Rensa historik och webbplatsdata. Ställ sedan in en tidsram och tryck på Rensa historik.
Om du vill ta bort specifika objekt trycker du på Advanced Open wateroch tryck på webbplats Data. Tryck på Redigera knappen i det övre högra hörnet, tryck på Minus knappen bredvid önskat objekt och tryck på Radera för att bekräfta det.
På Mac
Steg 1. Öppna din Safari-webbläsare på macOS.
Steg 2. Gå till historik menyn på översta menyraden.
Steg 3. Nu har du två alternativ för att radera historik:
Om du tänker radera all Safari-historik väljer du Rensa historik på listan. Välj sedan en tidsram från rullgardinsmenyn och klicka på Rensa historik knapp.
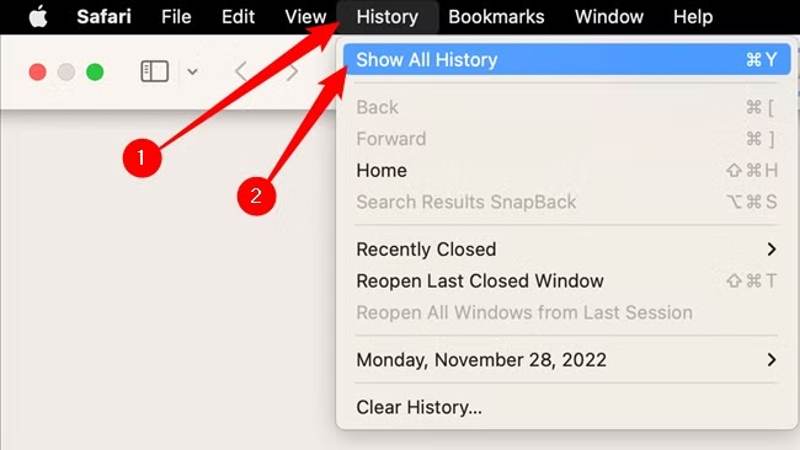
Om du tänker radera ett stycke historik, välj Visa alla History på listan. Högerklicka sedan på en post och välj Radera.
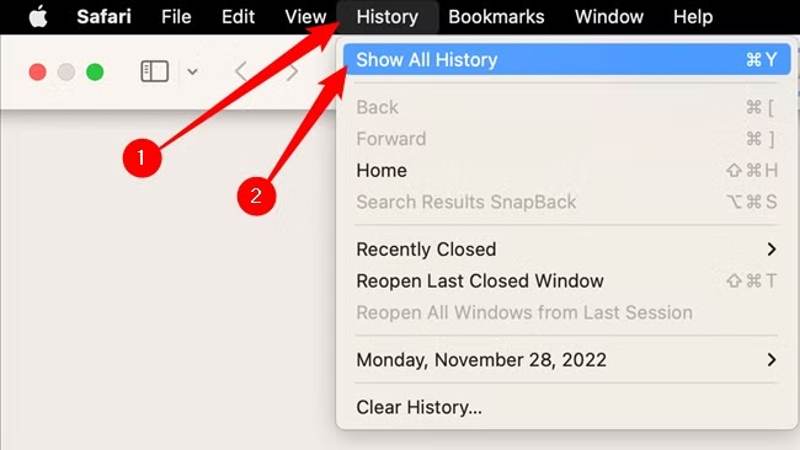
Notera: Om du vill ta bort Safari-historiken automatiskt, gå till Safari menyn i din webbläsare och välj preferenser. Ställ sedan in tidsintervallet bredvid Ta bort historikobjekt.
Hur man tar bort historik i Chrome
Som en av de mest populära webbläsarna är Google Chrome tillgängligt på Windows, macOS, iOS och Android. Den samlar in din webbhistorik och annan data. Samtidigt låter den dig rensa webbhistorik i Chrome.
På mobilen
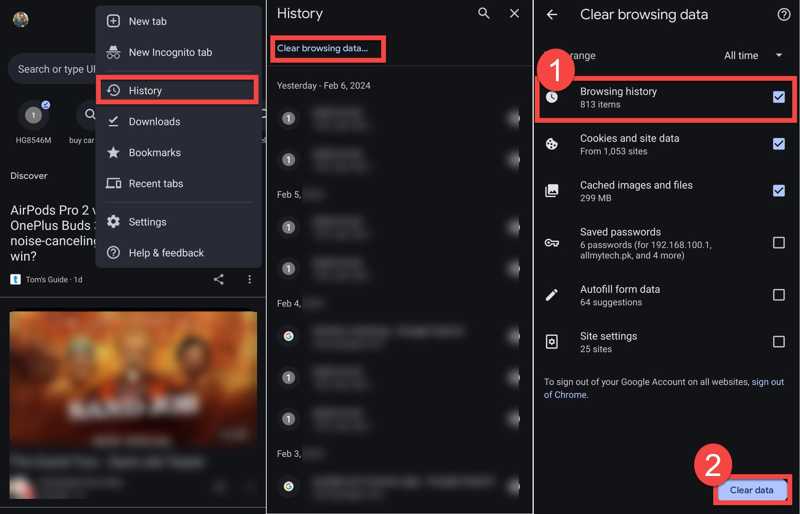
Steg 1. Öppna din Google Chrome-app
Steg 2. Tryck på Google-menyn knappen med en ikon med tre punkter och välj historik.
Steg 3. Här kan du trycka på Radera knappen bredvid en oönskad post. För att radera all historik i Chrome, tryck på Rensa surfhistoriken.
Steg 4. Tryck på Tidsintervall alternativ och välj en tidsram. Välj sedan Sökhistorik och andra datatyper på listan. När du har valt den bör du se bockmarkeringen på posten. Tryck till sist på Rensa surfhistoriken or Rensa datum knapp. Tryck sedan på Rensa i bekräftelsedialogrutan.
På skrivbordet
Steg 1. Kör webbläsaren Chrome på skrivbordet.
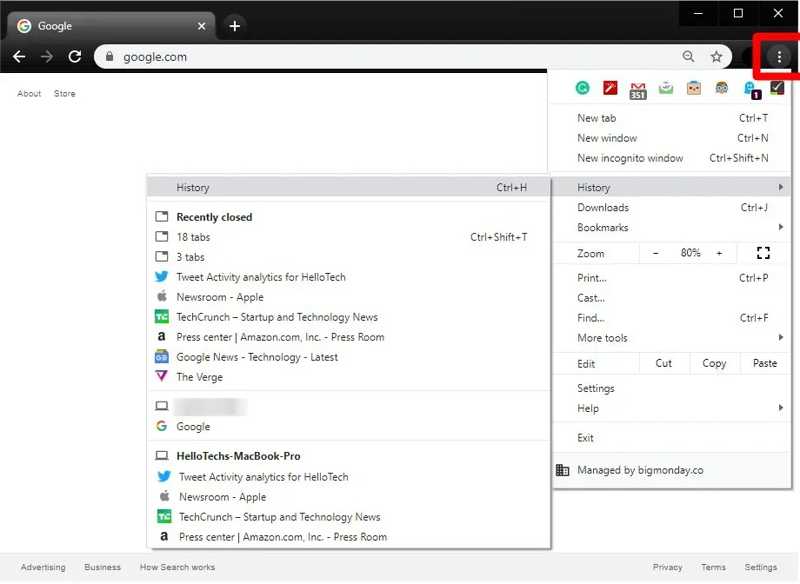
Steg 2. Klicka på Google-menyn knappen med en ikon med tre punkter i det övre högra hörnet. Expandera historik, och välj historik på snabbmenyn.
Steg 3. Nu kan du radera historik i Chrome på två sätt:
Om du vill ta bort specifika objekt, markera rutorna bredvid dem och klicka på Radera knapp.
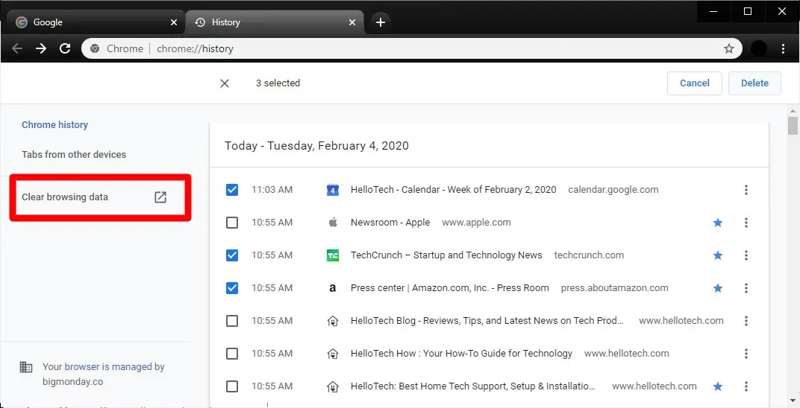
Om du vill radera all historik under en period, klicka Rensa surfhistoriken. Dra ner tidsintervallet och välj en tidsram. Sedan markerar du kryssrutorna bredvid Sökhistorik och andra oönskade kategorier. Klicka på Rensa datum för att bekräfta åtgärden.
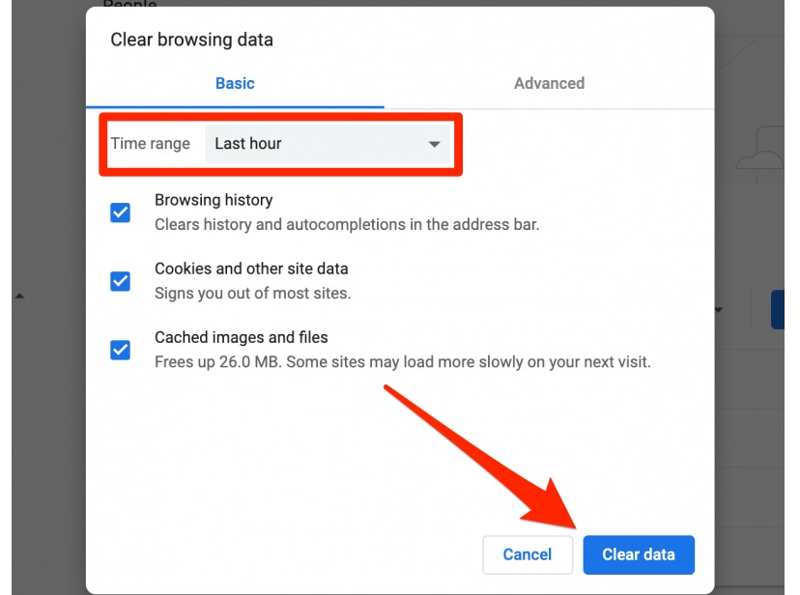
Hur man raderar historik i Firefox
På grund av designen med öppen källkod är Firefox helt gratis att använda. Vissa människor föredrar den här webbläsaren delvis på grund av dess utmärkta prestanda. Att regelbundet radera historiken i Firefox kan också förbättra prestandan.
På mobilen
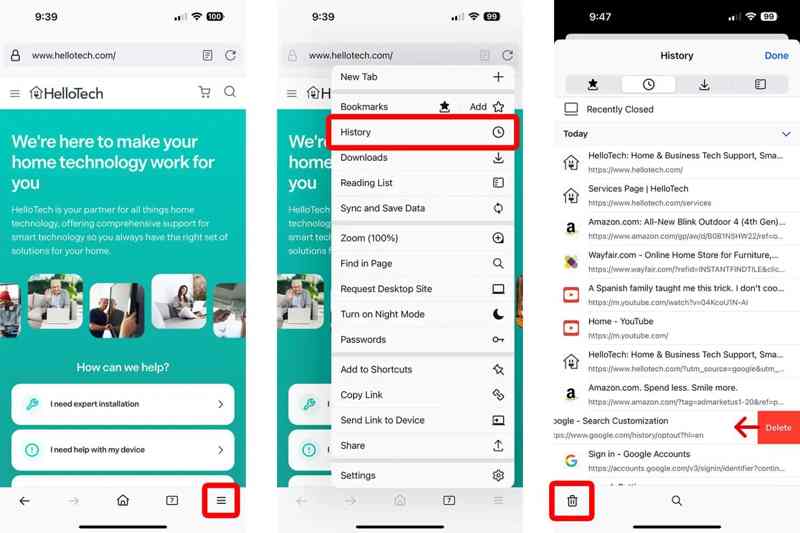
Steg 1. Öppna din Firefox-app.
Steg 2. Tryck på Hamburgare knappen och välj historik alternativ.
Steg 3. För att ta bort en webbplats från listan, tryck på den, svep åt vänster och tryck Radera. Om du hoppas kunna radera all historik, tryck på trash knapp.
Steg 4. Välj sedan en period i popup-dialogrutan och bekräfta raderingen av historiken i den mobila webbläsaren.
Notera: Processen kan vara lite annorlunda på iOS och Android.
På skrivbordet
Steg 1. Klicka på Hamburgare -knappen i det övre högra hörnet.
Steg 2. Navigera till Bibliotek, historikoch Rensa ut tidigare historik.
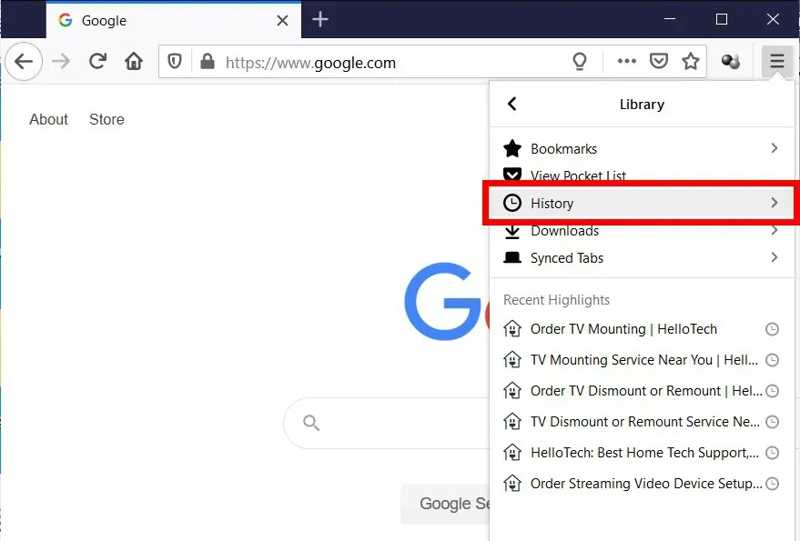
Steg 3. Expandera Tidsintervall för att rensa alternativ och välj en tidsram.
Steg 4. Välj sedan Bläddrings- och nedladdningshistorik alternativ och andra oönskade poster. Om du är redo, klicka på Rensa nu knapp.
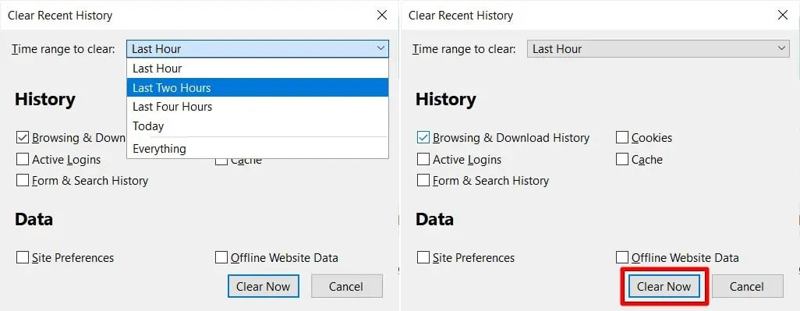
Om du vill ta bort historiken automatiskt i Firefox klickar du på Hamburgare -knappen, välj Inställningar, och gå till Sekretess och Säkerhet flik. Leta reda på historik avsnitt, plocka Använd anpassade inställningar för historia från Firefox Will alternativ och välj Rensa tidigare när Firefox stängs.
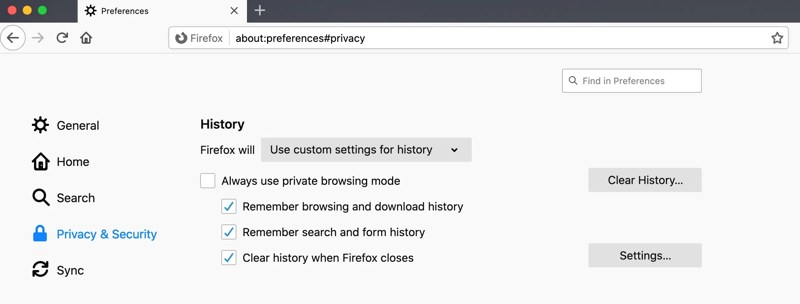
Hur man rengör historik i Microsoft Edge
Edge är webbläsaren utvecklad av Microsoft. Det finns dock inte bara på Windows, det finns appar för iOS och Android. Både Edge-webbläsaren och apparna låter dig rensa historiken snabbt.
På mobilen
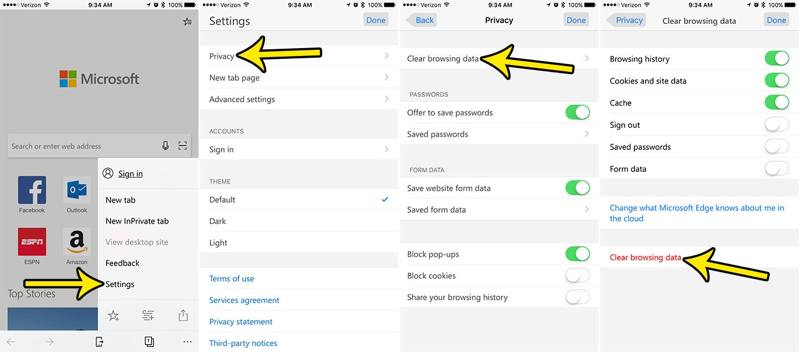
Steg 1. Kör din MS Edge-app på din iPhone eller Android-telefon.
Steg 2. Klicka på Hamburgare knapp. Om du vill visa och radera surfhistoriken en efter en, välj historik. Om du vill ta bort all historik väljer du Inställningar, plocka Integritetspolicy, och knacka på Rensa surfhistoriken.
Steg 3. Ställ sedan in Tidsintervall, markera rutorna bredvid Sökhistorik och andra kategorier som du vill ta bort och tryck på Rensa surfhistoriken.
På skrivbordet
Steg 1. Klicka på Kantmeny knappen med en ikon med tre punkter och välj Inställningar.
Steg 2. Gå till Sekretess och tjänster or Integritetspolicy, Sök, och tjänster flik. Eller gå in kant: // settings / integritet i adressfältet för att öppna sidan direkt.
Steg 3. Nu har du två alternativ:
För att manuellt rensa historiken i Edge, klicka Välj Vad du vill rensa bredvid Rensa webbinformation nu. Ställ sedan in Tidsintervall, Välj Sökhistorik, och träffa Rensa nu.
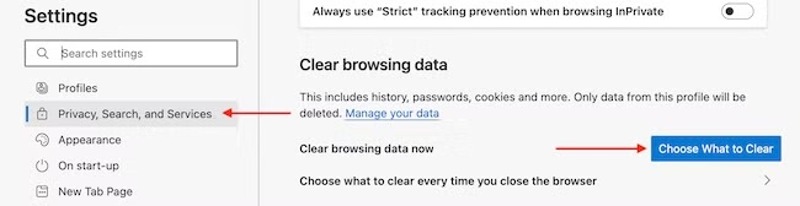
Om du vill rensa historiken automatiskt, tryck på Välj vad du vill rensa varje gång du stänger webbläsaren, slå på Sökhistorik, Hämta Historiaoch andra kategorier.
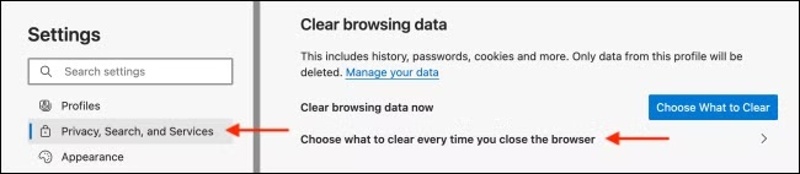
Bonus: Bästa History Eraser för Mac
Enligt vår forskning använder de flesta människor flera webbläsare på sina bärbara eller datorer. Det är inte bekvämt att radera surfhistoriken för varje Mac-webbläsare. Från denna punkt rekommenderar vi Apeaksoft Mac Cleaner. Den skannar all historik för varje webbläsare på din enhet och rengör dem med ett enda klick.
Hantera och ta bort historik i olika webbläsare på Mac snabbt
- Ta bort all historik på Mac med ett klick.
- Stöder nästan alla webbläsare.
- Arbeta för webbhistorik, sökhistorik, nedladdningshistorik, etc.
- Erbjud ett brett utbud av bonusverktyg, som att rensa Mac-cache.
- Kompatibel med MacBook, iMac, Mac mini och Mac Pro.
Säker nedladdning

Steg 1. Starta den bästa historikrengöraren för Mac när du har installerat den på din Mac-maskin. Välj ToolKit alternativet i hemgränssnittet och välj Integritetspolicy. Klicka på scan för att börja leta efter webbläsardata på din enhet. När det är klart klickar du på Visa knappen för att gå vidare.

Steg 2. Välj en webbläsare och välj de oönskade historikkategorierna, som Sökhistorik, Besök Historia, och mer. Klicka slutligen på Rena knappen i det nedre högra hörnet. Radera sedan historik för en annan webbläsare. Du kan också rensa cacheminne på din Mac.

Slutsats
Den här guiden har diskuterat hur man tydlig historia i Safari, Chrome, Firefox och Microsoft Edge på din dator och mobila enhet. Du kan frigöra utrymme och förbättra webbläsarens prestanda genom att följa våra steg. Apeaksoft Mac Cleaner är en enda lösning för att rensa upp all historik i olika webbläsare på Mac. Om du har andra frågor om det här ämnet får du gärna lämna ditt meddelande nedanför det här inlägget så kommer vi att svara på det snabbt.
Relaterade artiklar
Ärlig recension av OneSafe Mac Cleaner. Upptäck allt du behöver veta om denna programvara tillsammans med dess bästa alternativ.
Här är en ärlig recension av Smart Mac Cleaner av Mac-användare. Efter granskningen kommer du att fatta det bästa beslutet och njuta av gratis nedladdning och specialerbjudanden.
En macOS-dator är svår att rensa onödiga filer, men du kan överväga CleanMyMac som din lösning för att snabbt radera oönskade filer eller appar.
För att bli av med popup-fönster och virus från Advanced Mac Cleaner, här är den ultimata guiden för att ta bort dem från din MacBook.

