Hur man tar bort flera kontakter på iPhone samtidigt
För att hålla våra kontakter organiserade och rena behöver vi ofta radera ett telefonnummer som det till en före detta kollega eller en försäkringssäljare. Hur man tar bort kontakter på iPhone individuellt, multiplicera eller helt? Finns det någon specifik gest för att radera flera kontakter på iPhone samtidigt? Låt den här artikeln visa dig.
SIDINNEHÅLL:
Del 1: Ta bort kontakter individuellt
Hur tar man bort en kontakt på iPhone? Det finns två sätt att göra detta individuellt.
Metod 1. Gå in i kontaktinformationsskärmen och ta bort
Ibland kan vi inte avgöra om vi ska radera ett telefonnummer endast enligt kontaktnamnet eftersom det är för gammalt eller att vi sällan ringer det här numret och inte kommer ihåg det, så vi måste gå in i kontaktinformationsskärmen och bestämma oss. Vi kan komma åt raderingsingången och andra redigeringsingångar på den här skärmen. Alla redigeringar av kontakter kommer att synkroniseras till din Mac och iPad, som är signerade till samma Apple-ID som din iPhone. Om vi bestämmer oss för att ta bort det nu kan vi göra detta utan att lämna den här skärmen.
Steg 1. Klicka för att gå till Kontakt app på din iPhone. Tryck på en kontakt.
Steg 2. På skärmen för kontaktinformation trycker du på Redigera i det övre högra hörnet. Innan dess kan du kontrollera den här kontakten för att se om du ska behålla eller ta bort den.
Steg 3. Scrolla ner till botten och tryck på Ta bort kontakt och tryck på den igen för att bekräfta.
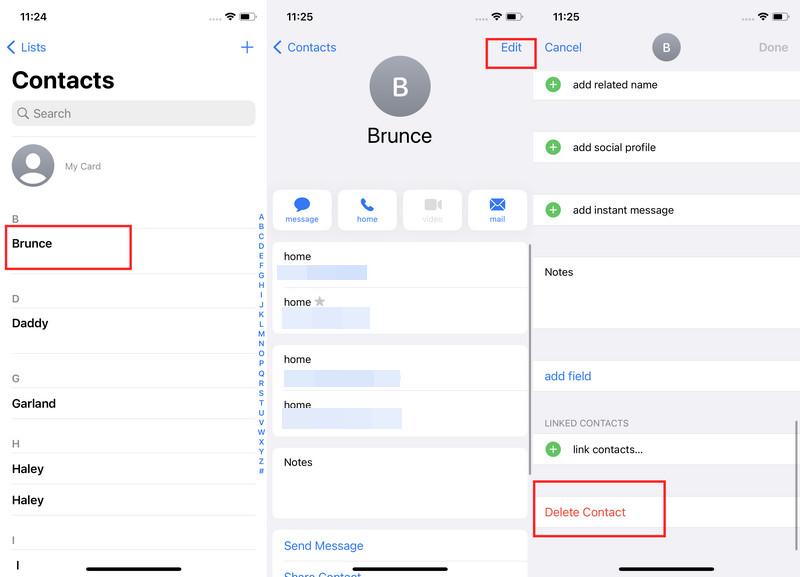
Metod 2. Tryck på och ta bort en kontakt
Vi kan också ta bort en kontakt på kontaktlistans skärm genom att helt enkelt trycka på den när vi fattar beslutet att ta bort ett nummer med dess namn. Det är enklare och bekvämare att använda än den tidigare metoden eftersom det inte finns något behov av att gå in i detaljskärmen för varje kontakt.
Steg 1. Öppna Kontakt app på din iPhone. Välj en kontakt, tryck och håll ned den tills du ser en meny.
Steg 2. Släpp kontakten och tryck Ta bort kontakt.
Steg 3. Tryck Ta bort kontakt igen för att bekräfta.
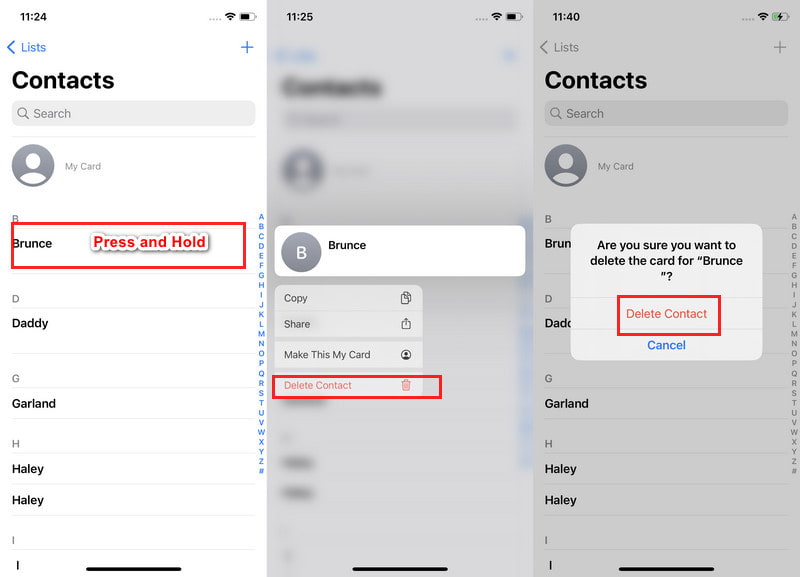
Tips: Innan du gör några raderingar är det bättre göra en säkerhetskopia av kontakten lista eftersom alla redigeringar synkroniseras med din iCloud, och det är svårt att återställa dem.
Del 2: Ta bort flera kontakter
Metod 1. Tryck med två fingrar för att välja flera gånger och radera
Det finns ingen ingång eller knapp för flera val i iPhone Contacts-appen. Och hur tar man bort flera kontakter på iPhone? Vi behöver specifika gester för att välja kontakter samtidigt: knacka och svepa med två fingrar. Utan vidare, låt oss visa dig hur du massraderar kontakter på iPhone i detalj.
Steg 1. Använd två fingrar för att trycka på en kontakt.
Steg 2. När den har valts släpper du den och trycker på andra kontakter med två fingrar för att välja dem flera gånger. Knackandet med två fingrar är dock lätt att känna igen fel, så du kan också hålla den första kontakten stilla och dra fingrarna för att välja flera gånger istället.
Steg 3. Använd ett finger för att trycka och hålla ned en av de valda kontakterna. Tryck sedan på Ta bort X-kontakter för att radera dem samtidigt.
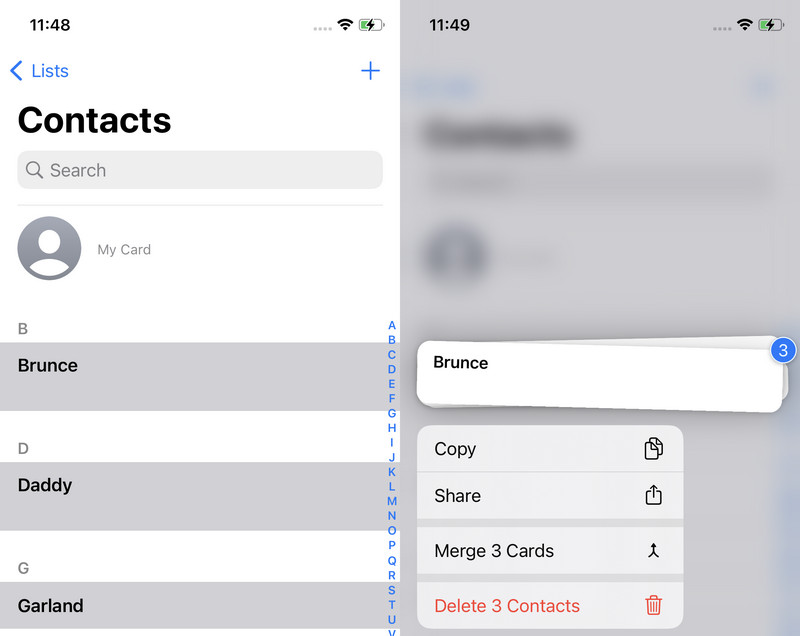
Tips: Tryckningen med två fingrar kan också avmarkera en kontakt.
Metod 2. Ta bort iPhone-kontakter på datorn med lätthet
Vissa användare rapporterar att dessa gester är lätta att känna igen fel. Därför, om du vill hantera och ta bort flera kontakter på iPhone, finns det en utmärkt kontakthanterare: Apeaksoft iPhone Transfer. I det här programmet kan du välja flera kontakter genom att klicka utan att oroa dig för felaktig användning. Dessutom låter det här programmet dig också deduplicera kontakter automatiskt och säkerhetskopiera och återställa alla kontakter med ett klick.
Ta bort flera kontakter på iPhone enkelt
- Ta bort flera iPhone-kontakter på datorn – lätt att använda.
- Avduplicera iPhone-kontakter automatiskt.
- Ett klick till säkerhetskopiera iPhone kontakter till en dator och återställ dem utan dataförlust.
- Stöd alla iOS-versioner, inklusive iOS 18.

Steg 1. Ladda ner, installera och starta Apeaksoft iPhone Transfer. Förbered en USB- eller lightning-kabel och använd den för att ansluta din iPhone och dator. När din iPhone dyker upp ett fönster trycker du på Litar på den.
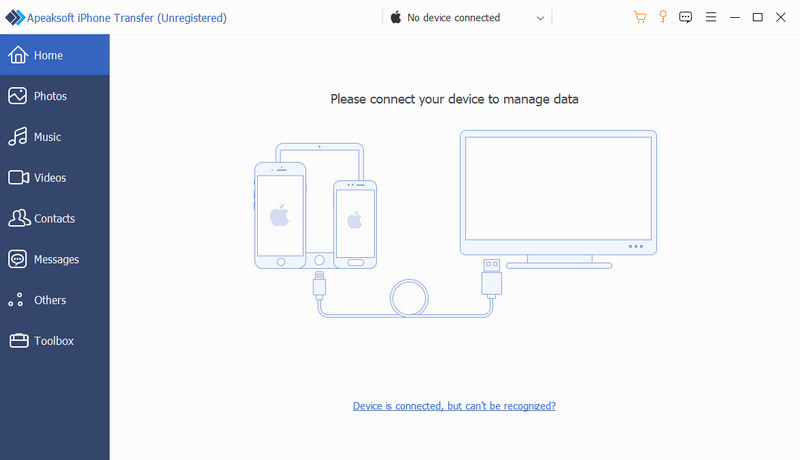
Steg 2. När din iPhone har upptäckts klickar du på Kontakt fliken till vänster. Du kan välja mellan Snabb belastning och Djup belastning.
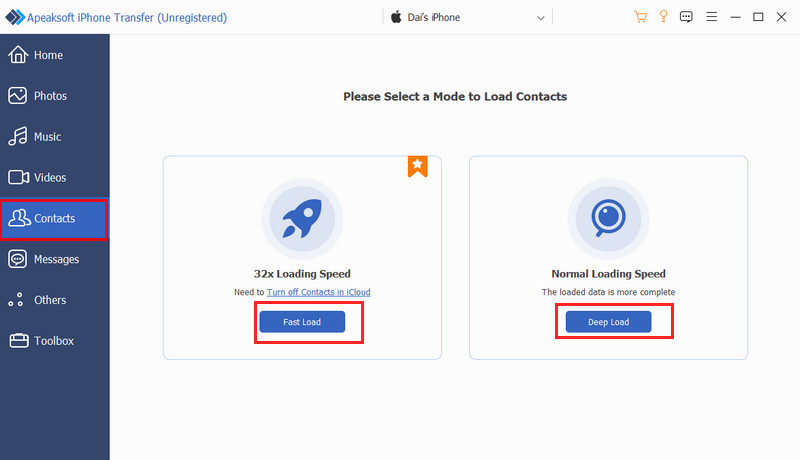
Steg 3. Markera rutan före varje oönskad kontakt. Klicka på papperskorgen knapp på toppen för att radera dem massvis.
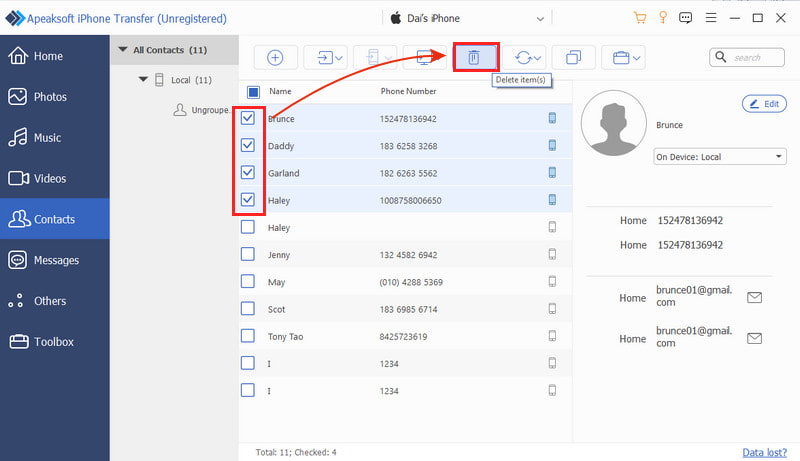
Del 3: Hur man tar bort alla kontakter på iPhone
Hur tar man bort alla kontakter på iPhone? Vi kan utan tvekan flervalsa alla kontakter med den första metoden eller ett klick för att välja alla kontakter med den andra metoden i del 2. I den här delen kommer vi att illustrera två metoder för att ta bort alla kontakter direkt.
Metod 1. Ta bort alla kontakter från ett konto
I allmänhet sparar vi telefonnummer på ett konto så att vi kan ta bort alla kontakter från det på en gång.
Steg 1. Navigera till Inställningar app på din iPhone och tryck på konton.
Steg 2. Välj på konto.
Steg 3. Tryck för att stänga av Kontakt under det här kontot och tryck på Ta bort från min iPhone för att bekräfta. Alla kontakter i det här kontot kommer att raderas från din iPhone.
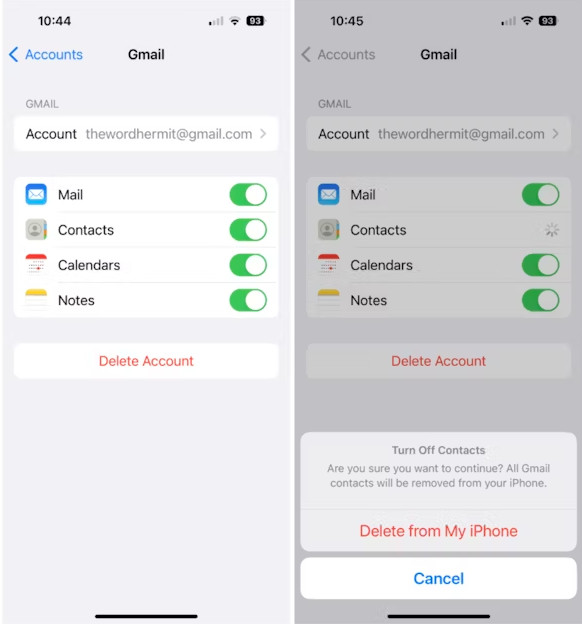
Metod 2. Radera alla kontakter ordentligt på iPhone
Vi kan också använda en tredje part för att noggrant radera alla kontakter på din iPhone. Apeaksoft iPhone Eraser är ett pålitligt program som kan radera all data på en iPhone. Det finns tre nivåer av raderingsläge: låg, radera alla data snabbt; mitten, radera all data och se till att den inte kan återställas; hög, säkert ta bort all lösenord och bankinformation.
Förutom att radera all data finns det även många andra funktioner som är värda att testa. Till exempel kan den automatiskt rensa iPhone-cachen och radera skräp och kraschade filer för användare.
Radera alla iPhone-kontakter noggrant
- Radera all data på iPhone och se till att den inte kan återställas.
- Frigör iPhone-utrymme genom att automatiskt ta bort skräp och kraschade filer.
- Rensa bild och iTunes-cache.
- Rensa stora filer och de-duplicera foton.

Låt oss se hur man raderar all data på iPhone.
Steg 1. Starta programmet och anslut din iPhone till datorn med en USB-kabel.

Steg 2. Klicka Radera alla data på den vänstra fältet. Här kan du välja raderingsläge från Låg, Mellan eller Hög efter dina behov.
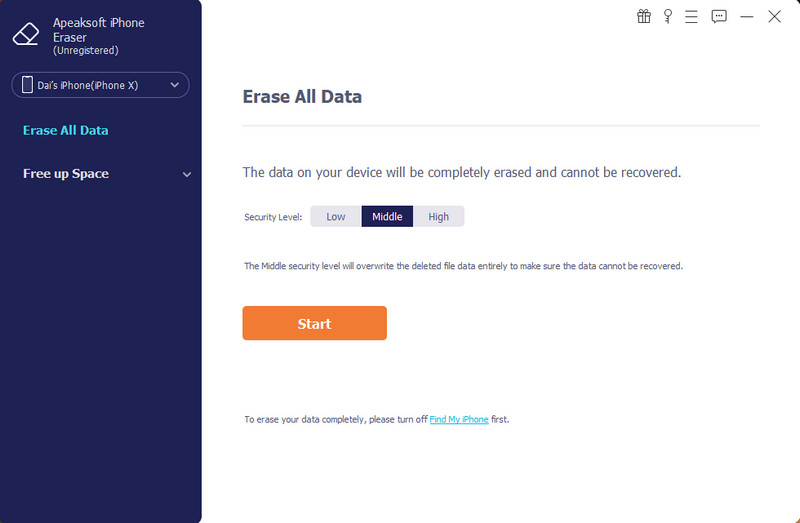
Steg 3. När du har valt läget skriver du 0000 för att bekräfta raderingen och klicka Radera på botten. Inom några sekunder kommer all data från din iPhone att raderas.
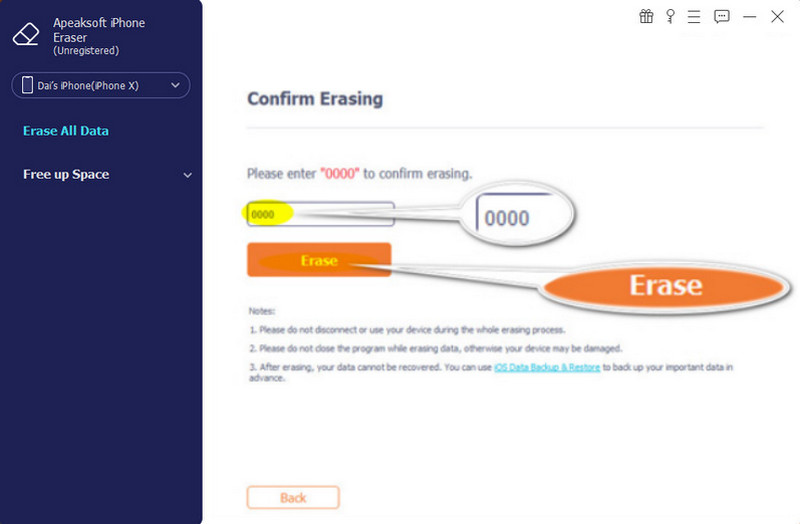
Slutsats
Hur man tar bort en kontakt på iPhone? Vi introducerade hur man tar bort en kontakt, flera kontakter och alla kontakter, och för var och en av dem gav vi två grundliga guider med bilder i den här artikeln.
För att avsluta kan vi trycka och hålla kvar en kontakt eller gå in på kontaktens detaljskärm för att ta bort en kontakt i taget. För att radera flera kontakter kan vi trycka med två fingrar eller ta bort dem på datorn. Vi illustrerade också hur man tar bort alla kontakter på ett konto och introducerade ett tredjepartsprogram för att enkelt radera dem.
Relaterade artiklar
Det är lätt att hitta borttagna kontakter på en iPhone. Den här artikeln samlar fyra beprövade sätt att enkelt återställa raderade iPhone-kontakter.
Om du har för många kontakter och hoppas kunna frigöra utrymme, kommer du att hitta vår guide till hjälp eftersom den visar hur man slår samman kontakter på iPhone.
Den här artikeln visar hur du importerar CSV-kontakter till din iPhone utan dataförlust, följ steg-för-steg-guiden för att lägga till dina kontakter till iPhone.
Vad händer om du tar bort din Outlook-kontaktlista av misstag? Få inte panik! Läs den här guiden och få 3 sätt att återställa raderade Outlook-kontakter.

