Hur man tar bort flera e-postmeddelanden i Gmail - 6 enkla metoder
Du kan ofta sålla igenom och eliminera onödiga reklammeddelanden på ditt Gmail-konto för att frigöra värdefullt lagringsutrymme. Den här artikeln syftar till att hjälpa dig att effektivisera denna process. I de följande avsnitten kommer vi att beskriva sex effektiva metoder att fixa hur man massraderar e-postmeddelanden på Gmail. Om du är osäker på om det finns ett sätt att ta bort alla e-postmeddelanden i Gmail, fortsätt läsa för att avslöja lösningen.
SIDINNEHÅLL:
Bonustips: Ta bort all e-postcache och bilagor för att frigöra lagringsutrymme
- Visa enkelt alla e-postcache och bilagor på din Mac.
- Radera alla värdelösa e-postdata med ett klick.
- Automatiskt Rensa cacheminnet på Mac: webbläsare, dubbletter av filer, etc.
- Stöder många MacOS-versioner.
Säker nedladdning

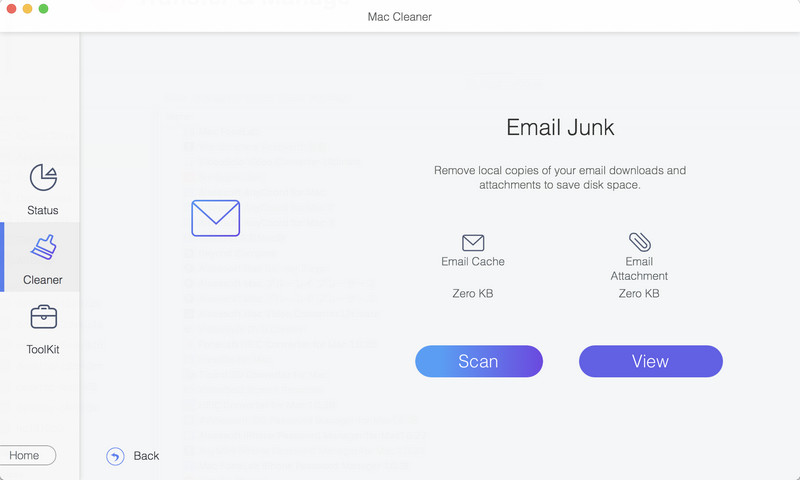
Så här rensar du e-postcache och skräppost:
Del 1. Hur man tar bort alla e-postmeddelanden i Gmail på en gång
I allmänhet, på iOS- och Android-versioner av Gmail, är det svårt för oss att ta bort alla e-postmeddelanden i Gmail på en gång. Vi kan dock göra fler operationer på skrivbordsläget på Gmails officiella webbplats, inklusive att radera alla e-postmeddelanden samtidigt. Låt oss besöka Gmails officiella webbplats i en datorwebbläsare och följa stegen.
Steg 1. Besök https://mail.google.com/mail/ och logga in på ditt Google-konto. Om du använder webbläsaren Chrome och har loggat in på ditt Google-konto kan du logga in på den här webbplatsen automatiskt.
Steg 2. Klicka på i webbsidans sidofält Snarare och välj All Mail på kaskaden.
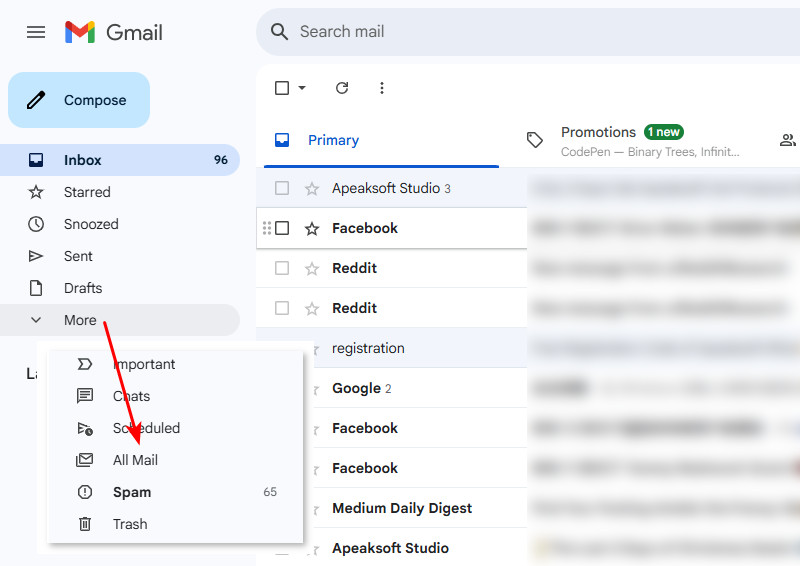
Steg 3. Det här är ett viktigt steg: kryssa i den övre vänstra rutan för att välja 50 e-postmeddelanden > klicka på Markera alla (antal) konversationer i All Mail > klicka sedan på papperskorgen knapp för att radera alla e-postmeddelanden.
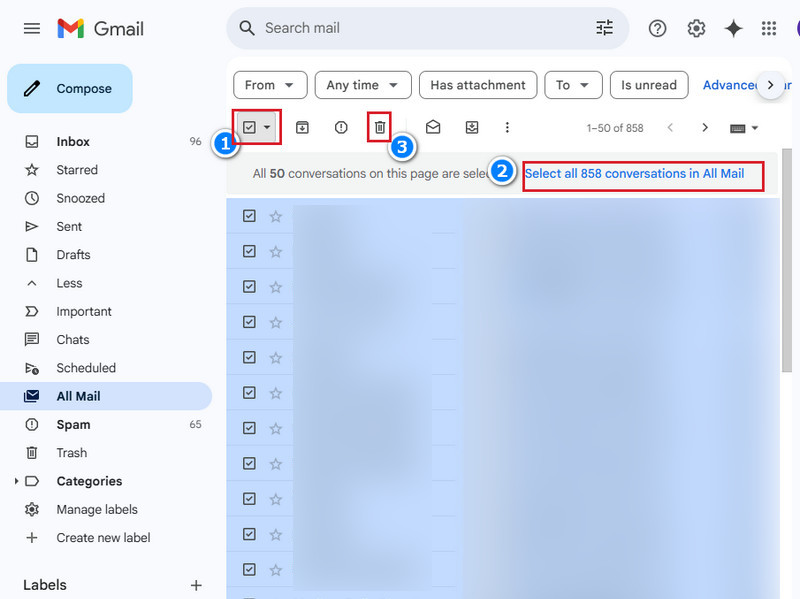
Sammanfattning: Det finns ingen direktknapp för att radera alla Gmail-e-postmeddelanden. Vi kan bara välja 50 e-postmeddelanden som ska raderas först och sedan klicka på knappen Ta bort alla e-postmeddelanden i popup-meddelandet.
Del 2. Hur man raderar Gmails massvis – 3 sätt
Gmail tillhandahåller olika kategorier och filter för användare att snabbt navigera i sina e-postmeddelanden. De kan också automatiskt filtrera de e-postmeddelanden du får och flytta dem till motsvarande mappar. I det här fallet kommer massradering av Gmail att vara mer anpassningsbart. I den här delen kommer vi att visa dig hur du tar bort flera e-postmeddelanden i Gmail med tre metoder och hjälper dig att massta bort e-postmeddelanden i Gmail.
1. Så här raderar du massmeddelanden i Gmail – filtrera efter datum
Läs den här metoden om du undrar hur du tar bort gamla e-postmeddelanden i Gmail. Genom att filtrera datumet kan du radera e-postmeddelanden som är äldre än en viss tidpunkt eller under någon period. Låt oss se hur du kan göra det.
Steg 1. Välj först inkorg till vänster.
Steg 2. Klicka sedan på sökfältet högst upp och klicka på filterknappen till höger i sökfältet.
Steg 3. Du kommer att se ett filterfönster som detta. Klick Datum inom och ange det datum du vill ta bort e-postmeddelanden under den varaktigheten. Kontrollera sedan dem alla och klicka på papperskorgen för att radera.
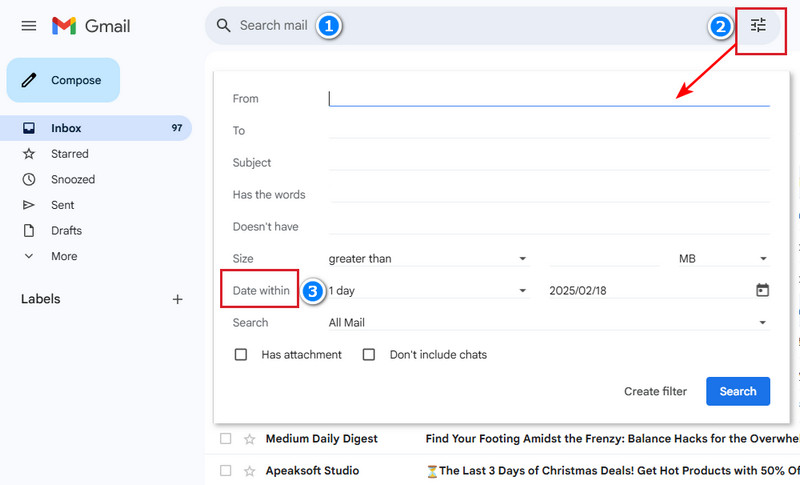
2. Hur man raderar massmeddelanden i Gmail – filtrera efter avsändare
Om du gör slut med ett ex och du vill radera alla minnen – även de bilder skickade via e-post, kan du radera e-postmeddelanden efter avsändare. Naturligtvis kan du filtrera avsändarens e-post och radera dem alla i popup-fönstret med den tidigare metoden. Vi tillhandahåller även en annan metod nedan.
Steg 1. Välj avsändarens e-post och högerklicka på den.
Steg 2. Klicka Hitta e-postmeddelanden från [avsändaren] längst ner på listan.
Steg 3. Klicka på kryssrutan längst upp till vänster för att bulka markera och klicka på papperskorgen för att ta bort. Om du har över 50 e-posthistorik med den här avsändaren måste du också klicka på Välj alla konversationer som matchar den här sökningen och klicka sedan på papperskorgen för att ta bort dem alla.
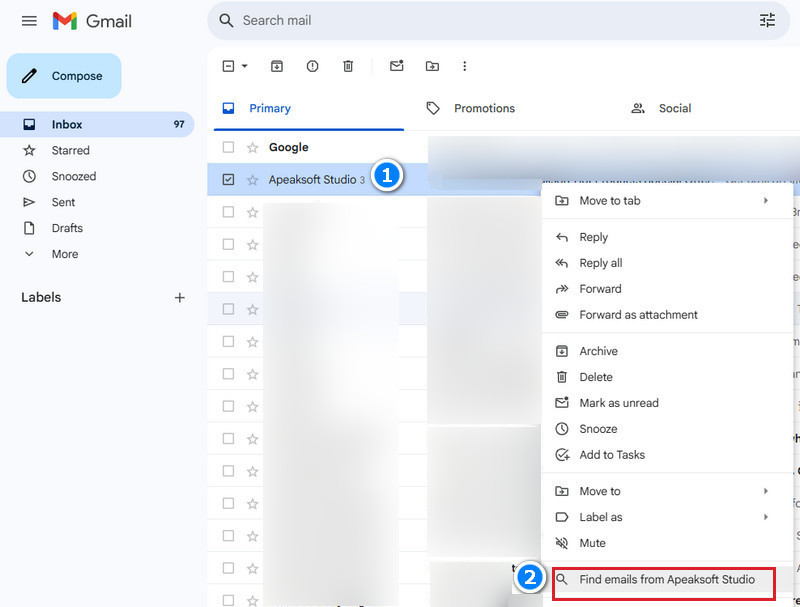
3. Hur man raderar massmeddelanden i Gmail – filtrera efter mappar
Hur tar man bort mappar i Gmail? Vi kan se olika mappar i det vänstra fältet: Socialt, Uppdateringar, Forum, Kampanjer, etc. Om du har fått tusentals säljmejl i kampanjmappen och de har tagit mycket plats, hjälper den här metoden dig att rensa alla på en gång.
Steg 1. Klicka på på Gmails webbsida Snarare i den vänstra fältet och klicka Kategori, som visar alla automatiskt sorterade mappar.
Steg 2. Välj en mapp du vill ta bort (vi tar Kampanjer som ett exempel här). Klick kampanjer.
Steg 3. Kontrollera alla 50 e-postmeddelanden i det övre vänstra hörnet och klicka Välj Alla konversationer i kampanjer. Klicka sedan på papperskorgen längst upp.
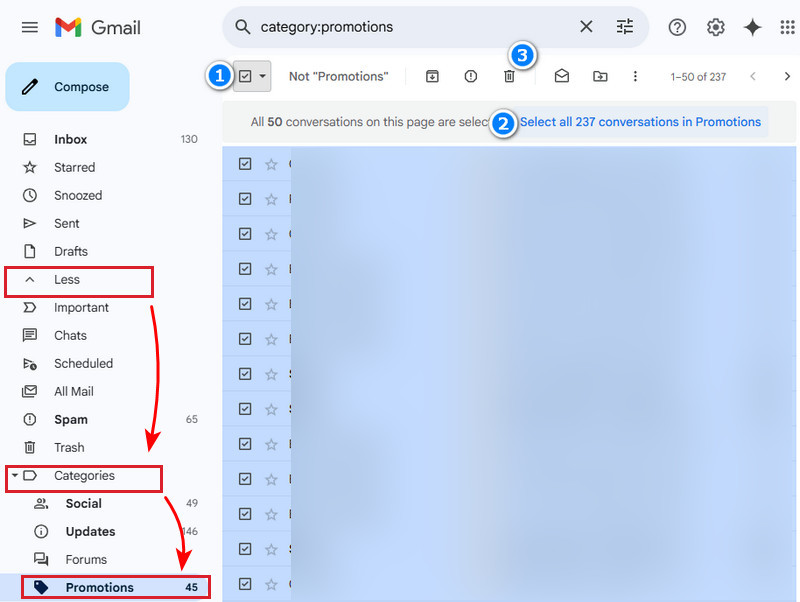
Del 3. Hur man tar bort specifik e-post i Gmail
För att radera ett specifikt e-postmeddelande i Gmail kan du använda det på telefonversionen eftersom vi kan ställa in en snabb raderingssvepåtgärd i telefonversionen. Genom att göra det kan vi snabbt ta bort ett specifikt e-postmeddelande i Gmail utan att vidta några ytterligare åtgärder. Låt oss se hur du tar bort specifika e-postmeddelanden i Gmail på telefonen.
Steg 1. Öppna gmail app på din telefon, tryck på knappen med tre rader uppe till vänster och scrolla sedan ned och välj Inställningar.
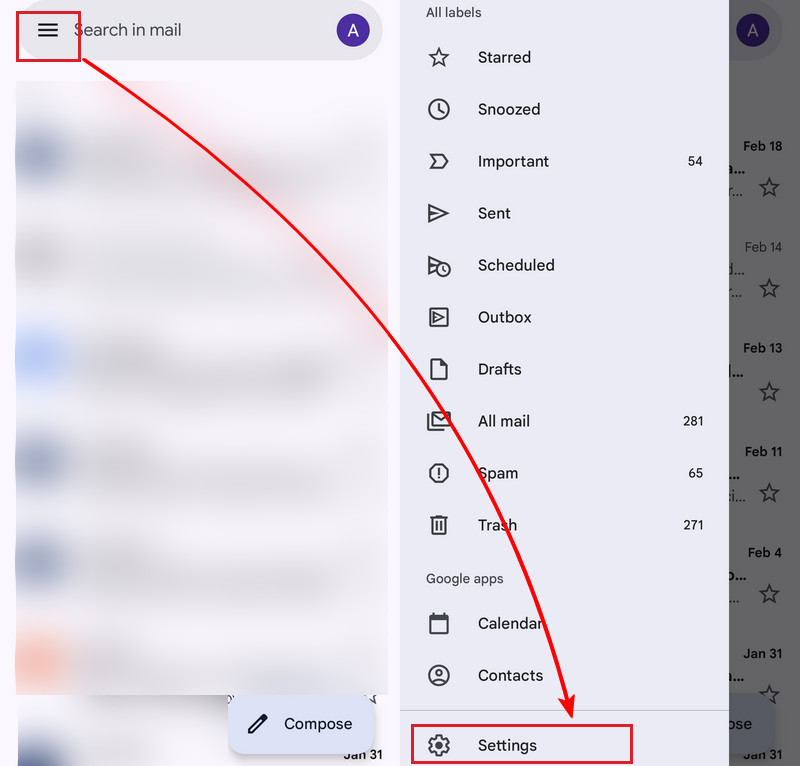
Steg 2. Tryck Allmänna inställningar på toppen. På skärmen Allmänna inställningar, navigera till Svepåtgärder.
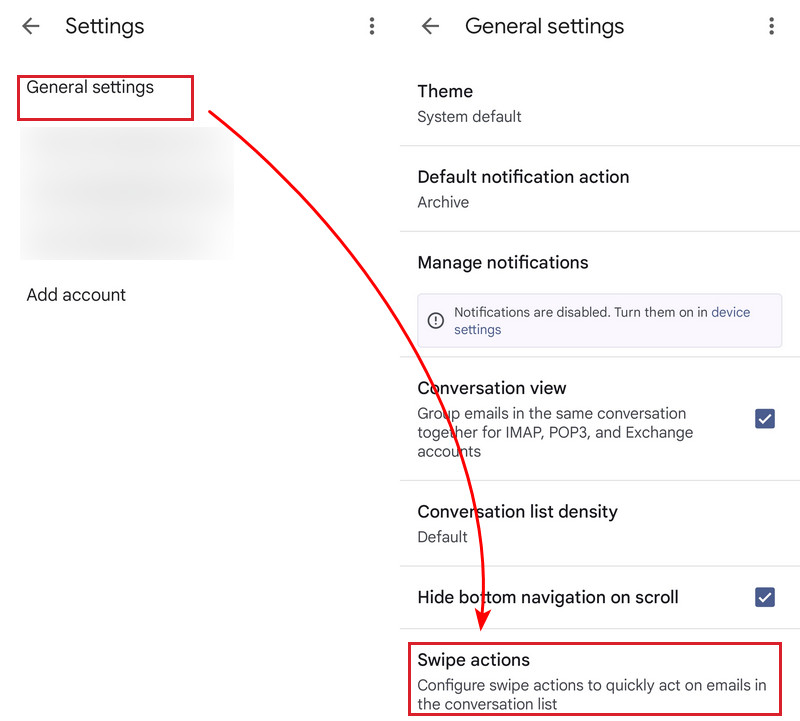
Steg 3. Här kan du ställa in Svep höger och svep vänster åtgärder genom att trycka FÖRÄNDRING. Ställ in en eller båda som Radera.
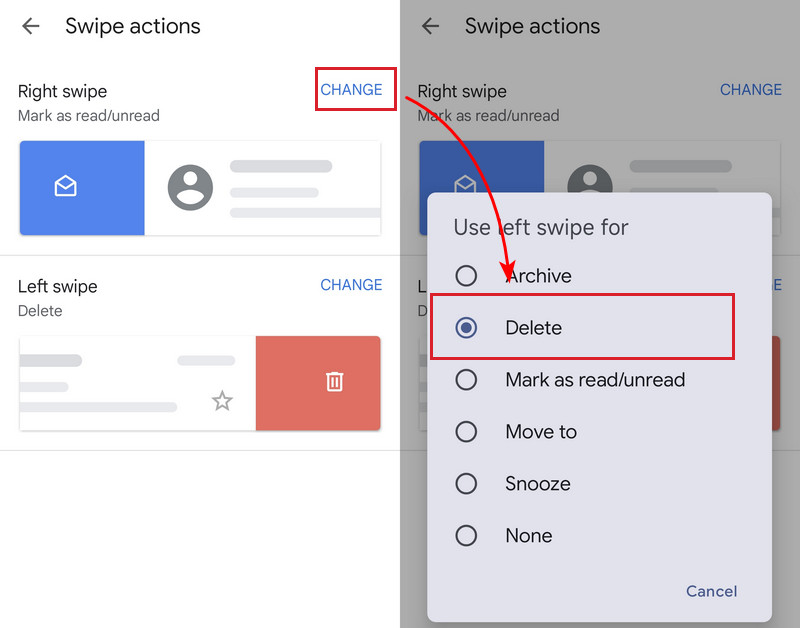
Nu kan du ta bort ett specifikt e-postmeddelande genom att svepa till höger eller vänster utan att hålla det eller trycka på papperskorgen. Bara ett svep raderar snabbt ett e-postmeddelande.
Del 4. Hur man tar bort Gmail-tjänsten
Har du skapat din Gmail-adress för företag eller annan användning och behöver du den inte längre? Du kan ta bort Gmail-tjänsten direkt. Om du tar bort Gmail-tjänsten raderas alla e-postmeddelanden på Gmail, och du kan inte använda den här adressen för att ta emot och skicka e-post längre. Det går att ångra att ta bort Gmail-tjänsten eftersom det inte gör det radera ditt Gmail-konto, vilket innebär att du kan återställa det, men alla gamla e-postmeddelanden kommer inte att återställas.
Steg 1. Öppna Inställningar appen på din telefon, scrolla ned och tryck på Google. Ange sedan Hantera ditt Google-konto inställning.
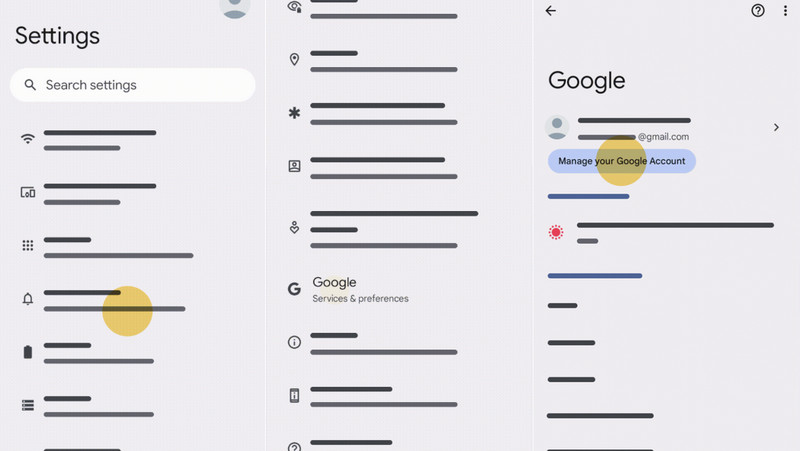
Steg 2. Bläddra till höger på de översta flikarna och välj Dataintegritet. Under Ladda ner eller radera dina data, knacka på Ta bort en Google -tjänst.
Steg 3. Tryck på papperskorgen bredvid gmail. Ange en annan adress som inte är Gmail för att få verifieringsmeddelandet. Tryck på länken i det här meddelandet för att bekräfta att du tar bort Gmail-tjänsten.
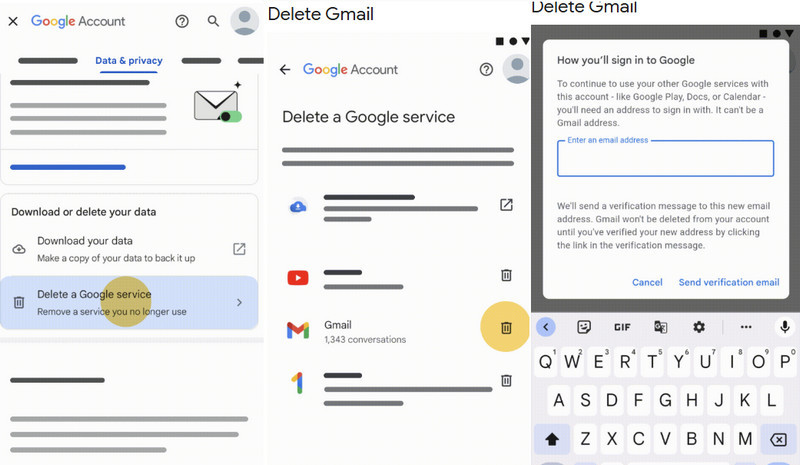
Slutsats
Hur man tar bort alla e-postmeddelanden på Gmail? Den här artikeln ger dig flera sätt, och jag är säker på att du kan hitta det som passar dina behov. Du kan också använda Apeaksoft Mac renare för att rensa värdelösa cacher och bilagor automatiskt.
Relaterade artiklar
Kan du aktivera synkronisering i e-post, och hur synkroniserar du e-post på Android? Klicka här för att lära dig detaljerade steg för att synkronisera e-post på Android!
När du tar bort e-postmeddelanden i Gmail av misstag, sluta göra något, läs och följ vår guide för att återställa raderade Gmail-e-postmeddelanden.
Du behöver inte registrera dig med ett annat Gmail-konto när du glömmer ditt nuvarande. Kontrollera tre sätt att återställa ett glömt Gmail-användarnamn.
Hur skickar jag ett röstmemo från iPhone via e-post? Vad ska du göra för att skicka stora röstmemofiler? Lär dig mer om lösningarna i artikeln.

