Hur man tar bort systemdata på en Mac för att frigöra utrymme
Lågt lagringsutrymme på Mac kan leda till problem. Generellt sett kan det få din maskin att sakta ner och andra problem som hindrar den från att köras som bäst. Det värsta scenariot är att din dator inte startar alls. Därför är det ett bra alternativ att rensa systemdata på Mac regelbundet. Den här guiden kommer att förklara hur du gör det på iMac, MacBook Pro/Air, Mac mini och mer.
SIDINNEHÅLL:
Del 1: Vad Mac-systemdata innehåller
Vissa Mac-användare tycker att det är förbryllande hur snabbt lagringsutrymmet kan fyllas upp. Vad tar upp utrymme på din disk? Systemdata på Mac är inte bara en sak, utan täcker flera filtyper, inklusive:
Systemskräp och cachefiler. De hjälper dina appar att öppnas snabbare. Se dem som snabba anteckningar som appar tar för att komma ihåg dina handlingar.
Systemloggar. De är en dagbok på din Mac. De används för att ta reda på varför något gick fel.
Tillfälliga filer. Dessa filer lagrar alla dina aktiviteter med din Mac, till exempel osparade dokument. De raderas när du stänger av din maskin. Ibland stannar de kvar.
App-stödfiler. De sparar dina appinställningar och mer.
Webbhistorik och cookies. De lagrar dina onlineåtgärder, som de webbplatser och webbsidor du besökte.
Del 2: Rensa systemdata på Mac manuellt
Som nämnts tidigare hänvisar systemdata till filer som cacher, skräpfiler, systemloggar, webbhistorik och mer. Med andra ord måste du radera systemdata på Mac steg för steg.
Steg 1. Rensa cachar
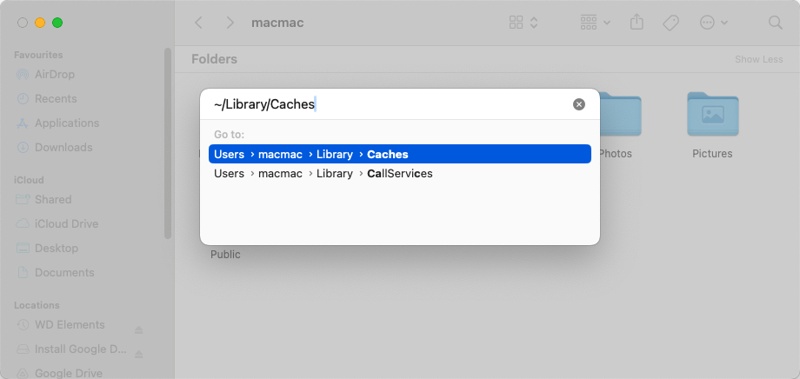
Öppna din Finder-app från Dock bar.
Gå till Go menyn i den översta menyraden och välj Gå till mapp.
Ingång ~ / Library / Caches i rutan i popup-dialogrutan och tryck på Retur på tangentbordet eller klicka på Go knapp.
Då kommer du att se massor av mappar med dina appnamn. De lagrar dina appcachar.
Ange en mapp, tryck på Cmd + A tangenterna på ditt tangentbord för att välja alla filer, och dra och släpp dem på trash ikon på Dock bar. Upprepa sedan arbetsflödet för att radera filer i andra mappar.
Steg 2. Ta bort loggar
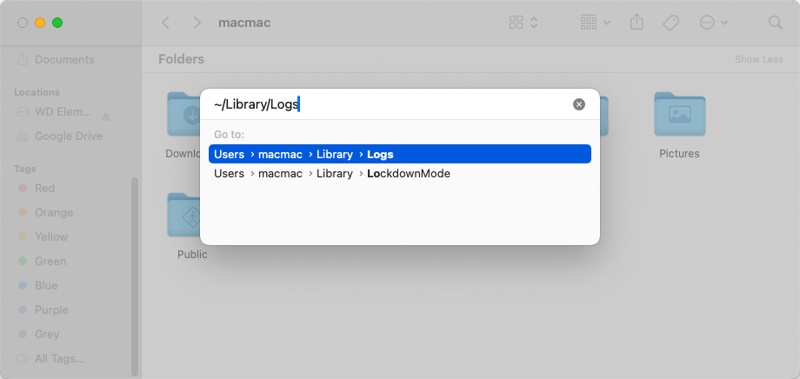
Om du tänker radera systemloggfiler, gå tillbaka till Finder-appen, ange Go menyn och välj Gå till mapp.
Typ ~ / Library / Logs i fältet i popup-dialogrutan och tryck på Retur för att komma åt loggmappen.
Här kommer du att se en mängd olika loggfiler. Fortsätt att trycka på Cmd och välj varje föråldrad och onödig fil och mapp.
Högerklicka på en vald fil och välj Flytta till papperskorgen för att rensa systemdata Mac-lagring.
Notera: Om en fil eller mapp nyligen har ändrats används den fortfarande. Det är bäst att du behåller den för säkerhets skull.
Steg 3. Ta bort appdata
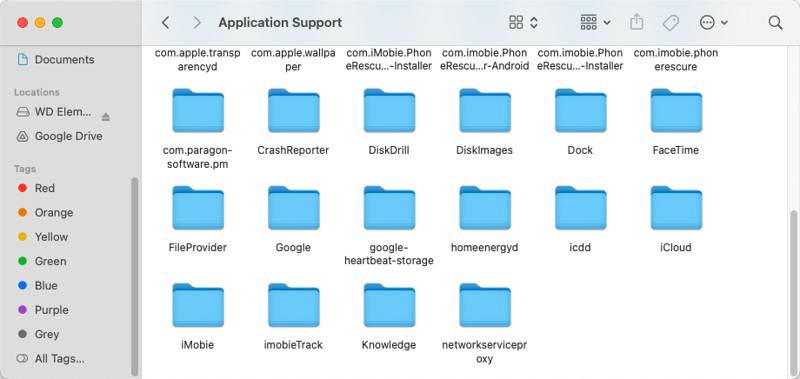
För att bli av med systemdata på Mac, kör Gå till mapp dialogrutan i Finder-appen.
Ingång ~ / Bibliotek / Application Support in i fältet och tryck på Retur för att komma åt mappen som används för att lagra din appdata.
Bläddra bland undermapparna som är döpta efter dina appar. Om du hittar en från en app som du inte längre använder eller behöver, radera den.
Därefter kan du också komma åt ~/Bibliotek/Behållare mapp och radera mapparna relaterade till de värdelösa apparna.
Steg 4. Ta bort webbhistorik
Öppna din Safari-app, gå till Safari menyn och välj Rensa historik och webbplatsdata.
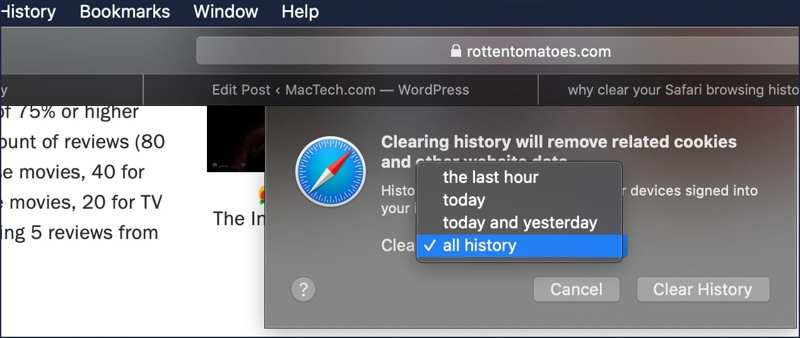
Eller gå till historik menyn och välj Rensa historik. Dra sedan ner Rensa alternativ och välj en varaktighet. Klicka till sist på Rensa historik för att bekräfta det. Observera att det bara rensar historiken, men inte kan rensa cookies på Mac.
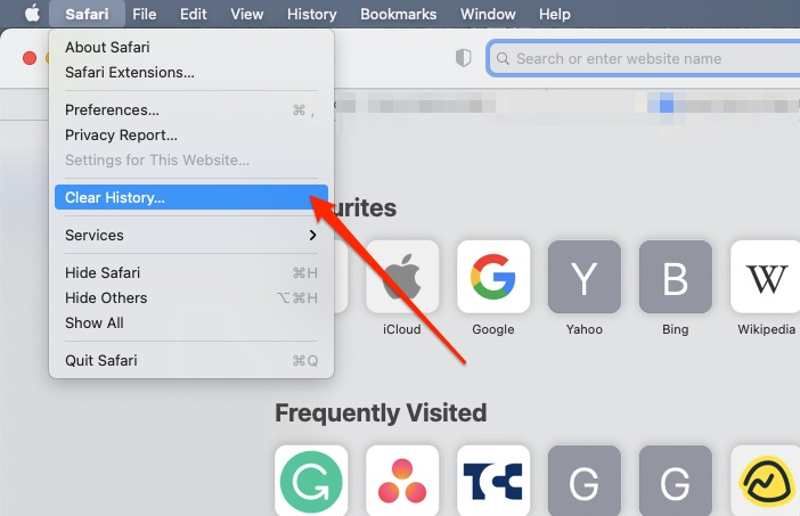
Steg 5. Töm papperskorgen
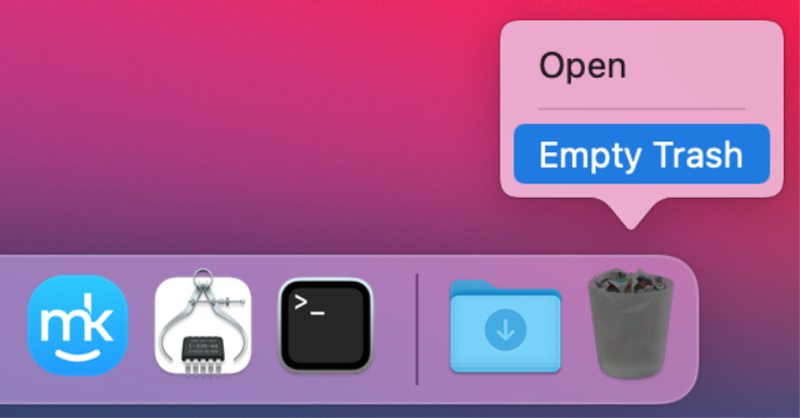
Slutligen, töm papperskorgen för att minska systemdata på Mac. Högerklicka på trash knappen på Dock bar och välj Töm papperskorgen.
Välj om du uppmanas till det Töm papperskorgen igen för att bekräfta åtgärden.
Del 3: Hur man rensar systemdata på Mac med ett klick
Tänk på att det är farligt att manuellt radera systemdata på Mac. Om du raderar något viktigt kan din Mac eller appar inte fungera som vanligt. Därför behöver du en kraftfull datarensningsapp för din Mac, som t.ex Apeaksoft Mac Cleaner. Den skannar värdelös systemdata och gör att du snabbt kan ta bort den.
Bästa sättet att snabbt rensa systemdata på Mac
- Upptäck systemcache, appcache, systemloggar, etc.
- Ta bort Mac-systemdata med ett enda klick.
- Skydda din Mac och nödvändiga systemfiler.
- Kom med ett brett utbud av bonusfunktioner.
- Tillgänglig för macOS Sequoia och högre.
Säker nedladdning

Hur man tar bort Mac-systemdata med ett klick
Steg 1. Kontrollera systemstatus
Installera den bästa Mac Cleaner-appen på din maskin och starta den. Klicka på Status knappen och du kan kontrollera statusen för din CPU, Minneoch Disk.

Steg 2. Skanna systemdata
Gå sedan till Renare fliken så kommer du att se alla rengöringsverktyg. Välja System skräp, och klicka på scan knappen för att börja leta efter systemcache, appcache, systemloggar, användarloggar och lokalisering. När det är klart klickar du på Visa knappen för att gå vidare.

Steg 3. Ta bort Mac-systemdata
I detaljfönstret markerar du rutorna bredvid de systemdatatyper som du tänker radera, till exempel Systemcache, Programcache, etc. Dessutom kan du välja de oönskade mapparna på den högra panelen. Om du tänker ta bort alla filer, kontrollera Markera allt. Till sist, klicka på Rena knappen på detta Mac renare. När du uppmanas, bekräfta åtgärden.

Slutsats
Denna guide visade hur man bli av med systemdata på din Mac. Du kan rensa systemets cache, systemloggar, appdata, webbhistorik och papperskorgen. Som standard låter Mac dig bara ta bort dessa filer en efter en. Apeaksoft Mac Cleaner, å andra sidan, kan skanna och radera systemdata på Mac snabbt. Det är säkert att använda och skadar inte nödvändiga systemfiler. Om du har andra frågor om detta ämne får du gärna lämna ett meddelande nedanför detta inlägg.
Relaterade artiklar
Är Mac Cleaner Pro något bra? Var kan man ladda ner Super Mac Cleaner? Hur mycket kostar Super Mac Cleaner? Läs mer om Super Mac Cleaner från den här recensionen.
Här är en ärlig recension av Smart Mac Cleaner av Mac-användare. Efter granskningen kommer du att fatta det bästa beslutet och njuta av gratis nedladdning och specialerbjudanden.
För att bli av med popup-fönster och virus från Advanced Mac Cleaner, här är den ultimata guiden för att ta bort dem från din MacBook.
Ärlig recension av OneSafe Mac Cleaner. Upptäck allt du behöver veta om denna programvara tillsammans med dess bästa alternativ.

