Enkel men detaljerad guide för att bli av med Outlook-cache på Mac/Windows
Har du någonsin blivit otålig när din Outlook är försenad så mycket, och har du någonsin blivit förbryllad när du upptäckt att din Outlook tar upp ett enormt lagringsutrymme på något sätt? Det har något att göra med ackumuleringen av Outlook-cachen. Här är en handledning som berättar vad Outlook är och hur man gör rensa Outlook-cache steg för steg.
SIDINNEHÅLL:
Del 1: Vad är Outlook-cachen
Outlook Cache hänvisar till tekniken att tillfälligt lagra Outlook-data för att förbättra hastigheten för dataåtkomst och spara laddningstid, vilket förbättrar effektiviteten för vissa operationer.
Med en Outlook-cache kan du till och med komma åt Outlook offline, vilket är vänligt för användare med dåliga internetförhållanden.
Utan cache kan du alltid spendera lång tid på att komma åt data som lagras på Outlook-servrar.
Del 2: Varför behöver du ta bort Outlook-cache
Även om Outlook-cache kan påskynda laddningstiden kan det ha en negativ inverkan på systemets prestanda och dess lagringsutrymme med ackumulering eller inaktuella cachefiler. Därför måste vi ta bort Outlook-cachen till:
Förbättra systemets prestanda
Om cachen ackumuleras kan det sakta ner enhetens driftshastighet, särskilt när vi öppnar Outlook eller har operationer på Outlook. Rensa Outlook-cachen kan hjälpa till att minska systemförseningar eller krascher.
Spara lagringsutrymme
Outlook-cachefiler kommer att ta upp mycket lagringsutrymme. Om den raderas kan den spara mycket utrymme för andra filer och data.
Skydda integritet och säkerhet
Outlook-cache kan innehålla personlig information som historikposter, inloggningscertifikat etc. Att ta bort Outlook-cache kan därför skydda användarnas integritet och säkerhet.
Del 3: 2 sätt att rensa Outlook-cache på Mac
I det här avsnittet kommer vi att visa dig hur du rensar Outlook-cachen på en Mac.
1. Ta bort Outlook Cache på skrivbordet
Steg 1. Stäng utsikterna app på din dator efter att du har sparat dina filer.
Steg 2. Klicka Kommando + shift + G, och sedan Gå till mapp sidan kommer att visas. Input ~ / Library / Caches i rutan och tryck Go.
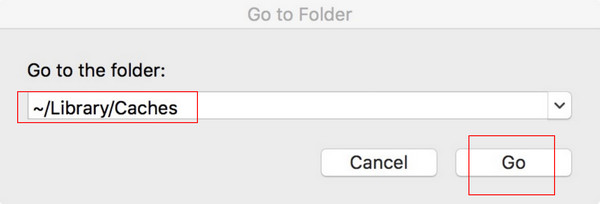
Steg 3. Hitta filer med titeln com.microsoft.Outlook i den högra delen, välj och ta bort den.
2. Rensa Outlook Cache via Apeaksoft Mac Cleaner
Om du letar efter ett verktyg för att hantera all din app cache systematiskt och bekvämt, Apeaksoft Mac Cleaner måste vara ditt topp 1-val.
Som en dedikerad Mac-rengöringsprogramvara, Apeaksoft Mac Cleaner kan inte bara ta bort skräp/gamla/stora filer, skräp, strimla filer etc. från din Mac utan även köras som en Mac-systemmonitor. Dessutom är den 100 % säker vid drift.
Vad som är värt att nämna är att det har ett intuitivt gränssnitt. Även om du inte utmärker dig i datorer kan du göra det framgångsrikt med enkel vägledning.
Säker nedladdning
Här är de detaljerade stegen för att ta bort Outlook-cache med Apeaksoft Mac Cleaner:
Steg 1. Download Apeaksoft Mac Cleaner på din Mac genom att klicka på knappen ovan.
Steg 2. Gå till Finder Och välj Ansökan att hitta Mac Cleaner.
Steg 3. Kör appen och välj System skräp i gränssnittet.
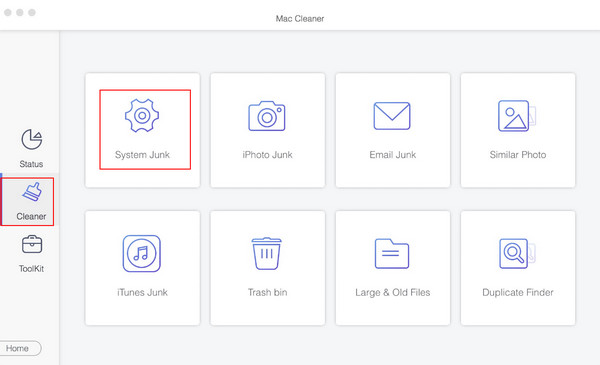
Sedan Välj scan för att låta verktyget skanna igenom din Mac. Efter skanning, välj Visa.
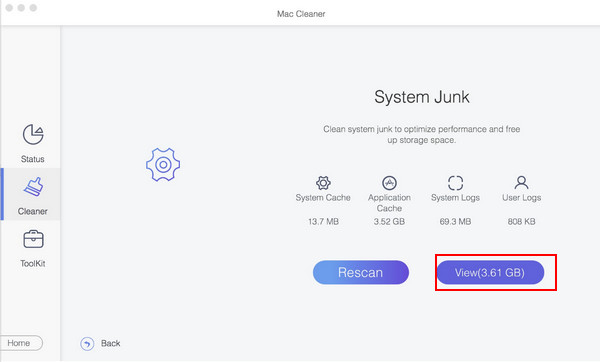
Kontrollera sedan Programcache och utsikterna. Tryck slutligen på Rensa längst ner till höger på sidan.
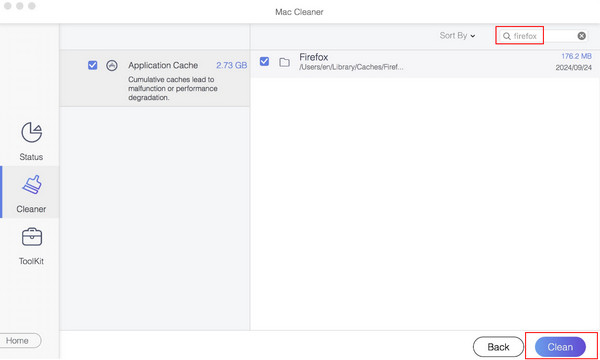
Du kan övervaka Mac-systemet via detta verktyg om det behövs.
Del 4: Hur man rensar Outlook Cache på Windows
Om du är en Windows-systemanvändare kan du hänvisa till följande steg.
Steg 1. Stäng utsikterna app på din dator. Se till att du har sparat de viktiga filerna innan du stänger.
Steg 2. Klicka Windows + R samtidigt. Sedan dyker den upp en Körning låda. Typ %localappdata%\Microsoft\Outlook\RoamCache
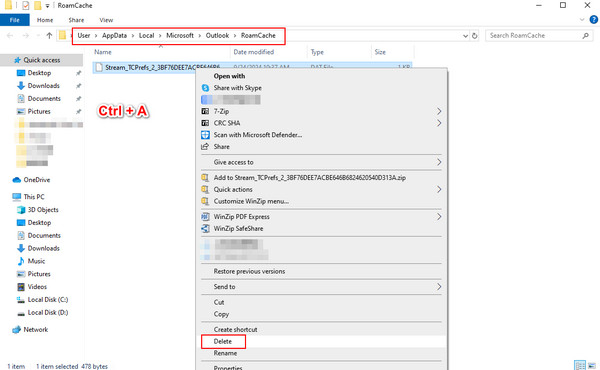
Steg 3. Du kommer att se alla Outlook-cachefiler på din skärm. Trycka ctrl + A på ditt tangentbord, högerklicka på det valda området och välj Ta bort för att bli av med Outlook-cachen.
Steg 4. Gå till din Papperskorgen korgen~~POS=HEADCOMP för att radera filerna helt.
Del 5: Hur man rensar Outlook Auto-Complete Cache
Steg 1. Gå till Fil flik för att hitta Montering.
Steg 2. I Outlook-Val dialogrutan väljer du Post i det vänstra navigeringsfältet och scrolla ner för att hitta Skicka meddelanden bar i höger del. Avmarkera Använd Auto-Complete List för att föreslå namn när....
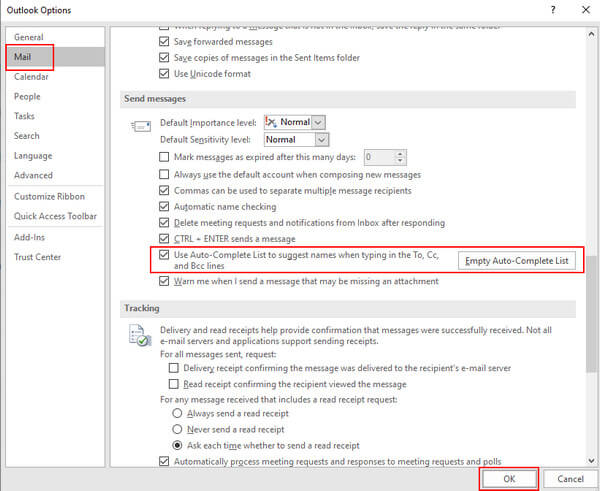
Slutsats
Vi har introducerat vad cache är, varför du behöver det ta bort Outlook-cache och hur man rensar Outlook-cacheminnet. Förresten, Outlook-cache är en användbar funktion, och du behöver bara rensa den när problem uppstår med din Outlook, som funktionshinder till synkronisera Outlook-kalendern med iPhone eller när du behöver frigöra utrymme.
Relaterade artiklar
Hur rensar du cacheminnet på Facebook-appen? Hur rensar man Facebook-cache för webbplats på en Mac? Det här inlägget berättar hur man rensar Facebook-cache på iOS/Android och PC/Mac.
Vad ska du göra för att ta bort WhatsApp-cachen på iPhone? Här är de 4 enkla metoderna du bör känna till från artikeln.
I den här artikeln visas vad som är cachad data och hur du rensar cacheplatsen Android. Således kan du enkelt frigöra utrymme och påskynda din Android-telefon.
Du kan få tre praktiska metoder för att återställa raderade e-postmeddelanden i Outlook med eller utan Microsoft 365 från den här artikeln.

