Hur man rensar cookies på Google Chrome för en webbplats
När du surfar dagligen på webben lagrar Google Chrome, en av de mest populära webbläsarna, cookies på din enhet. De hjälper webbplatser att komma ihåg dina preferenser och ger en personlig upplevelse. Dessa cookies kan dock påverka webbläsarens prestanda över tid. Därför regelbundet rensa cookies i Chrome är viktigt för att skydda din integritet och förbättra din webbläsarupplevelse. I den här artikeln beskriver vi hur du enkelt tar bort dessa cookies för att hålla din webbläsare snabb, ren och säker.
SIDINNEHÅLL:
Del 1. Vad är kaka
Innan du gör något med cookies måste du förstå vad de är. Cookies är små textfiler som webbplatser lagrar på din enhet när du besöker dem. De innehåller en rad data, såsom användarinställningar, sessionsinformation och identifierare för användarautentisering. Med cookies kan webbplatser komma ihåg dina inställningar, autofyll formulär eller hålla dig inloggad från sida till sida.
I allmänhet klassificeras cookies i flera typer:
Session Cookies: Dessa är tillfälliga och existerar endast när du öppnar din webbläsare och interagerar med webbplatsen. Dessa raderas automatiskt när du stänger din webbläsare.
Beständiga cookies.: Dessa cookies förblir länge, även efter att du stänger din webbläsare. De hjälper webbplatsen att komma ihåg din information, såsom språkinställning eller inloggningsstatus, nästa gång du besöker den.
Tredjepartskakor: Dessa cookies skapas av andra webbplatser eller reklamföretag och används ofta för att spåra ditt beteende online för att visa riktad reklam.
Även om cookies är användbara för att förbättra användarupplevelsen kan de också hota integriteten, särskilt om de används för att spåra och analysera surfvanor. Därför är det mycket viktigt att förstå och hantera dina cookieinställningar, och du kan också ändra integritetssäkerhet på din enhet innan du behandlar cookies.
Del 2. Hur man rensar cookies för en webbplats i Chrome
Ibland kanske du vill rensa cookies för en webbplats i Chrome istället för att rensa dem alla så att du kan behålla din inloggningsstatus och inställningar för andra webbplatser. Lyckligtvis erbjuder Google Chrome ett enkelt sätt att göra just det.
Steg 1. Öppna först din Google Chrome och uppdatera till den senaste versionen. I fönstrets övre högra hörn ser du en tre-dot knapp som fungerar som Chromes huvudmenypost. Efter att ha klickat, välj Inställningar från rullgardinsmenyn.
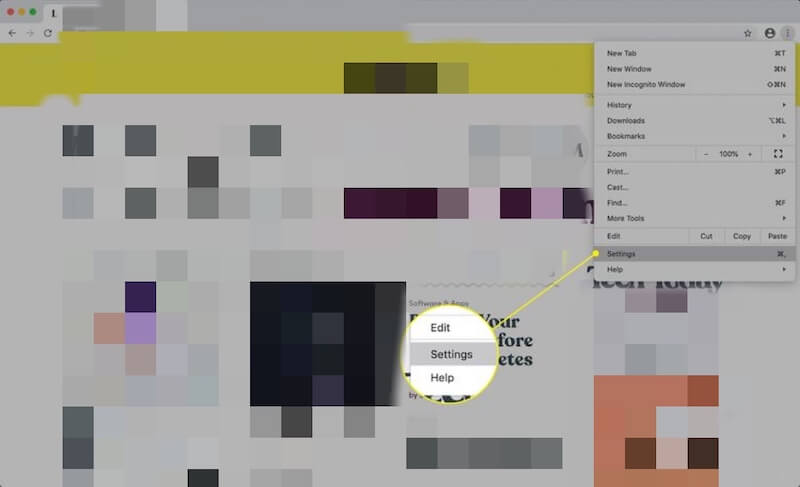
Steg 2. Rulla ner på sidan, eller använd det vänstra navigeringsfältet, hitta och klicka Integritet och säkerhet, Välj sedan Webbplatsinställningar. Det här alternativet låter dig se och justera varje webbplatss behörigheter och lagrade data.
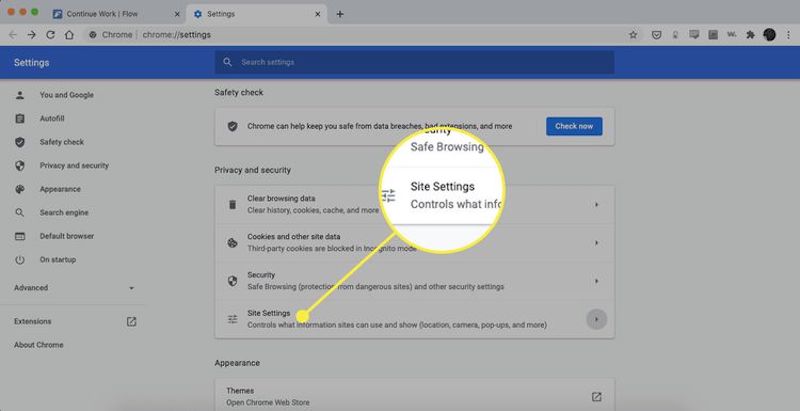
Steg 3. Fortsätt att scrolla ner på sidan, hitta och klicka Se alla cookies och webbplatsdata. Detta öppnar en ny sida som visar alla webbplatsdata och cookies lagrade i din webbläsare, där du kan se och hantera dem i detalj.
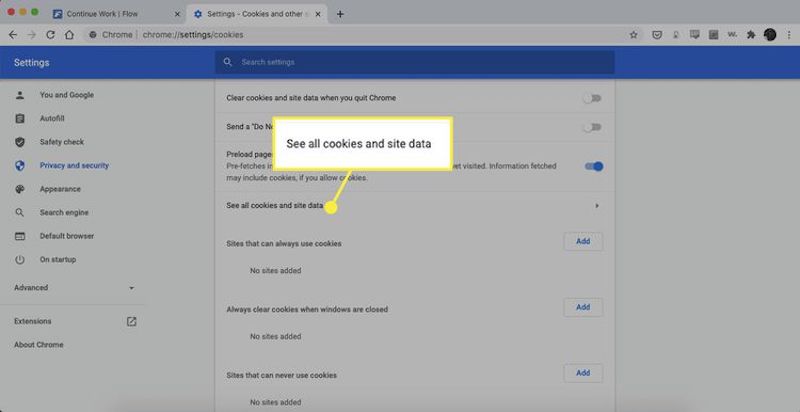
Steg 4. En sökruta överst på sidan filtrerar efter specifik webbplatsdata. När du har hittat målwebbplatsen kommer du att se datainmatningen som är kopplad till den webbplatsen. Bredvid varje post finns en soptunna knappen, och om du klickar på den raderas alla cookies och lagrad data för den webbplatsen omedelbart.
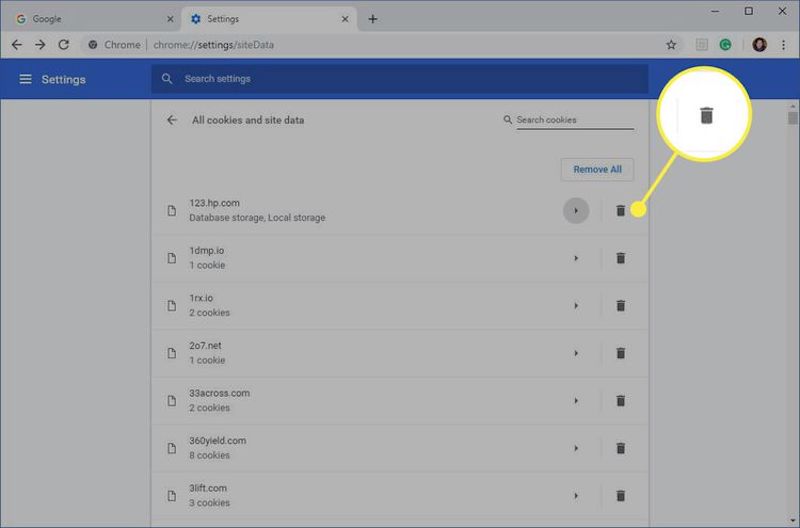
När du är klar kan du stänga inställningssidan och uppdatera eller besöka webbplatsen igen.
Del 3. Bästa verktyget för att rensa cache på Mac permanent
Efter att vi diskuterat hur du rensar webbläsarcookies i Chrome har du kanske insett hur viktigt det är att hålla ditt system och din webbläsare rena för övergripande prestanda och integritet. Men förutom Google Chromes cookies samlas många cachade filer i ditt Mac-system, vilket tar upp lagringsutrymme och kan även sakta ner din enhet. För att optimera ditt system mer grundligt behöver du ett effektivt verktyg för att ta bort dessa cachade filer permanent, och Apeaksoft Mac Cleaner är ett utmärkt val.
Rensa cache på Mac permanent
- Tillåt betydande frigöring av diskutrymme genom noggrann skanning och effektiv rengöring.
- Utrustad med realtidsövervakning för att hjälpa dig hålla reda på din Macs prestandastatus.
- Ge flexibla rengöringsalternativ för att optimera ditt förvaringsutrymme.
Säker nedladdning

Steg 1. Ladda ned och installera Apeaksoft Mac Cleaner. Installationsprocessen är snabb och enkel och tar bara några minuter att slutföra. När du öppnar programvaran kommer du att presenteras med flera rensningsalternativ. Välja Renare > System skräp här.
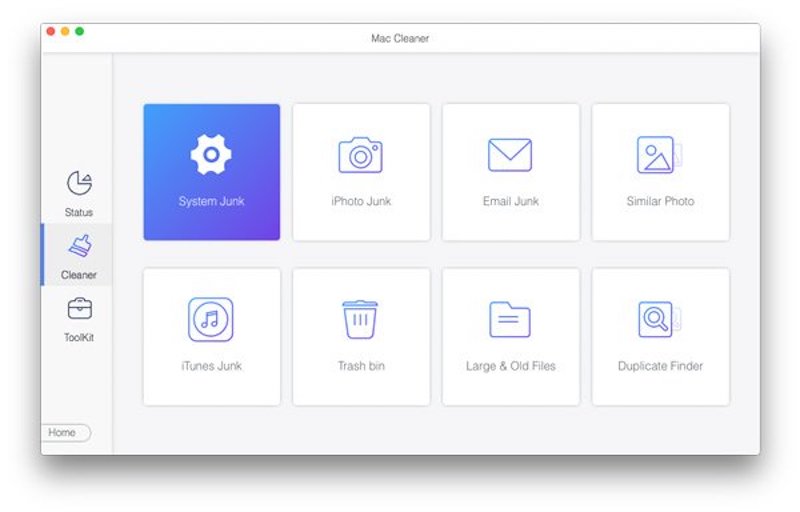
Steg 2. Klicka sedan på scan knappen, och programvaran kommer automatiskt att skanna dina lokala cachefiler.
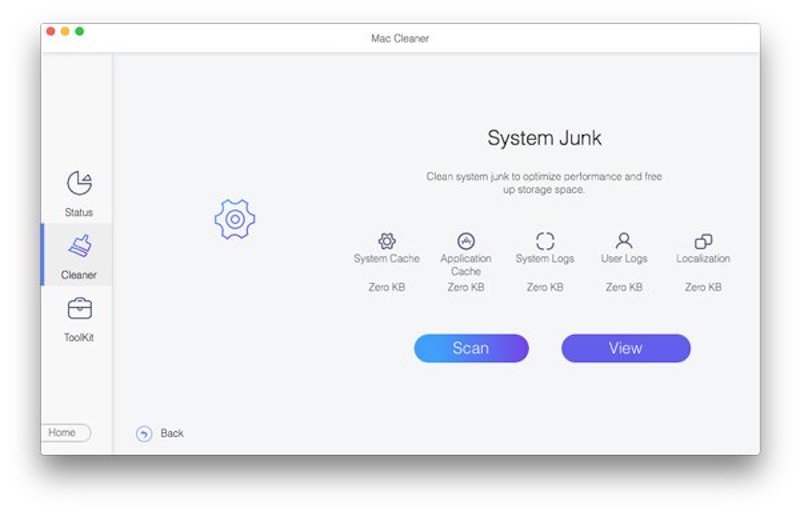
Steg 3. När skanningen är klar kan du förhandsgranska alla cachade filer och välja de du vill ta bort permanent. Apeaksoft Mac Cleaner kommer att klassificera olika typer av cachad data så att du kan rensa den på ett riktat sätt. Klicka slutligen på Rena knapp.
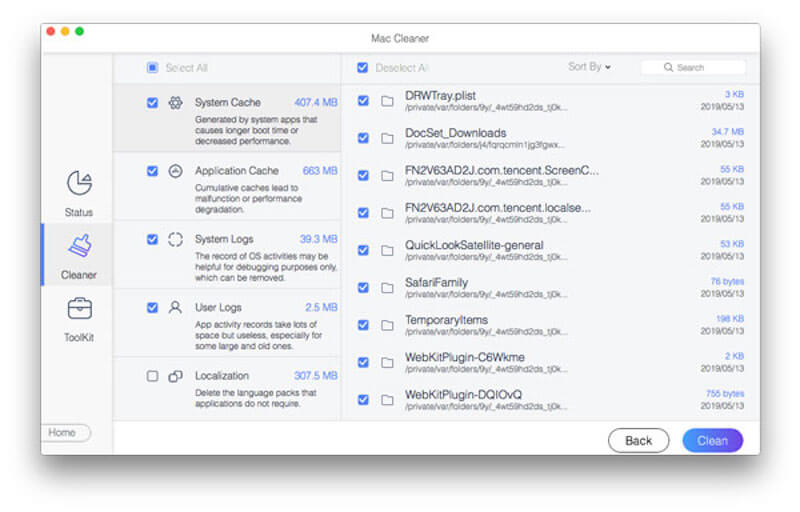
Genom att använda Apeaksoft Mac Cleaner regelbundet kan du hålla din Mac alltid igång som bäst samtidigt som du undviker riskerna som kan komma med manuell borttagning. Om du behöver rensa för mycket cache, avinstallera Google Chrome och installera om det för att säkerställa att viktig data säkerhetskopieras.
Del 4. Så här visar du cookies i Chrome
Att granska och bekräfta informationen innan du kan hantera och radera cookies i Chrome är en bra idé. Förutom att visa i Inställningar kan Google Chromes utvecklarverktyg också hjälpa dig att få insikt i och hantera din webbplats cookies, vilket är särskilt lämpligt för utvecklare eller användare som vill se cookies i realtid.
Steg 1. Öppna webbläsaren Chrome och gå till webbsidan där du vill visa cookies. Klicka sedan på tre-dot knappen för att välja Fler verktyg > Utvecklarverktyg. Du kan också använda genvägen för att öppna den direkt genom att trycka på F12 or Ctrl + Skift + I på Windows eller Cmd+Alternativ+I på Mac.
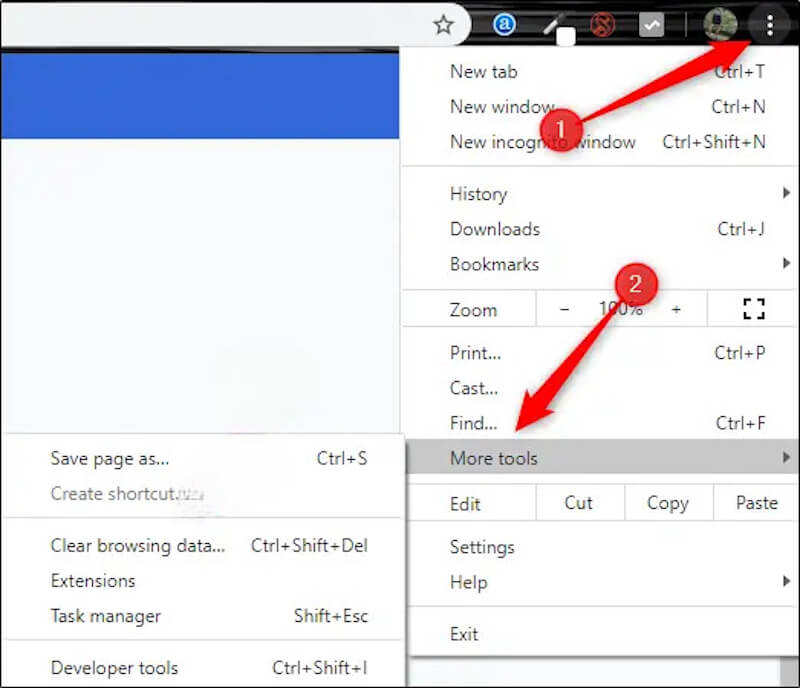
Steg 2. Hitta sedan och klicka på Ansökan i det övre navigeringsfältet. Om du inte ser det här alternativet klickar du på dubbelpil knappen till höger för att visa fler paneler, och du kommer att kunna hitta den.
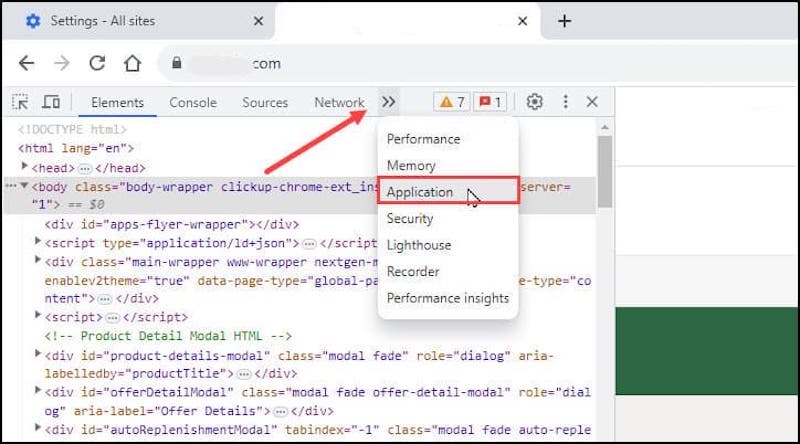
Steg 3. På vänster sida av Ansökan panel, ser du en lagring avsnitt. Klicka på Cookies nedan kommer att öppna en lista med cookies för den aktuella webbplatsen och dess associerade domännamn. Efter att ha klickat på ett specifikt domännamn kommer informationen om alla cookies som lagras i det domännamnet att visas till höger.
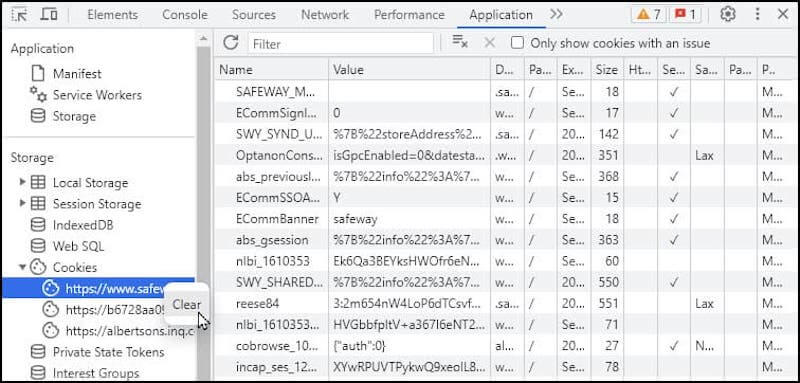
Genom utvecklarverktygen kan du se den specifika informationen om varje cookie. Högerklicka på valfri cookiepost och välj Rensa att radera det.
Slutsats
Grattis! Nu har du lärt dig hur man rensar cookies i Chrome och hur man kan se denna data på olika sätt. Samtidigt krävs det mer än att bara rensa webbläsarens cache för att hålla hela systemet igång effektivt. För att ytterligare optimera prestandan för din Mac, Apeaksoft Mac Cleaner kan användas som ett kraftfullt verktyg för att säkerställa att din enhet alltid är i toppskick.
Relaterade artiklar
Denna handledning förklarar hur du rensar Safari-cachedata från iPhones och iPads, så att din enhet kan njuta av den utmärkta prestandan.
Hur rensar du cache och cookies på Mac Safari? Hur rensar man historik i Safari? Du kan få en detaljerad guide för att rensa Safari-cache på Mac från det här inlägget.
Det är huvudskrapa när din iPhone får slut på lagringsutrymme. Oroa dig inte! Det här inlägget listar fem gratis iPhone-lagringsrengörare för dig.
Den här guiden berättar hur du tar bort ofta besökta webbplatser i Safari och Chrome på en dator eller mobil enhet.

