Hur man rensar cookies på Firefox för att skydda din integritet
En av världens mest populära webbläsare, Firefox, är känd för att vara snabb, säker och integritetsfokuserad. Men även med en så bra webbläsare kan ackumuleringen av cookies tyst sakta ner och till och med exponera dina privata data över tid. Dessa cookies kan inte ses, men de spårar din onlineaktivitet. I den här artikeln tar vi dig igenom detaljerna på ett effektivt sätt rensa cookies i Firefox och dela några hanteringstips för att förbättra din webbupplevelse!
SIDINNEHÅLL:
Del 1. Hur man rensar cookies på Firefox
Rensa cookies i Firefox är en enkel och snabb process, och oavsett om du vill radera alla cookies eller bara rensa cookies för en specifik webbplats kan det göras genom att följa dessa steg:
Steg 1. När Firefox är öppet klickar du på tre horisontella knappen i det övre högra hörnet för att öppna menyn och välja Montering.
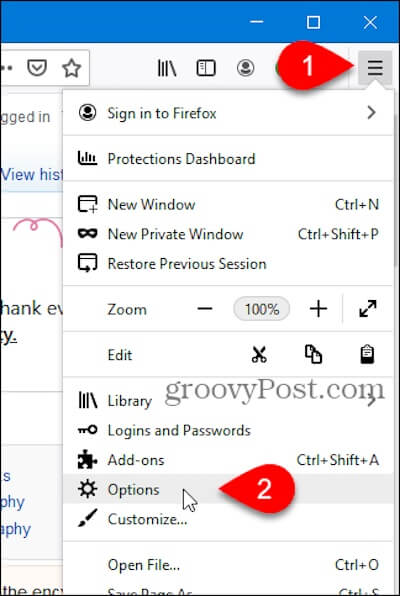
Steg 2. Välj sedan Sekretess och Säkerhet i det vänstra navigeringsfältet och hitta Cookies och webbplatsdata sektion.
Om du vill radera alla cookies, välj Rensa datum här.
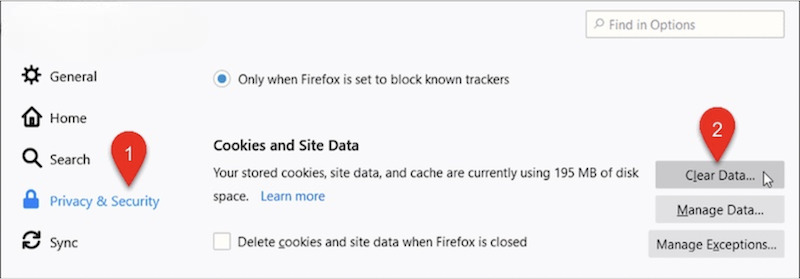
Kontrollera sedan Cookies och webbplatsdata i popup-fönstret (du kan avmarkera Cache webinnehåll) och klicka Rensa för att bekräfta operationen.
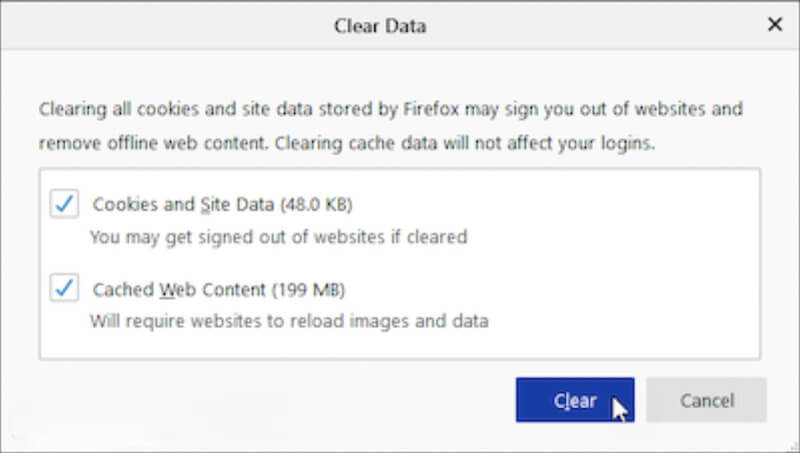
Om du bara vill rensa cookies för en specifik webbplats, klicka på Hantera data knapp.
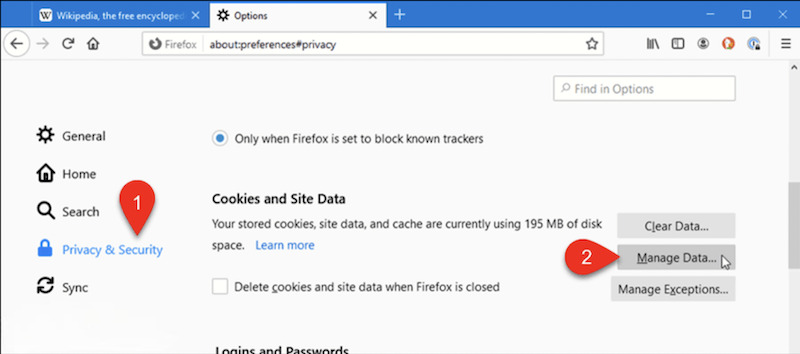
Ett fönster kommer att dyka upp som visar alla lagrade webbplatsdata. Du kan skriva in namnet på målwebbplatsen i sökrutan för att filtrera bort relevanta poster. När målplatsen är vald klickar du på Remove Selected i det nedre högra hörnet och klicka sedan Spara ändringar och bekräfta åtgärden.
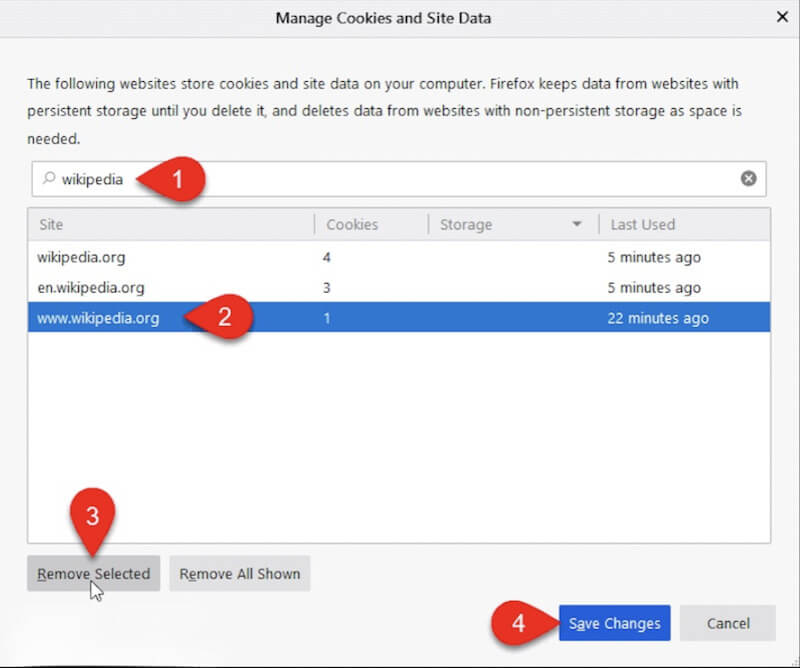
Med dessa steg är det enkelt att rensa alla cookies eller bara data för en specifik webbplats. Om du fortfarande får ont om lagringsutrymme kan du ta bort Firefox och ladda ner den igen, men du måste säkerhetskopiera viktig data i förväg. Frigör lagringsutrymme för webbläsaren och skydda integriteten genom att välja vad som fungerar för dig.
Del 2. Ställ in för att automatiskt rensa cookies på Firefox
Om du vill rensa cookies i Firefox automatiskt kan du göra det med enkla inställningar. Denna metod sparar tid för manuell drift och skyddar effektivt din integritet.
Steg 1. När Firefox har startat, hitta tre horisontella knappar i det övre högra hörnet och klicka på dem för att öppna menyn. Välja Inställningar från menyn som visas (vissa versioner kan visas som Montering).
Steg 2. Klicka på i navigeringsfältet till vänster Sekretess och Säkerhet för att gå till inställningssidan relaterad till data och sekretess.
Steg 3. Bläddra ner till historik sektion. Välj Använd anpassade inställningar för historia från rullgardinsmenyn; fler alternativ kommer att visas. Kontrollera Rensa historik när Firefox stängs. Detta gör att du kan definiera vilka typer av innehåll som måste rensas när du stänger webbläsaren.
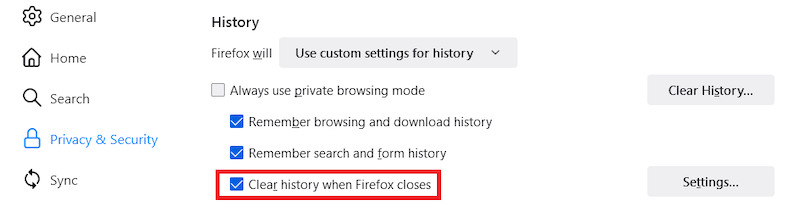
Steg 4. Klicka sedan på Inställningar knappen bredvid den för att komma till den detaljerade konfigurationssidan. I popup-fönstret ser du vilka typer av innehåll du kan rensa, kontrollera Cookies och webbplatsdata, och du kommer att se alla andra objekt du vill ta bort (som cache eller webbhistorik). Klicka sedan Spara ändringar.
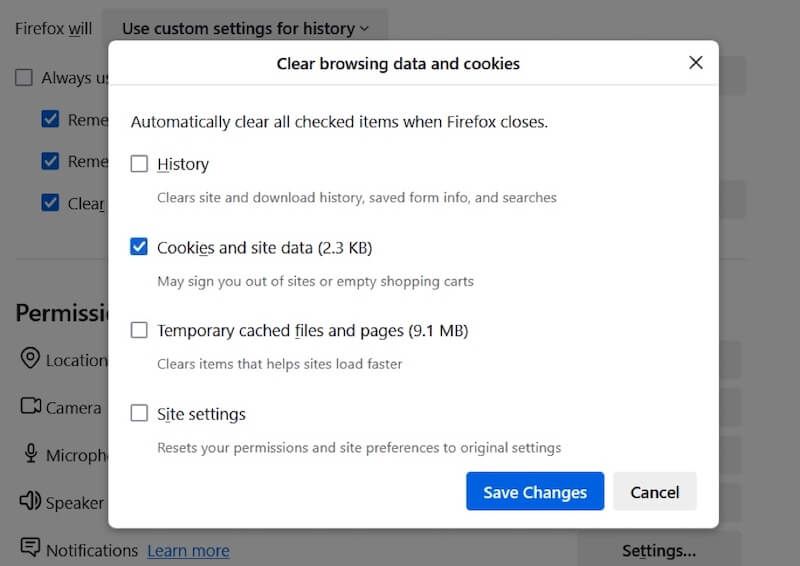
Slutligen, gå tillbaka till historikinställningssidan och stäng inställningssidan igen, så träder dina ändringar i kraft automatiskt. För att verifiera att dina inställningar är framgångsrika kan du stänga och öppna Firefox igen och kontrollera att cookies har raderats. Om du upptäcker att data har raderats av misstag, använd programvara från tredje part för att återställa bokmärken från Firefox, och det gör även annan data.
Del 3. Rensa alla cookies effektivt på din Mac
Om du snabbt vill rensa cookies från alla webbläsare på din Mac, istället för att manuellt göra det webbläsare för webbläsare, kan ett professionellt verktyg göra processen mer effektiv. Apeaksoft Mac Cleaner är ett utmärkt verktyg för att rensa upp Mac-systemskräp och optimera prestanda. Den stöder radering av cookies med ett klick från alla webbläsare, inklusive Firefox, Chrome, Safari, etc., vilket sparar tid och skyddar integriteten.
Rensa alla cookies på din Mac effektivt
- Skanna och rensa cookies från alla webbläsare på ett enhetligt sätt.
- Kräv bara några få steg för att slutföra rensningen med ett användarvänligt gränssnitt.
- Har många funktioner för att optimera prestandan för din Mac.
- Upptäcker och rensar automatiskt spårningsfiler för att undvika sekretessläckor och göra din data säkrare.
Säker nedladdning

Steg 1. Klicka på Download knappen ovan och följ instruktionerna för att slutföra installationen. När du har öppnat programvaran klickar du på Renare modul i huvudgränssnittet.
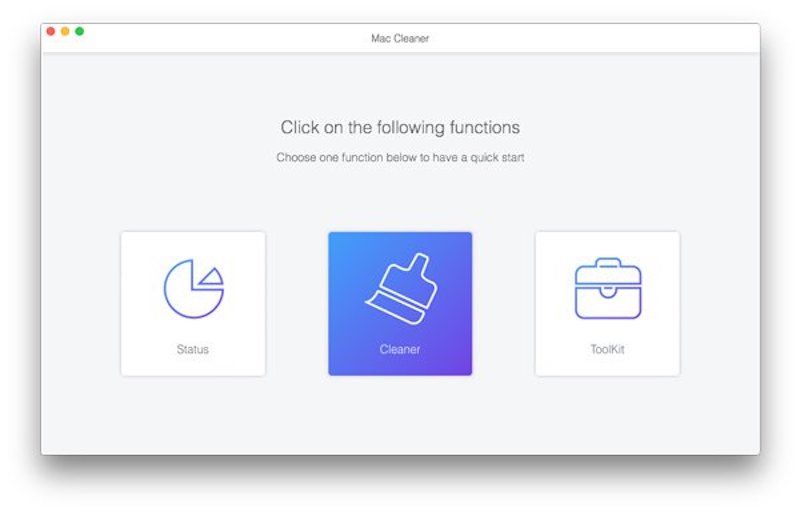
Steg 2. Välj sedan System skräp, som kan skanna det mesta av skräpdata på enheten. Klicka på scan knappen, och programvaran skannar automatiskt alla cookies och annan privat data som webbläsaren lagrar.
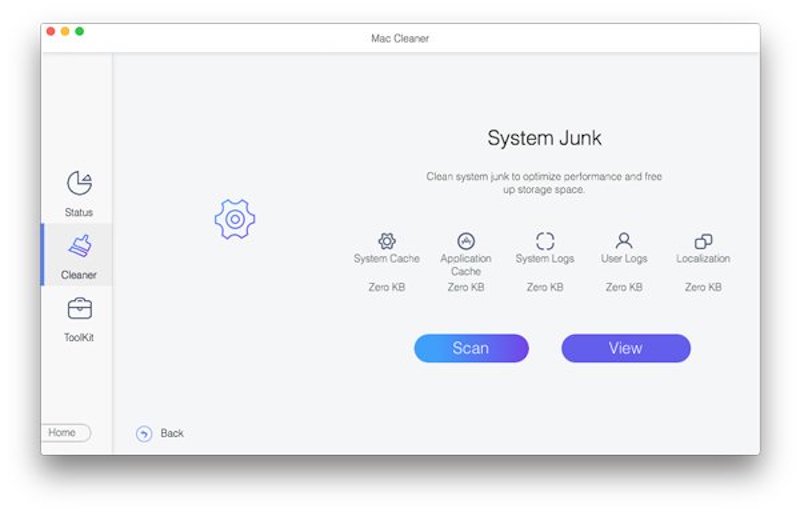
Steg 3. När skanningen är klar kan du se en lista med cookies för olika webbläsare. Kontrollera webbläsaren du vill rensa eller Markera allt. Slutligen klickar du på Rensa och alla valda cookies kommer att raderas helt. Hela processen tar bara några sekunder och är enkel och snabb.
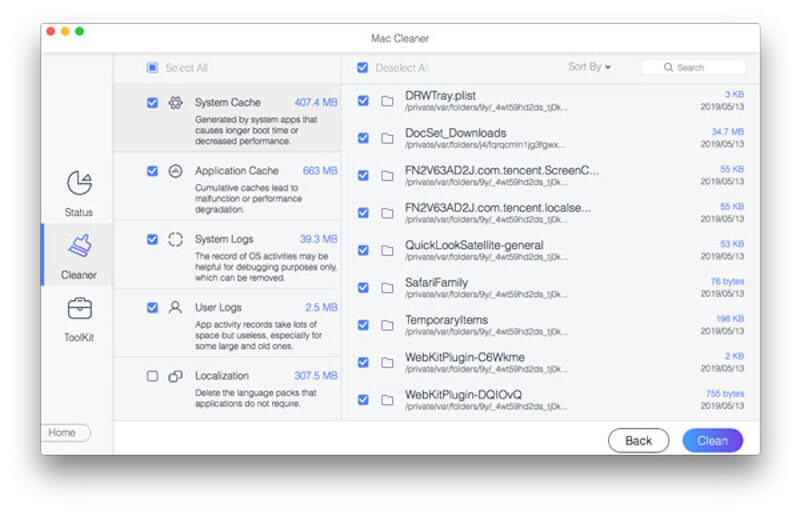
För att din Mac ska prestera som bäst kan du regelbundet använda Apeaksoft Mac Cleaner för att rensa upp cookies och annat systemskräp.
Del 4. Hur man förbättrar Firefox integritetsskydd
Nu när du vet hur du rensar cookies i Firefox kanske du undrar hur du gör din webbupplevelse säkrare. Firefox har stöd för att rensa cookies och har många kraftfulla sekretessfunktioner inbyggda, som du kan förbättra ytterligare med några enkla inställningar. Här är några praktiska tips för att stärka din datasäkerhet och göra dina onlineaktiviteter mer privata och pålitliga:
Aktivera förbättrat spårskydd
Firefoxs förbättrade spårningsskyddsfunktioner blockerar effektivt AD-spårare och oönskade cookies. Allt du behöver göra är att klicka på sköld knappen till vänster i adressfältet och välj Tight Mode. Det här läget blockerar cookies för spårning av flera webbplatser, spårare för sociala medier och mer.
Använd läget för privat surfning
Rensa cookies i Firefox är bara det första steget, men att använda privat surfläge kan skydda integriteten ytterligare. Tryck på genvägen shift + Kommando + P (Mac) eller shift + ctrl + P (Windows) för att öppna ett privat fönster. Efter att ha stängt fönstret raderar detta läge automatiskt all temporär data, inklusive cookies och historik.
Rensa data regelbundet och ställ in automatisering
Med hänvisning till den tidigare automatiska rensningsmetoden kan du automatiskt rensa cookies och annan känslig data när du stänger Firefox. Detta förbättrar inte bara prestandan utan minskar också risken för integritetsintrång.
Slutsats
Innan du gick till den här artikeln undrade du förmodligen hur tar jag bort mina cookies på Firefox, men nu vet du hur du gör det och du kan optimera din integritet ytterligare. Men varför bry sig om du vill fixa cookies för alla webbläsare samtidigt? Apeaksoft Mac Cleaner gör städningen enkel och effektiv. Ett klick för att rensa cookies och skräpfiler, men också optimera Mac-prestanda, vilket gör det enkelt att förbättra upplevelsen. Prova nu!
Relaterade artiklar
Hur aktiverar jag cookies på iPhone med olika iOS-system? Hitta det exakta svaret i denna detaljerade handledning och lär dig att aktivera cookies på din iPhone.
Cookies i Safari kan sakta ner din iPhone. Hur raderar man dem? I det här inlägget kommer vi att erbjuda dig 4 lösningar för att rensa cookies på iPhone 16/15/14/13/12/11/X.
Vill rensa cookies och ta bort webbhistorik och frigöra lagringsutrymme på iPad. Läs bara och lär dig hur du enkelt hanterar och raderar cookies på iPad.
Vill du radera cookies på Mac permanent? Detta är din fullständiga handledning om hur du rensar cookies på Mac (Safari / Chrome / Firefox).

