Rensa cache i Safari och behåll eventuellt inloggningsstatus
När du surfar på en webbsida för första gången på Safari genererar den en fil på din enhet och nästa gång du går in på den här sidan tar det kortare tid att ladda. Ägaren av denna webbsida kan också komma åt en del av din information, såsom din IP-adress. Dessa två är cache och cookies.
Men om du inte vill lämna någon information på den här webben, eller om du fortfarande vill behålla inloggningsstatusen för webbsidor, är det detta inlägget är till för. Vi illustrerar hur man rensar cacheminnet på Safari från iPhone/iPad och Mac. Vi tillhandahåller också enklare sätt att rensa cache och cookies med ett klick.
SIDINNEHÅLL:
Del 1: Steg för att rensa cache i Safari
Metod 1. Töm cacheminnet från Safari på Mac
Först, låt oss presentera för dig hur du rensar cacheminnet Safari på Mac. Den här metoden tar inte bort Safaris webbhistorik eller inloggningsinformation på din Mac utan tar bara bort cacheminnet som genereras när du bläddrar i data. Vi kommer att använda den avancerade funktionen i Safari på Mac.
Steg 1. Öppen Safari på din dator och klicka Safari bredvid Apple-logotypen för att utöka kaskaden. Välja Företräde.
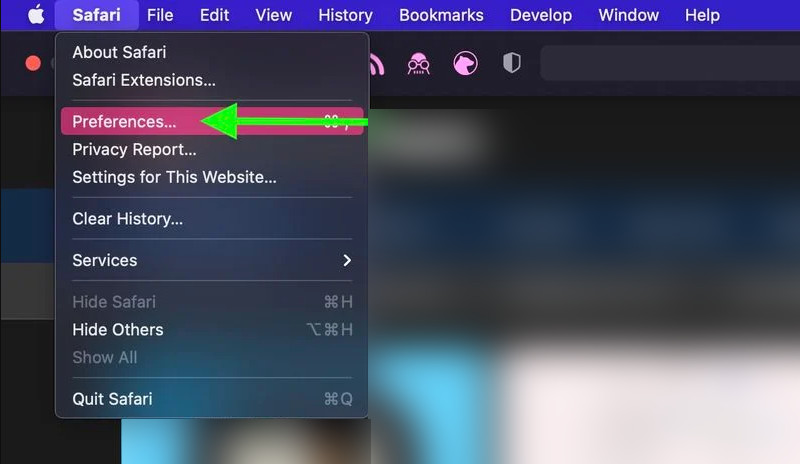
Steg 2. Klicka på den sista fliken, Advanced Open water, och kryssa i rutan med Visa menyn Utveckla i menyraden.
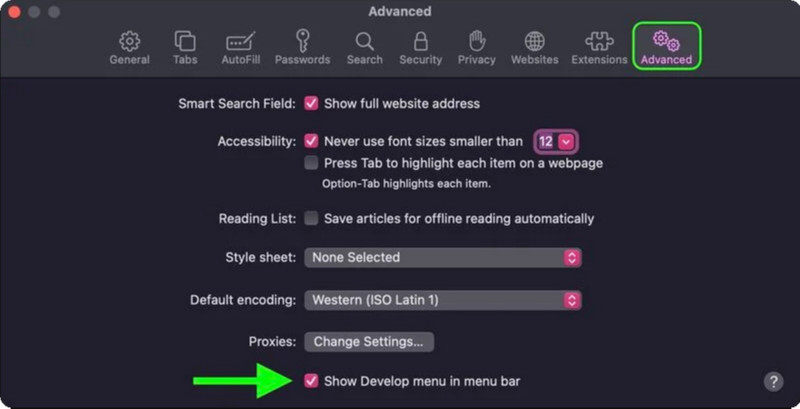
Steg 3. Gå tillbaka till menyraden i steg 1 och klicka Utveckla i stället. Klick Tomma kakor. Nu har du rensat cacheminnet från Safari och behåll annan data som databas eller inloggningsinformation.
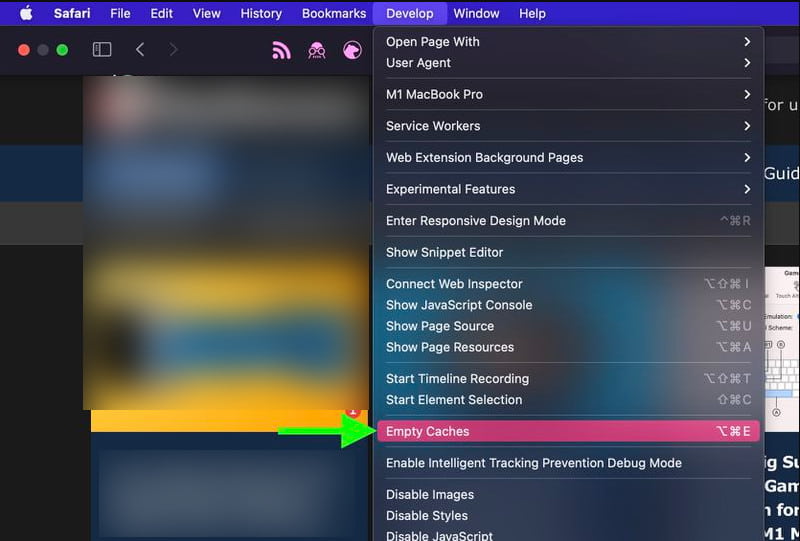
Metod 2. Rensa cache och cookies för Safari Mac
Hur rensar man cache och cookies på safari? Den här metoden raderar alla Safari-webbplatsdata på din Mac och behåller webbhistoriken. Du kan rensa cachen på Safari på en specifik webbplats eller på alla webbplatser samtidigt.
Steg 1. Starta Safari på din Mac klickar du Safari högst upp och välj sedan Företräde.
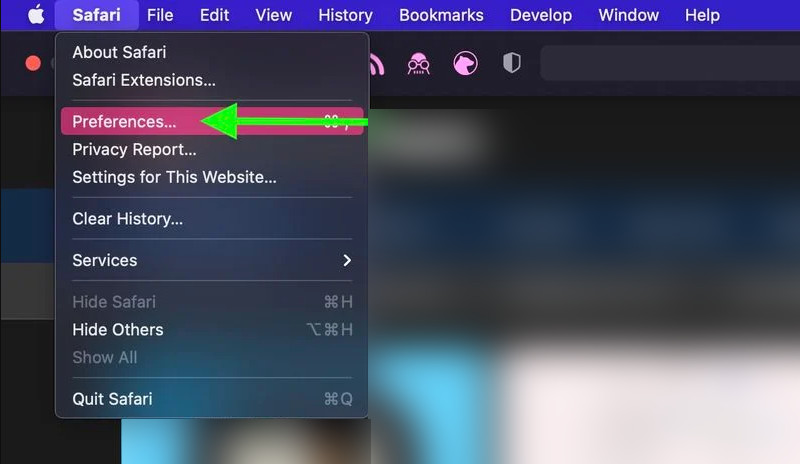
Steg 2. Klicka på Integritetspolicy fliken i mitten och klicka Hantera webbplatsinformation under Cookies och webbplatsdata.
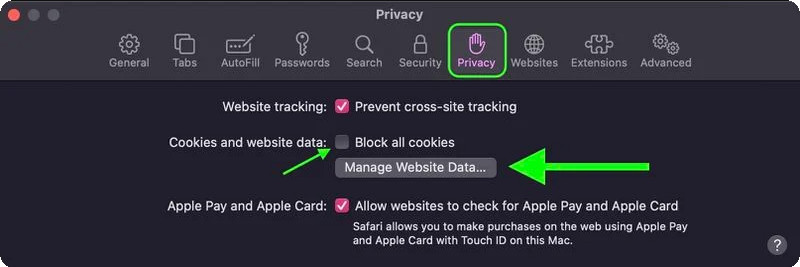
Steg 3. Här kan du välja en webbplats och ta bort all data från den. Du kan fortfarande kontrollera om du har lämnat någon data förutom cachen på denna webbplats. Eller klicka direkt Ta bort alla för att radera all data.
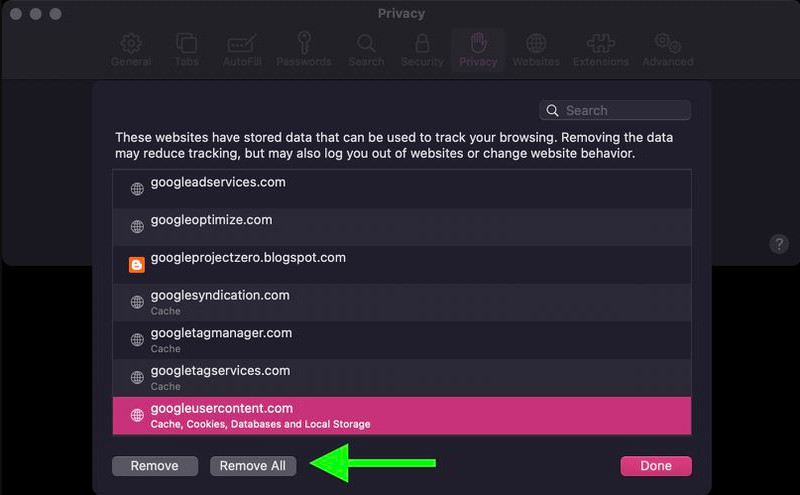
Metod 3. Rensa cache och cookies på Safari iPhone/iPad
Den här metoden visar hur du rensar cache Safari iPhone. Du bör komma ihåg att även om du loggar in med samma Apple-ID på din iPhone och Mac, rensar Safari iPhone inte det på Mac synkroniserat och vice versa. Alla ändringar görs lokalt på den specifika enheten.
Steg 1. Ange Inställningar app på din iPhone eller iPad. Tryck på Safari.
Steg 2. På skärmen Safari-inställningar, rulla till botten, tryck på Advanced Open water och tryck sedan på webbplats Data på toppen.
Steg 3. Du kan kolla alla webbplatser här och se hur mycket lagringsutrymme cachen för varje webbplats tar. Knacka Ta bort alla webbsidor och bekräfta.
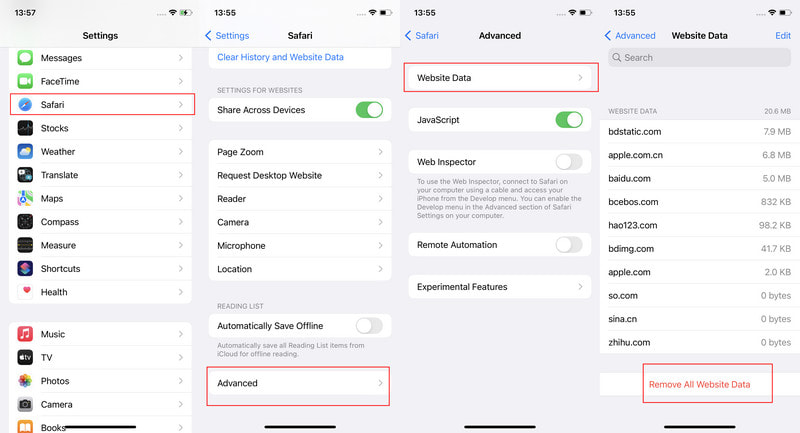
Metod 4. Rensa cache, cookies och historik på Safari iPhone/iPad
Denna metod kommer att göra Safari rensa cache och cookies på din iPhone/iPad, vilket görs lokalt. Men det kommer också att rensa webbhistoriken på ditt Apple-ID. Därför kommer historiken inte att visas på någon enhet som är inloggad på samma Apple-ID. Om du av misstag raderar all historik kan du också kontrollera den raderade historiken på din iPhone .
Steg 1. Öppna Inställningar app på din iPhone/iPad och tryck på Safari.
Steg 2. Bläddra till mitten och tryck på Rensa historik och webbplatsdata.
Steg 3. Tryck Rensa historik och webbplatsdata igen i popup-fönstret för att bekräfta.
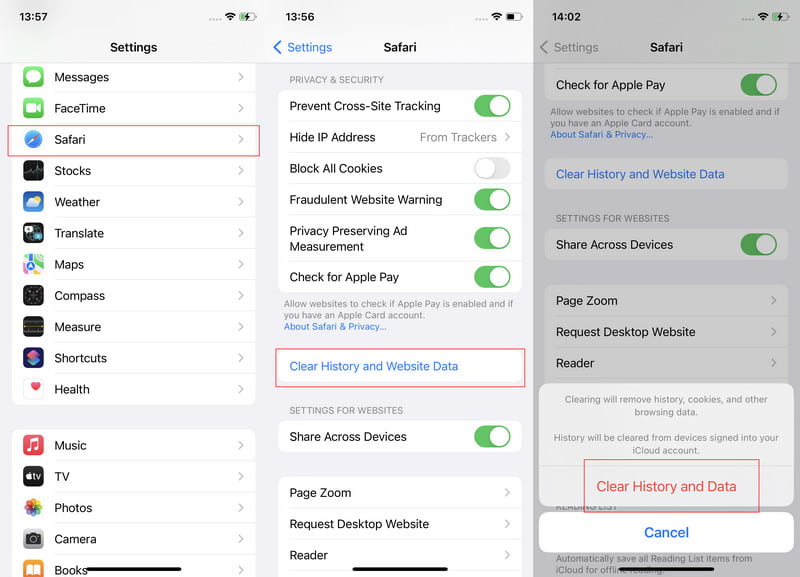
Del 2: Använd ett program från tredje part för en grundlig rengöring
Ovan är de fyra officiella metoderna för hur man rensar webbläsarens cache Safari på iPhone och Mac. Eftersom stegen är lite besvärliga och vi kan ta bort vissa data som vi vill behålla av misstag, kommer vi också att ge dig två sätt att rensa cache på iPhone och Mac.
1. Rensa iPhone Cache
Apeaksoft iPhone Eraser är en intuitiv och lättanvänd cache-rengörare för iPhones. Det är säkert och rent, rensar bara onödiga cachefiler och sparar viktig data åt dig. Du kan också radera skräp och stora filer intelligent med detta program.
Rensa iPhone Cache grundligt
- Rensa iPhone-cache enkelt, intuitivt och grundligt.
- Rensa snabbt cacheminnet med ett klick på mindre än en halv minut.
- Radera skräpfiler och stora filer när din iPhone säger att den inte har tillräckligt med lagringsutrymme.
- Stöd alla iOS- och iPadOS-versioner, inklusive de senaste.

Låt oss se hur du använder Apeaksoft iPhone Eraser för att rensa iPhone-cachen.
Steg 1. Ladda ner, installera och starta Apeaksoft iPhone Eraser på Windows eller Mac. Förbered en USB-kabel och anslut din iPhone till den här datorn via den här kabeln.

Steg 2. Klicka Gratis upprymme i den vänstra fältet och välj Radera skräpfiler. Vänta tills det här programmet skannar cachen.
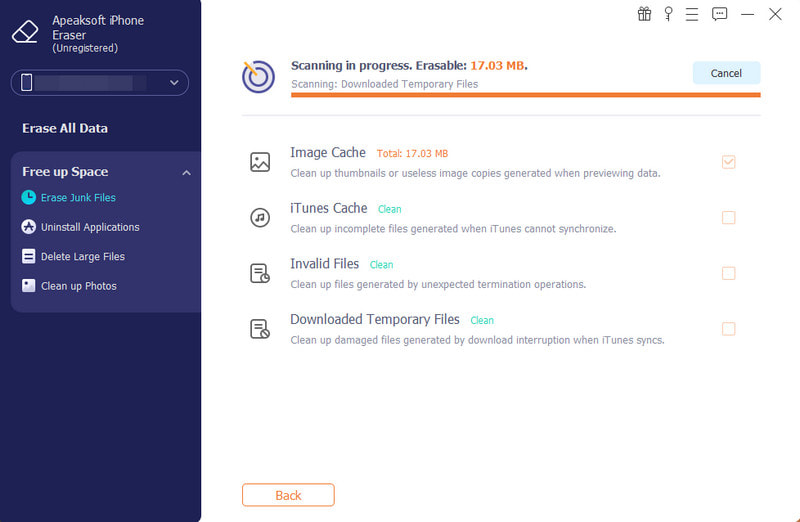
Steg 3. Kontrollera cachen du vill rensa och klicka Radera på botten.
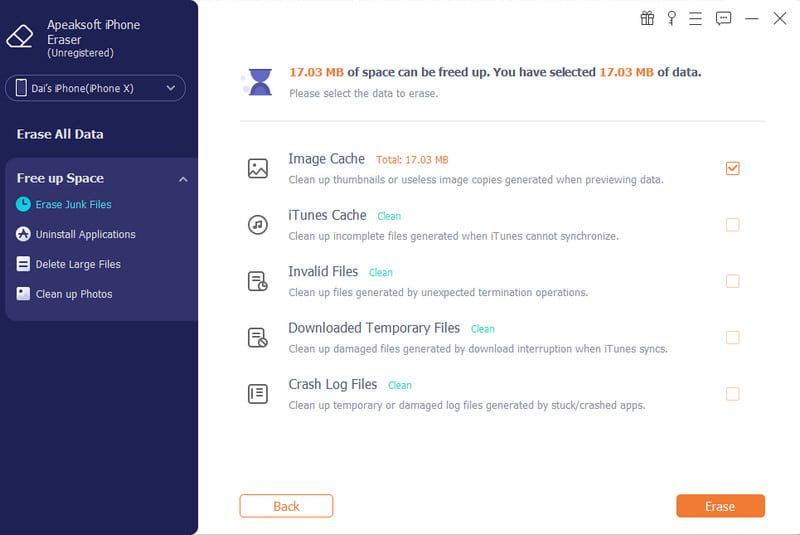
2. Rensa Mac Safari Cache
Mac-systemet genererar cachen hela tiden när du använder den, inte bara Safari. Att rensa cache Safari och andra inbyggda program på Mac påverkar inte den dagliga användningen av din dator utan frigör också dess lagringsutrymme och gör din Mac snabbare. Detta är vad Apeaksoft Mac Cleaner är för. Den upptäcker cache- och skräpfiler på din dator, kontrollerar minnesanvändning och CPU-användning och så vidare.
Rensa Mac System Cache och Snabba upp Mac
- Rensa cache Safari och andra systemprogram automatiskt.
- Radera skräpfiler, strimla filer och krascha filer från Mac.
- Kontrollera Mac-lagring och CPU-användning.
- Kompatibel med alla macOS.
Säker nedladdning

Steg 1. Starta det här programmet på din Mac. Klick Mac Cleaner och välj sedan System skräp på toppen.
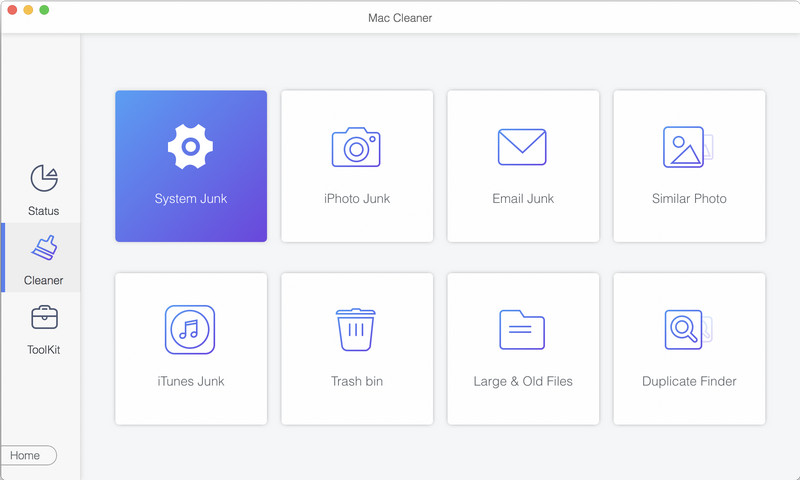
Steg 2. Klicka scan för att upptäcka cachefiler på din dator och välj sedan Visa för att komma in i raderingsgränssnittet.
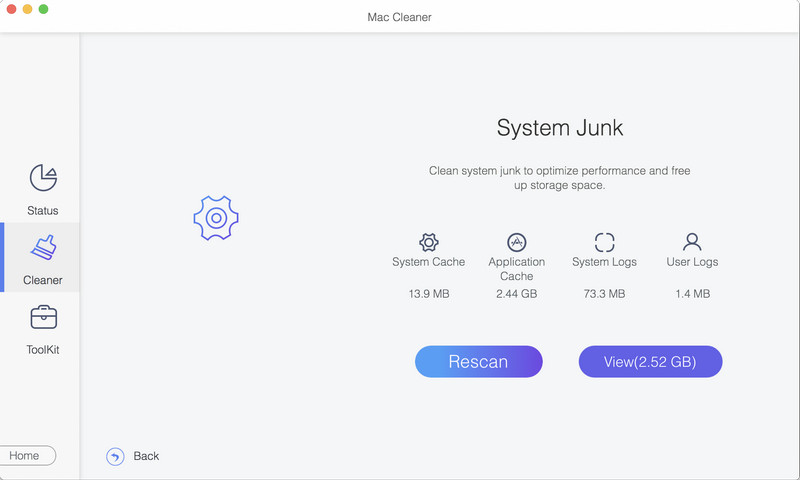
Steg 3. På det här gränssnittet kan du se Systemcache och applikationscache, som inkluderar Safari-cachen. Välj dessa två och klicka Rena på botten. Om några sekunder kommer cachen att raderas.
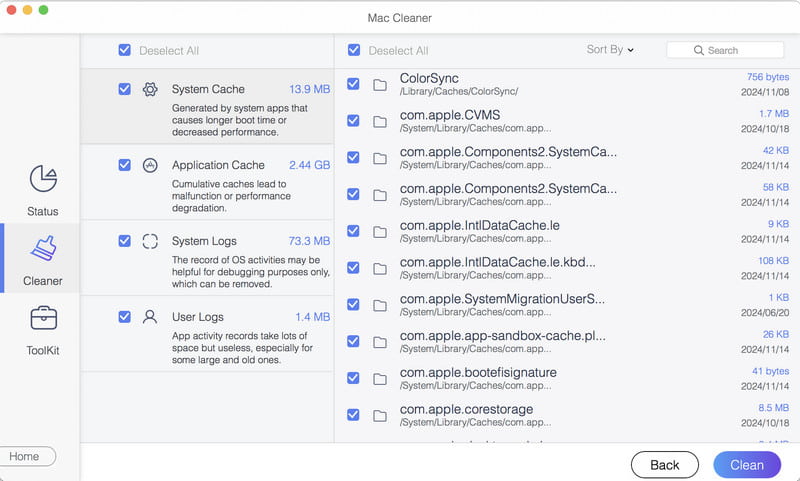
Del 3: Ytterligare sekretessinställningar
Förutom att rensa Safari-cache efter att den har skapats, kan du också förhindra Safari från att spela in webbplatscache. Du behöver bara ställa in Sekretess och Säkerhet. Härifrån kan du dölja din IP-adress och blockera cookies. Generellt sett kommer de två alternativen inte att påverka användningen av Safari och det normala besöket av webbplatser, men de kommer att göra ditt besök säkrare.
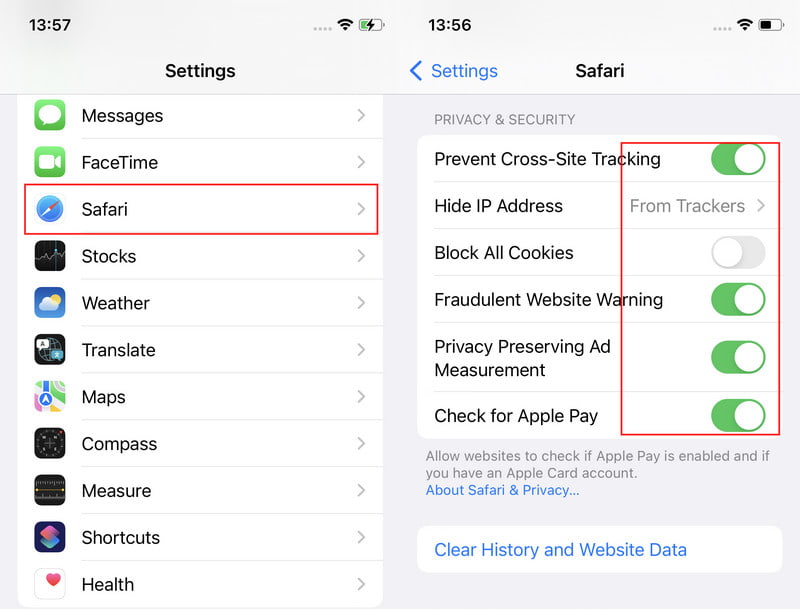
Slutsats
Rensa cache från Safari är tillgänglig på iPhone och Mac Inställningar och preferenser. Var försiktig med din operation och ta inte bort den nödvändiga historiken du vill reservera. Om du inte vill ta denna risk är Apeaksoft iPhone Eraser och Mac Cleaner utmärkta val som hjälper dig att rensa Safari-cache med ett klick och frigöra dina enheters lagringsutrymme.
Relaterade artiklar
Oavsett om du vill rensa webbhistorik på Safari från iPhone, iPad eller Mac-dator, kan du hitta de snabbaste och mest effektiva metoderna i den här artikeln.
Kan Safari-bokmärken återställas? Hur återställer du raderade bokmärken från Safari? Lär dig hur du återställer borttagna bokmärken i Safari på din iPhone och Mac.
Safari är långsam och laddar inte sidor? Det här är möjliga orsaker till att Safari körs långsamt och hur man fixar en långsam Safari på Mac, iPhone och iPad.
Kom och ta reda på hur du rensar onödiga cacheminne och cookies på Mac för att främja systemets prestanda och användarupplevelse.

