Hur man rensar webbläsarens cache och cookies i Mozilla Firefox
Firefox cache är den data som tillfälligt lagras på systemet. När vi besöker en webbsida för första gången kommer webbläsaren att spara webbsidans filer i cachen. När vi kommer åt samma sida läser webbläsaren filerna från cachen, vilket avsevärt förkortar laddningstiden. Men ibland orsakar cachen problem för systemet. Den här artikeln visar hur du gör rensa cache i Firefox och när den ska raderas.
SIDINNEHÅLL:
Del 1: Rensa Firefox cache med ett klick på Mac
Som en professionell rengöringsprogramvara för Mac, Apeaksoft Mac Cleaner är dedikerad till att noggrant och säkert rensa skräpfiler eller data på din Mac. Om du vill rensa cacheminnet i Firefox finns här tre skäl att välja Apeaksoft Mac Cleaner:
1. Dess gränssnitt är enkelt men intuitivt.
Som du kan se nedan kan du se dina önskade funktioner med ett ögonkast. Du behöver inte oroa dig för att du inte är bekant med operationen.
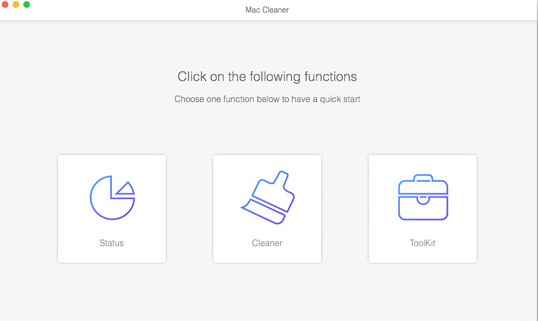
2. Dess funktioner är flera.
Det kan inte bara rengöra din Mac utan också visa status för utnyttjandet av diskutrymme, minnesanvändning, CPU-användning, etc., vilket också är en perfekt Mac-systemskärm.
3. Dess rengöring är noggrann.
Det kommer att rensa alla dina cachefiler i varje hörn av din Mac.
Säker nedladdning
Om du är intresserad, följ följande steg för att rensa Firefox-cachen på Mac.
Steg 1. Download Apeaksoft Mac Cleaner på din Mac genom att klicka på knappen ovan.
Steg 2. Gå till Finder Och välj Ansökan att hitta Mac Cleaner.
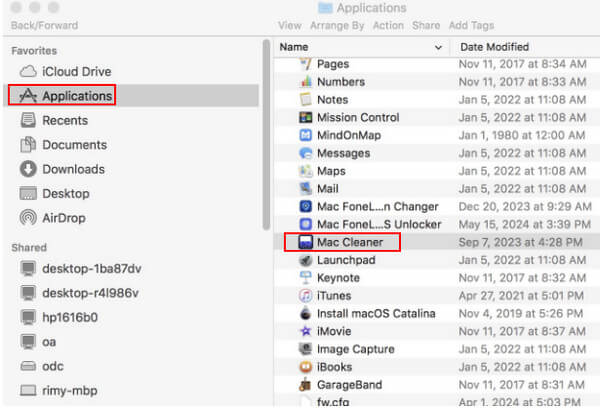
Steg 3. Dubbelklicka på appen, välj System skräp, och börja skanna.
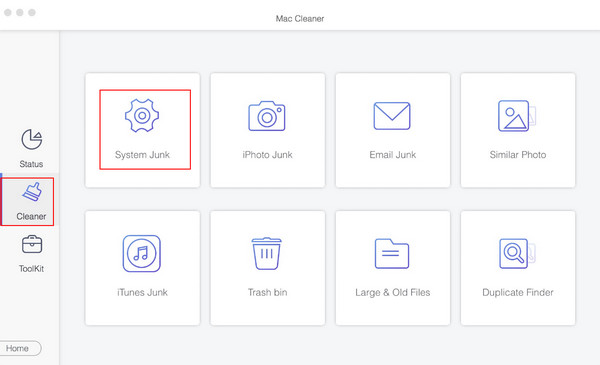
Steg 4. Klicka Visa för att se alla skräpfiler på din Mac efter skanning.
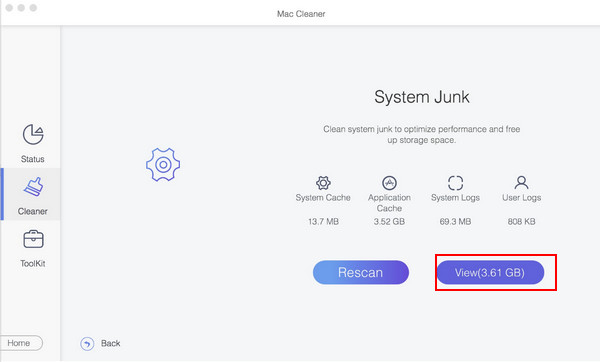
Sedan kan du mata in firefox i sökrutan i det övre högra hörnet på sidan för att se cachen. Trycka Rena i det nedre högra hörnet för att rensa den.
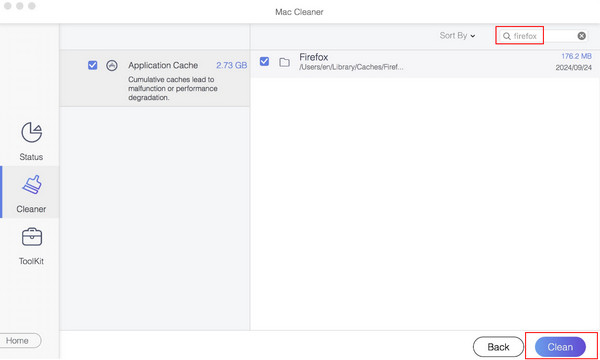
Del 2: Hur man rensar cache och cookies i Firefox på skrivbordet
Om du vill rensa cacheminnet och cookies i Firefox på ditt skrivbord, följ stegen nedan.
Steg 1. Öppna Firefox på din dator.
Steg 2. Gå till det övre högra hörnet för att hitta trerandig meny, som visas på bilden. Välja Inställningar.
Steg 3. Välja Sekretess och Säkerhet i det vänstra navigeringsfältet och scrolla ner på sidan till höger för att hitta Cookies och webbplatsdata alternativ. Klick Radera data på höger sida.
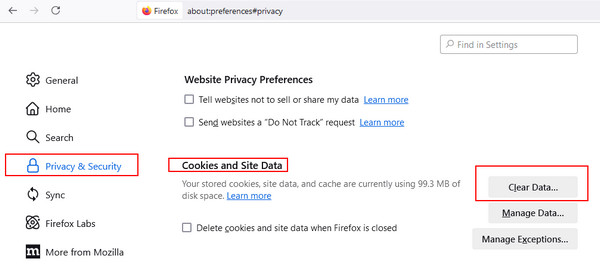
Steg 4. Kolla upp Cookies och webbplatsinformation och Tillfälliga cachade filer och sidor och klicka sedan på Rensa för att rensa cache och cookies i Firefox.
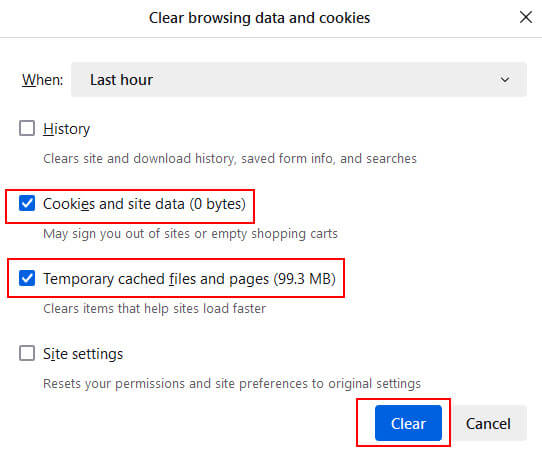
Del 3: Hur man tar bort webbläsarcache i Firefox på Android/iOS
1.Android
Steg 1. Öppen firefox på din Android-enhet.
Steg 2. Tryck på tre prickar i det nedre högra hörnet och välj det sista alternativet – Att lägga plattor.
Steg 3. Scrolla ner på skärmen så hittar du Radera surfdata. Tryck på den. Kontrollera sedan på följande sida Cachade bilder och filer och tryck på Radera surfdata knappen i rött för att avsluta. Om du vill radera cookies eller fler, kontrollera dem tillsammans.
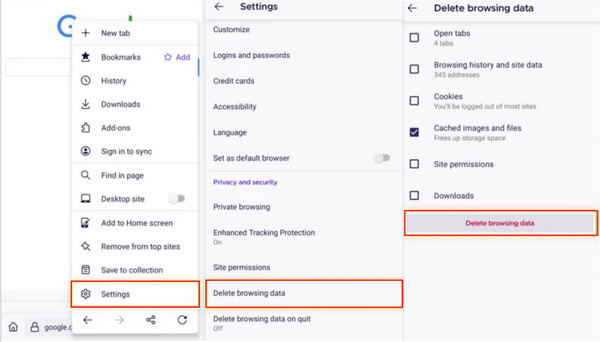
2.iOS
Steg 1. Körning firefox på din iOS-enhet.
Steg 2. Klicka på trerandig meny längst ned till höger på skärmen. Välj sedan Inställningar på botten.
Steg 3. Scrolla ner på sidan för att hitta Datahantering, klicka på den och klicka Rensa privata data på följande sida. Välj Cache alternativ för att ta bort webbläsarens cache i Firefox på iOS. Du kan kontrollera andra som cookies tillsammans för att minska onödiga filer.
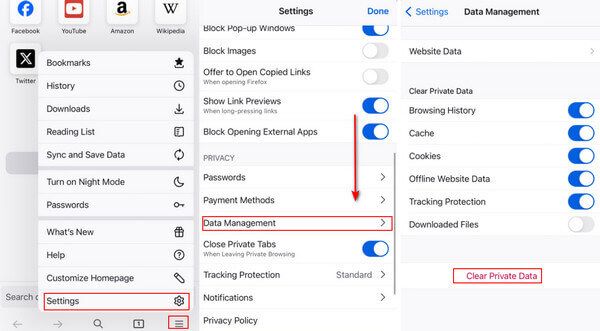
Del 4: Hur man rensar Firefox Cache automatiskt
Här kommer vi att prata om hur du rensar Firefox Cookies, Cache och History när du avslutar automatiskt.
Steg 1. Körning firefox på din dator.
Steg 2. Tryck på tre-randig mönster i det högra navigeringsfältet, hitta Inställningar och klicka på den (samma som steg 2 in del 2).
Steg 3. Välja Sekretess och Säkerhet till vänster och scrolla ner på sidan till höger för att hitta historik alternativ. Kontrollera Rensa historik när Firefox är stängt. Tryck sedan på Inställningar till höger.
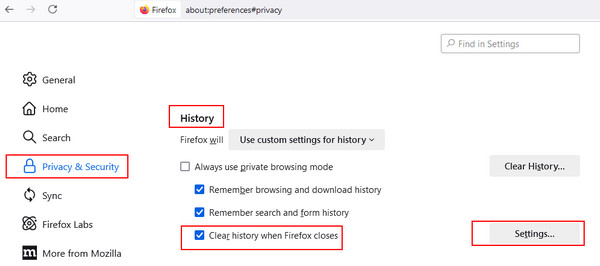
Kontrollera Tillfälliga cachade filer och sidor i följande popup-fönster. Sedan rensas cachen automatiskt när du stänger Firefox. Om du vill radera historik, cookies eller webbplatsinställningar kan du bara kontrollera motsvarande alternativ.
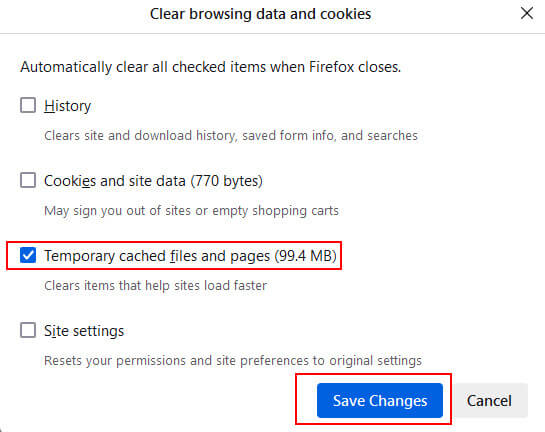
Del 5: När ska jag rensa cachen i Mozilla Firefox
Eftersom cachen hjälper oss att spara tid på att ladda webbplatsen, rekommenderas det inte att rensa cachen i Firefox för ofta. Du kan ta bort dem under följande fyra villkor:
1. Din Firefox fungerar för långsamt.
Som vi alla vet kommer för mycket skräpdata att leda till långsam systemprestanda. Det manifesteras främst i operationer för att öppna eller använda Firefox. Därför kan du ta bort cachen för att förbättra systemets prestanda.
2. Ditt lagringsutrymme är trångt.
Nästan alla av oss har varit där: din telefon eller dator har inte tillräckligt med lagringsutrymme för att installera annan programvara. Vid det här laget kan vi frigöra mer värdefullt lagringsutrymme genom att ta bort cachefilen för andra filer och data.
3. Din enhet är ofta försenad.
Eftersom för många cachefiler kommer att uppta för mycket utrymme, sätter det stor press på systemet, vilket resulterar i regelbundna förseningar eller krascher av din enhet. Som ett resultat kan du ta bort onödig cache till snabbare kör långsam Mac/Windows.
Slutsats
Du behöver inte rensa Firefox-cachen för ofta. Gör det när det behövs. Metoderna listas ovan. Om du är en Mac-användare rekommenderar vi verkligen Apeaksoft Mac Cleaner för att hjälpa dig radera cachen i Firefox.
Relaterade artiklar
Hur tar jag bort Firefox helt från en MacBook? Hur tar man bort Firefox från registret Windows 10? Få en detaljerad guide för att avinstallera Firefox på Mac och Windows.
Firefox-bokmärken kan försvinna på grund av några oväntade orsaker. För att få tillbaka Firefox-bokmärken erbjuder vi tre metoder för att återställa Firefox-bokmärken i det här inlägget.
Hur rensar du cacheminnet på Facebook-appen? Hur rensar man Facebook-cache för webbplats på en Mac? Det här inlägget berättar hur man rensar Facebook-cache på iOS/Android och PC/Mac.
Vad ska du göra för att ta bort WhatsApp-cachen på iPhone? Här är de 4 enkla metoderna du bör känna till från artikeln.

