Hur man tar bort Google Chrome Browser Cache - Steg för steg
Google Chrome, en av de mest använda webbläsarna över hela världen, ger användarna en mängd användbara funktioner. Men ju mer du använder den, desto mer cache kommer den att producera. Denna handledning visar dig hur du gör radera cachen i Chrome och ge flera tips för regelbundet underhåll.
SIDINNEHÅLL:
Del 1. Vikten av att rensa cache i webbläsare
Det finns fyra huvudorsaker till att rensa webbläsarens cache i Chrome.
Först, för att förbättra webbupplevelsen. Även om webbläsarens cache kan påskynda laddningstiden för en sida, kommer den att sakta ner laddningshastigheten tvärtom om den inte rensas under en längre tid.
För det andra, för att lösa webbvisningsproblemet. Ibland upphör den gamla cachen på grund av siduppdateringarna, som inte längre är tillämpliga. Till exempel kan vi se en oregelbunden layout, bilder som inte går att ladda och andra visningsproblem.
För det tredje, för att frigöra lagringsutrymme. För mycket cache-ackumulering innebär för mycket av en börda på din enhet, vilket hindrar dig från att spara andra användbara filer.
Slutligen för att skydda användarnas integritet. Cachen kan innehålla viktig information som inloggningsuppgifter. Regelbunden rengöring av cachen kan minska risken för integritetsintrång.
Del 2. Steg-för-steg-guide för att rensa cache i Chrome
Så, vet du hur man rensar cachen i Chrome? I det här avsnittet kommer vi att lära dig tre praktiska sätt att ta bort all cache i Chrome.
1. Åtkomst till inställningar
Det vanligaste sättet att rensa cacheminne och cookies i Chrome är att justera dess inställningar. Här ger vi en steg-för-steg-guide:
Steg 1. Öppna Chrome på din dator först. Gå sedan till överst till höger hörn för att hitta ett mönster med tre punkter, klicka på det och välj historik i följande lista.
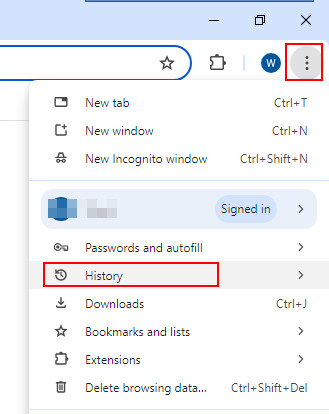
Steg 2. Välja Radera surfdata under historik kolonn.
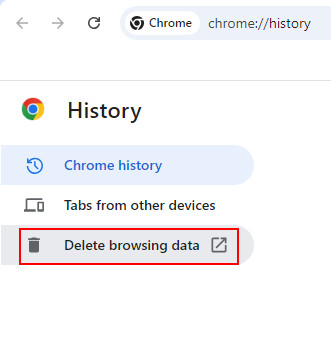
Steg 3. Vänd dig till Advanced Open water alternativ, ändra Tidsintervall till All tid, och markera de fyra första rutorna för att rensa webbhistorik, nedladdningshistorik, cookies och annan webbplatsdata samt cachade bilder och filer. Efter valet trycker du på Ta bort data i det nedre högra hörnet av popup-fönstret.
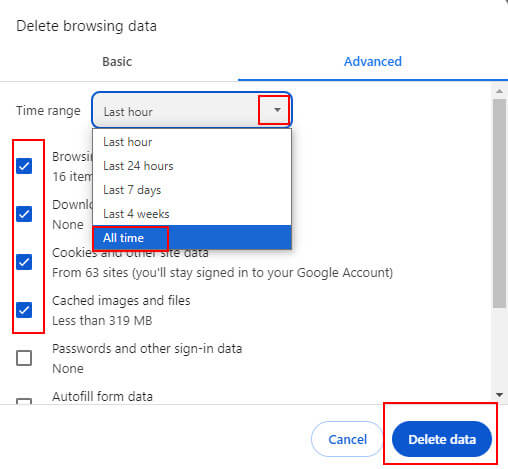
Du kan också nå sidan ovan genom att trycka på ditt kortkommando ctrl + shift + Radera samtidigt.
2. Använda en genväg på skrivbordet
Du kan också rensa Googles cache via genvägen på skrivbordet i Windows. Stegen är nedan:
Steg 1. Klicka Windows + R på tangentbordet samtidigt.
Steg 2. Då ser du en Körning rutan dyker upp.
Ingång %localappdata%\Google\Chrome\User Data i adressfältet. Skriv sedan in på popup-sidan cache i sökrutan uppe till höger.
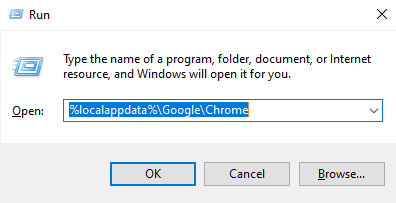
Steg 3. Klicka Ctrl + A för att välja alla cachefiler, högerklicka sedan på en av dem och välj Radera att rensa dem.
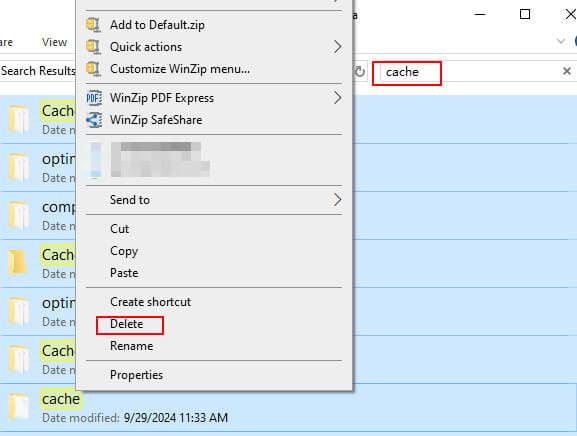
3. Använda Apeaksoft Mac Cleaner
Om du är en Mac-användare rekommenderar vi starkt Apeaksoft Mac Cleaner till dig.
Som ett rengöringsverktyg skräddarsytt för Mac, Apeaksoft Mac Cleaner har många funktioner:
• Förutom cache kan du också rensa andra skräpfiler som iPhoto-skräp, e-postskräp, iTunes-skräp, stora och gamla filer, etc. via den.
• Hela processen kan genomföras på kort tid.
• Det är 100 % säkert när du gör Mac snabbare.
• Du kan enkelt se hur mycket varje filtyp tar av din CPU, minne och diskutrymme.
• Den har många andra funktioner för Mac, inklusive men inte begränsat till att avinstallera appar, optimera Mac, hantera filer, rensa sekretessinformation, dölja filer och dekomprimera RAP-filer.
Ladda ner-knapp:
Säker nedladdning
Här är stegen för att radera cacheminnet i Chrome:
Steg 1. Download Apeaksoft Mac Cleaner på din Mac genom att klicka på knappen ovan. Öppna den in Finder efter installationen.
Steg 2. Välj mellanfunktionen - Renare på huvudgränssnittet.
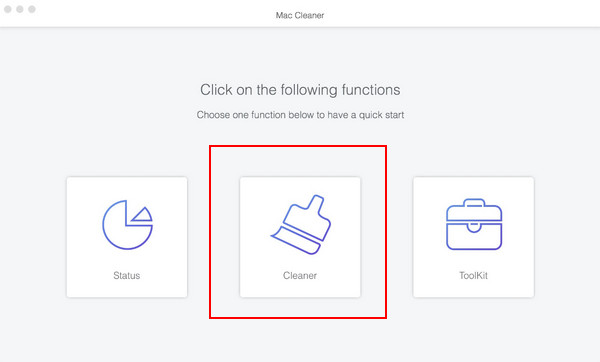
Välj sedan System skräp alternativet på nästa sida.

Tryck scan först för att låta appen skanna din Mac efter skräpfiler. Klicka sedan Visa efter skanning.

Steg 3. Kontrollera bara Programcache i det vänstra navigeringsfältet och skriv sedan in google i sökrutan i det övre högra hörnet och kontrollera alla relaterade filer. Knacka Rena i det nedre högra hörnet.
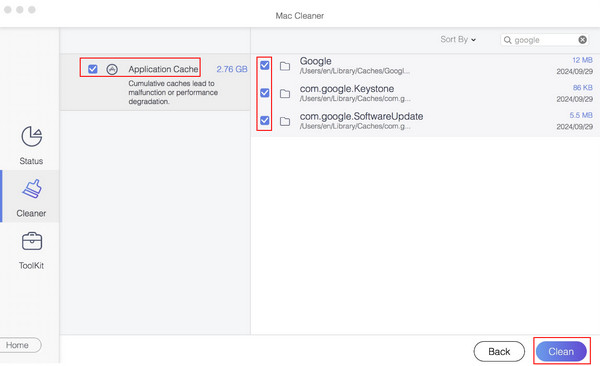
Del 3. Rensa cachen för en specifik webbplats
Ibland vill du inte rensa cachen i Chrome för hela delen utan för en specifik webbplats. Här kommer vi att visa dig hur du tar bort cache från Chrome för en specifik webbplats via inställningar, adressfält och utvecklarverktyg.
Använder Chrome-inställningar
Steg 1. Klicka på tre prickar i det övre högra hörnet på sidan och välj Inställningar i följande lista. Välj sedan Integritet och säkerhet alternativ.
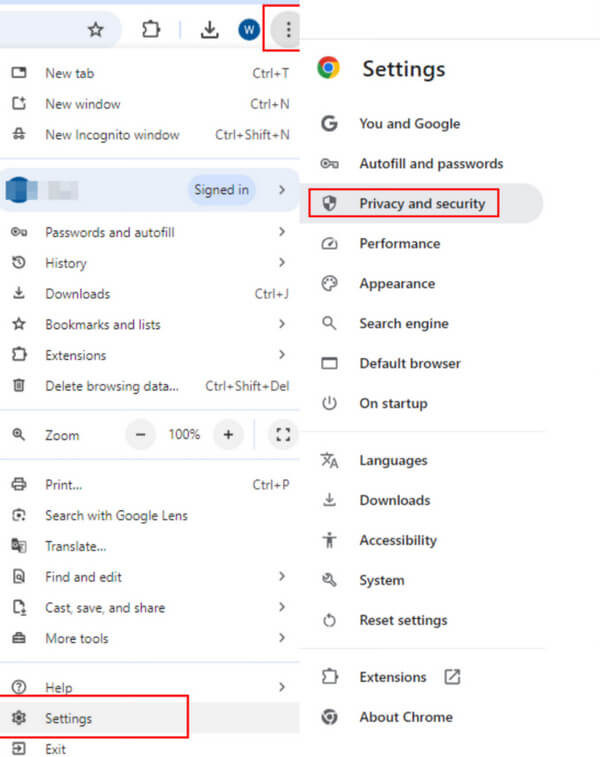
Steg 2. Välja Tredjeparts cookies och finna Se alla webbplatsdata och behörigheter på nästa sida.
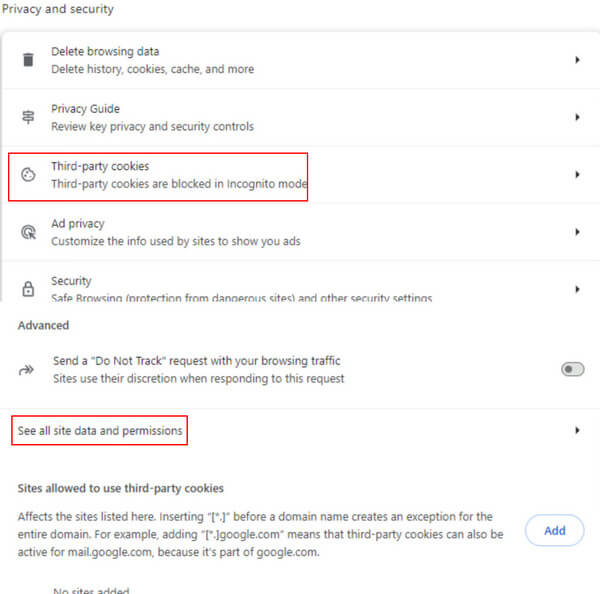
Steg 3. Du kan skriva in domännamnet i sökrutan och relaterade data kommer att visas nedan. Klicka på det soptunna-liknande mönstret för att ta bort dem.
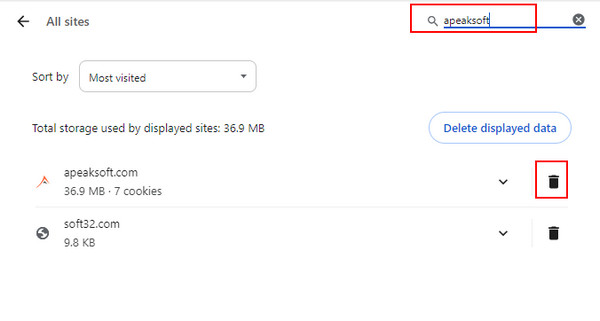
Redigering från adressfältet
Steg 1. Tryck på mönstret före webblänken i URL-fältet. Välja Webbplatsinställningar i följande lista.
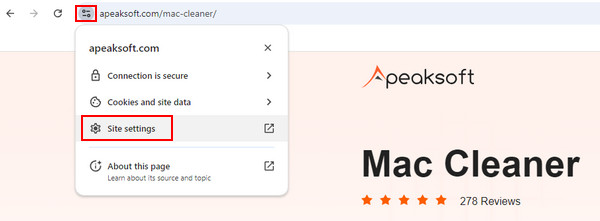
Steg 2. Tryck Ta bort data knappen till höger om popup-fönstret för att slutföra din uppgift.
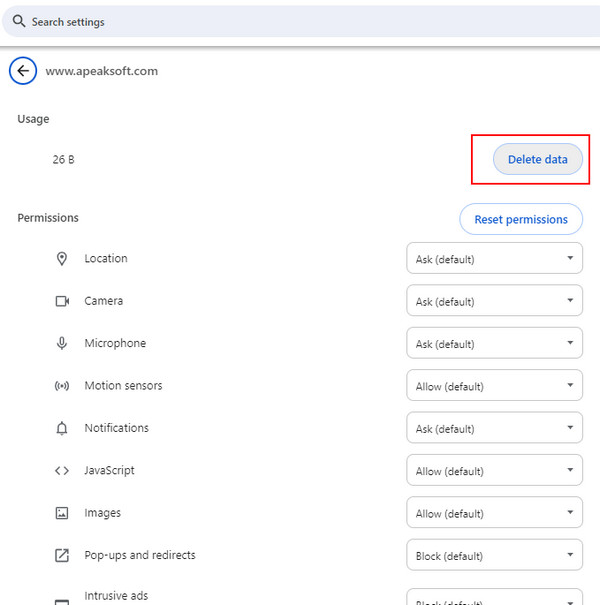
Via utvecklarverktygen
Steg 1. Öppna webbplatsen, högerklicka på sidan och välj Inspektera (den sista) för att öppna Chrome Developer Tools. Eller så kan du bara trycka F12 på tangentbordet.
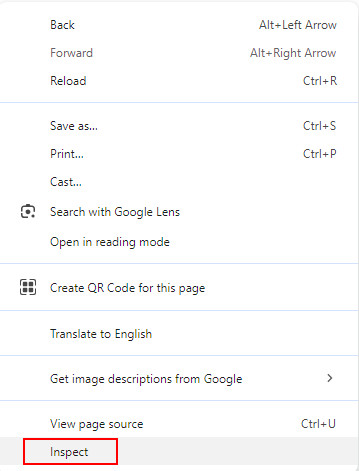
Steg 2. Välja Ansökan i det övre navigeringsfältet och välj sedan lagring till vänster. Gå till höger sida för att hitta Rensa webbplatsinformation i blått och klicka på det.
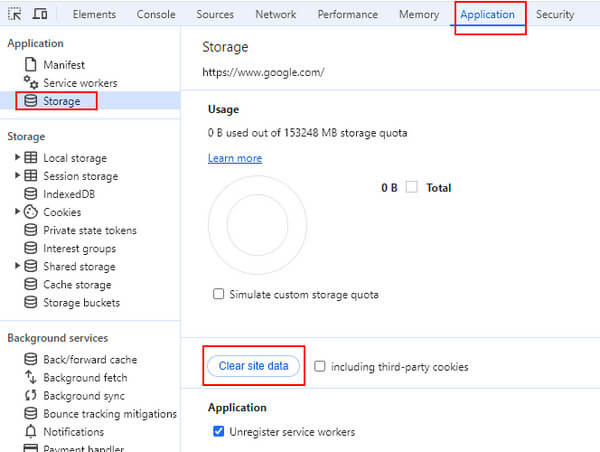
Del 4. Bli av med Chrome-cachen en gång för alla med ett klick
Om du tycker att det är besvärligt att rensa webbläsarens cache i Chrome då och då, kan du prova följande två metoder för enkelhetens skull. Men de är bara att rekommendera under vissa omständigheter.
Aktiverar läget för automatisk radering
Steg 1. Gå till tre-dot menyn uppe till höger för att välja inställningar och välj sedan Integritet och säkerhet.
Steg 2. Gå till höger och välj Webbplatsinställningar.
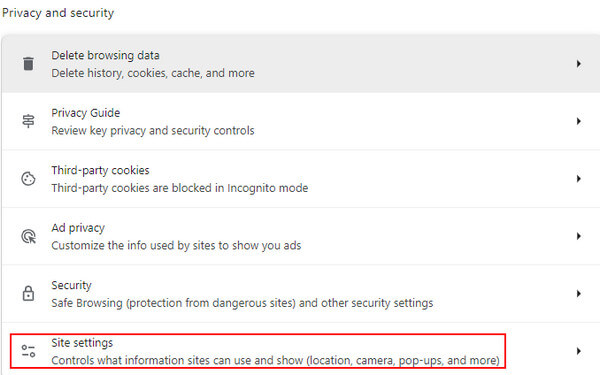
Steg 3. Leta reda på Innehåll bar, slå på Ytterligare innehållsinställningar, och bläddra nedåt för att välja Platsdata på enheten.
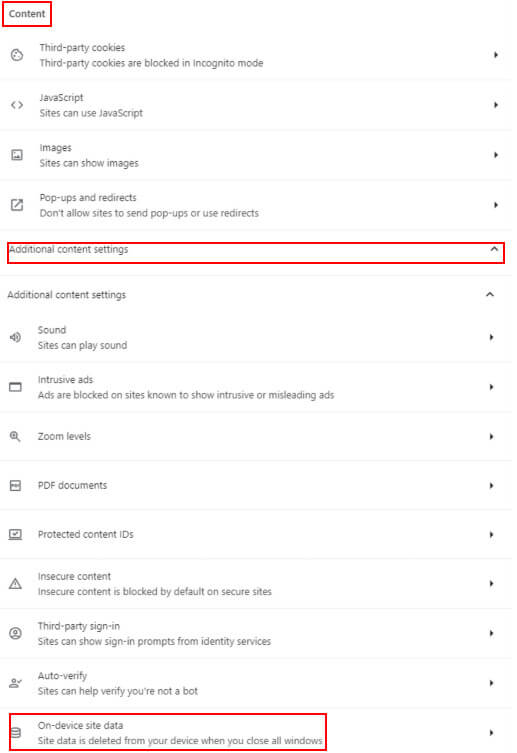
Steg 4. Kolla upp Radera data som har sparats på din enhet när du stänger alla fönster på nästa sida.
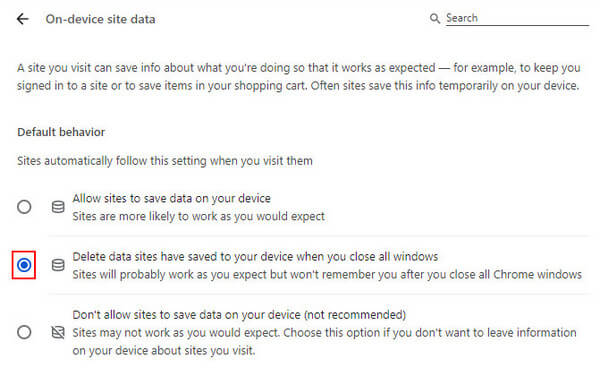
Använder inkognitoläge
Du kan också bli av med cachen genom att använda Chromes inkognitoläge. I det här läget kommer du inte att lämna någon webbläsardata, inklusive webbhistorik, cookies och webbplatscache.
För att öppna ditt Chrome-inkognitoläge kan du gå till det övre högra hörnet för att klicka på tre-dot menyn och välj Nytt inkognitofönster i följande lista.
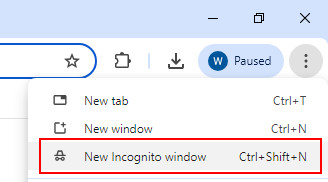
Om du bläddrar i ett viktigt dokument i privat läge och glömmer att spara det av misstag, finns det lösningar på det se Inkognitohistorik på din dator.
Del 5. Tips för regelbundet underhåll
1. Säkerhetskopiera viktig data i förväg.
2. Undvik att radera systemfiler av misstag.
3. Stäng av programmet som körs.
4. Var försiktig när du väljer Mac-städare.
5. Håll en måttlig rengöringsfrekvens.
Slutsats
Hur tar man bort webbläsarens cache i Chrome? Nu har du svaret. Hoppas du hittar det lämpligaste sättet att radera cache i Chrome.
Relaterade artiklar
Hur rensar du cache och cookies på Mac Safari? Hur rensar man historik i Safari? Du kan få en detaljerad guide för att rensa Safari-cache på Mac från det här inlägget.
Chrome kan återställa bokmärken som du har raderat, men det går inte att göra det lätt. Här är en steg-för-steg guide för att berätta hur du återställer Chrome-bokmärken effektivt.
Om du inte har någon aning om hur du avinstallerar Google Chrome helt, kan du följa handledningen för att enkelt ta bort eller återställa Google Chrome-webbläsaren på vilken enhet som helst.
Hur rensar du cachen i Firefox? Ska man rensa det ofta? Kom och lär dig hur du tar bort cachefiler i Firefox och när du ska rensa dem.

