Hur man rensar min webbläsarcache i Chrome, Firefox, Safari och Edge
Har du ofta en fördröjning när du använder webbläsaren? Behöver du vänta länge för att ladda en webbplats? Uppmärksamhet! Du behöver Rensa webbläsarens cache! Den här guiden kommer att introducera steg-för-steg-instruktioner om hur du rensar cacheminnet på webbplatsen. Fortsätt läsa.
SIDINNEHÅLL:
Del 1. Definition av webbläsarcache
Webbläsarens cache syftar på att din webbläsare tillfälligt sparar dina webbläsardata, som bilder och HTML-filer, i klientens lokala lagringsutrymme. Genom att göra det, när användare besöker samma sida igen, kommer webbläsaren att ladda all relevant data via cache istället för att ladda ner dem från servern igen, vilket förbättrar laddningshastigheten avsevärt.
Men med för mycket ackumulering av cachen kanske laddningshastigheten inte accelereras som förväntat. Istället kan det gå långsammare. Det är därför vi behöver rensa webbläsarens cacheminne då och då.
Del 2. Rensa cache i större webbläsare
Eftersom det är av stor betydelse att ta bort webbläsarens cache, vet du hur man gör? I det här avsnittet kommer vi att ha en detaljerad diskussion om hur man rensar internetcachen när det gäller Chrome, Firefox, Safari och Edge.
krom
Som en extremt mångsidig webbläsare används Chrome flitigt i våra dagliga liv. Därför är det ett måste att ta bort webbcachen för den här webbläsaren ifall det påverkar vår dagliga användning.
Stegen för att ta bort Chromes cache listas nedan:
Steg 1. Öppna webbläsaren Chrome på din dator först. Klicka på tre-dot mönstermenyn i det övre högra hörnet på sidan och välj sedan Fler verktyg i följande lista och klicka Rensa surfhistoriken på popup-sidan.

Steg 2. Vänd dig till Advanced Open water alternativet i popup-fönstret, ändra Tidsintervall till All tid, och kolla på Cookies och annan webbplatsinformation och Cachelagrade bilder och filrutor för att rensa cacheminne och cookies i Chrome. Du kan också kontrollera andra alternativ som Sökhistorik or Hämta historik om det behövs.
Efter valet trycker du på Rensa datum i det nedre högra hörnet av popup-fönstret.

firefox
Firefox är en gratis webbläsare med öppen källkod utvecklad av Mozilla. Här kommer vi att lista enkla steg för att ta bort webbläsarens cache på Firefox på Windows/Mac.
Steg 1. Starta firefox på din dator först.
Steg 2. Välja preferenser i det övre vänstra navigeringsfältet. Om du är en Windows-användare, klicka på meny stapla (tre remsor) i det övre högra hörnet och välj Inställningar i följande lista.

Steg 3. på popup-sidan, gå till vänster navigeringsfält och välj Sekretess och Säkerhet alternativ. Hitta sedan Cookies och webbplatsdata kolumn och klicka Radera data Efter det.

Steg 4. I popup-fönstret bör du välja en tidsperiod för att din cache ska rensas. Kontrollera sedan Cache webinnehåll (Tillfälliga cachade filer och sidor för Windows) och klicka Rensa för att bekräfta din operation. Du kan också kontrollera Cookies och webbplatsinformation om det behövs.
Safari
Safari är en webbläsare utvecklad av Apple och är standardwebbläsaren för alla iOS-enheter som iPhone, iPad och iPhone. Här är stegen för hur du rensar webbplatscachen för Safari.
Steg 1. Öppna Safari på din Mac först.
Steg 2. Välja Utveckla i det övre navigeringsfältet. Om det finns nej Utveckla alternativet, bör du öppna det manuellt. Gå till Safari menyn och välj Företräde.

Välj sedan på följande sida Advanced Open water och markera Visa Utveckla-menyn i menyraden nederst. Då hittar du Utveckla i det övre navigeringsfältet.

Steg 3. Öppna Utveckla alternativet och tryck sedan på Tomma kakor för att få cachen rensad.

När det gäller hur man rensa webbläsarens cache på iPhone, kan du gå till inställningarna för att utföra relevanta funktioner.
kant
Edge är en webbläsare utvecklad av Microsoft baserat på Chromium open-source-projektet och annan öppen källkod. Stegen för att rensa webbläsarcachen i Edge liknar stegen som nämns ovan.
Steg 1. Gå till det övre högra hörnet för att hitta Meny (tre horisontella punkter) och klicka Inställningar på följande lista.
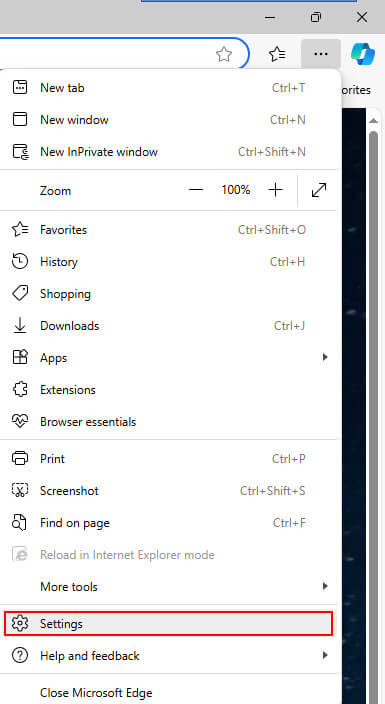
Steg 2. Välja Sekretess, sökning och tjänster i det vänstra navigeringsfältet. Gå sedan till höger sida, hitta Radera surfdata alternativet och klicka på Välj vad du ska rensa efter Rensa webbinformation nu.
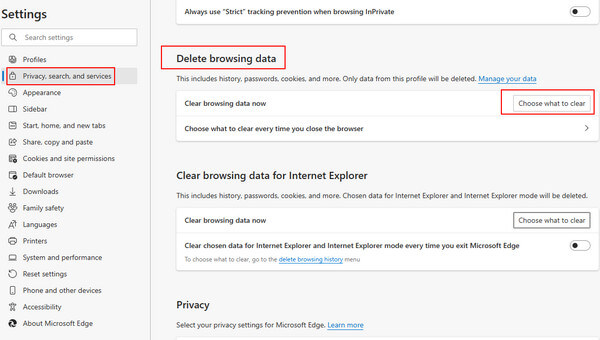
Steg 3. Välj ditt önskade tidsintervall först i popup-fönstret (hela tiden rekommenderas). Kontrollera sedan Cachade bilder och filer. Slutligen klickar du på Rensa nu för att starta din operation.
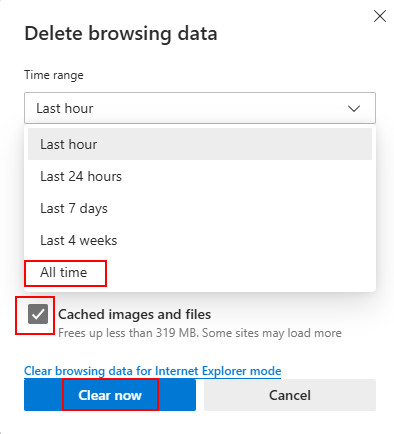
Del 3. Enklaste sättet att rensa din cache
Det här avsnittet kommer att introducera det snabbaste och enklaste sättet att rensa varje webbläsarcache. Du behöver inte öppna webbläsaren en efter en och hitta motsvarande funktionsknapp.
Använder Apeaksoft Mac Cleaner
Apeaksoft Mac Cleaner är definitivt ett måste på din dator om du är en Mac-användare. Det kan hjälpa dig att rensa systemskräp som systemcache, programcache, systemloggar och användarloggar.
För att rensa webbläsarens cache behöver du bara ange namnet på motsvarande webbläsare, och sedan ser du alla relevanta cacheminne och kan radera dem med ett klick.
Säker nedladdning
Här är de detaljerade stegen om hur du rensar webbläsarens cacheminne via
Apeaksoft Mac Cleaner.
Steg 1. Download Apeaksoft Mac Cleaner genom att klicka på knappen ovan. Kör den efter installationen.
Steg 2. Klicka på på gränssnittet Renare och System skräp individuellt. Klicka sedan scan för att tillåta appen att skanna din dator. Klick Visa efter skanning.

Steg 3. Ange namnet på din önskade webbläsare i sökrutan uppe till höger, så kommer alla webbläsarrelaterade cachefiler att visas automatiskt. Kontrollera dem och klicka Rena i det nedre högra hörnet för att rengöra noggrant.
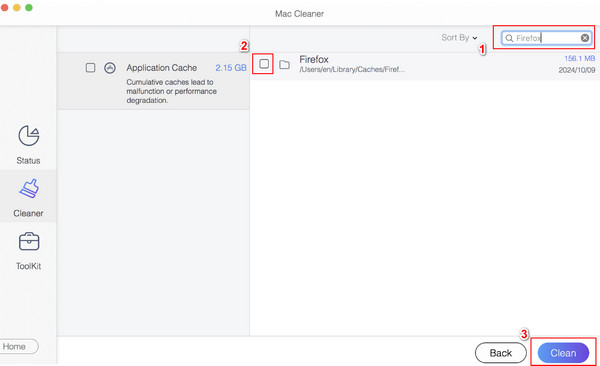
Del 4. Vikten av att rensa cache regelbundet
Gratis lagringsutrymme
Cachefilerna kommer att uppta ett stort utrymme, speciellt när du har kört din dator under en längre tid. Om du rensar dessa filer sparar du mer utrymme för andra viktiga filer och data.
Förbättra systemets prestanda
För mycket cache kommer att belasta det svarande systemet, vilket saktar ner svarshastigheten när vi initierar program. Vad värre är, det kan påverka hela systemets funktion, vilket gör att din dator försenar eller kraschar. Därför kan du rensa cacheminnet snabba upp den långsamma Mac.
Lös driftsproblem
Om applikationen uppdateras kanske den gamla cachen inte längre är tillämplig. Så du måste rensa den utgångna cachen i tid. Cachen börjar byggas upp igen så fort du återupptar surfandet.
Skydda säkerhet och integritet
Viss personlig information, såsom webbläsarhistorik och inloggningsuppgifter, kan sparas i cachefiler. Att ta bort dem skyddar vår integritet och säkerhet om andra får informationen.
Slutsats
I den här artikeln har vi presenterat i detalj hur man tar bort webbläsarens cache av fyra huvudwebbläsare. Vi har också rekommenderat ett kraftfullt Mac-anpassat verktyg – Apeaksoft Mac Cleaner. Med det här verktyget behöver du inte öppna flera webbläsare för att radera cachen en efter en. Dessutom kan du också avinstallera Outlook eller andra appar på Mac via det här verktyget.
Relaterade artiklar
Hur rensar du cacheminnet på Facebook-appen? Hur rensar man Facebook-cache för webbplats på en Mac? Det här inlägget berättar hur man rensar Facebook-cache på iOS/Android och PC/Mac.
Vad ska du göra för att ta bort WhatsApp-cachen på iPhone? Här är de 4 enkla metoderna du bör känna till från artikeln.
Det här inlägget samlar 6 bästa lösningar för att rensa iPhone-cache, historik och cookies. Du kan följa steg-för-steg-guiden för att din iPhone ska springa snabbare.
Kom och ta reda på hur du rensar onödiga cacheminne och cookies på Mac för att främja systemets prestanda och användarupplevelse.

