Hur man säkerhetskopierar och återställer WhatsApp-meddelanden utan att misslyckas
Har du någonsin oroat dig för att förlora viktiga WhatsApp-chattar, foton eller filer om din telefon försvinner eller skadas eller när du uppgraderar till en ny enhet? Ingen anledning att få panik! Oavsett om du är en Android- eller iPhone-användare finns det många enkla och pålitliga sätt att säkerhetskopiera WhatsApp utan att misslyckas. I den här guiden kommer vi att utforska tre metoder för att hjälpa dig att hålla din WhatsApp-data säker.
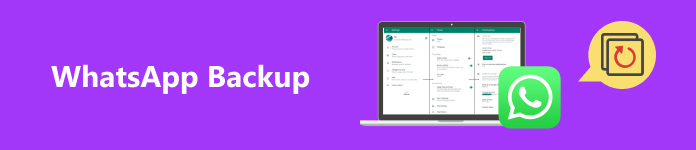
SIDINNEHÅLL:
Del 1. Bästa iOS-verktyget för WhatsApp Backup utan att misslyckas
Att välja rätt verktyg är viktigt när man letar efter ett pålitligt sätt att skydda din WhatsApp-data. Apeaksoft WhatsApp överföring är en effektiv och användarvänlig lösning utformad för att säkerhetskopiera och överföra WhatsApp-data mellan enheter på ett säkert sätt. Dessutom kan du valfritt säkerhetskopiera all data du behöver, och den stöder både Mac- och Windows-system utan att oroa dig för systeminkompatibilitet.
Det bästa sättet att säkerhetskopiera kontakter på iPhone
- Säkerhetskopiera och återställ dina WhatsApp-data med ett klick.
- Snabba och säkra överföringar säkerställer att din information förblir intakt utan risk.
- Låter dig förhandsgranska alla WhatsApp-data för att säkerställa att du bara sparar de önskade objekten.
- Lagra dina säkerhetskopior på din dator för att eliminera behovet av molntjänster.

Steg 1. Ladda ned och installera Apeaksoft WhatsApp överföring på din Mac eller Windows. När den har startat öppnar du programvaran och väljer WhatsApp överföring avsnitt från startsidan.
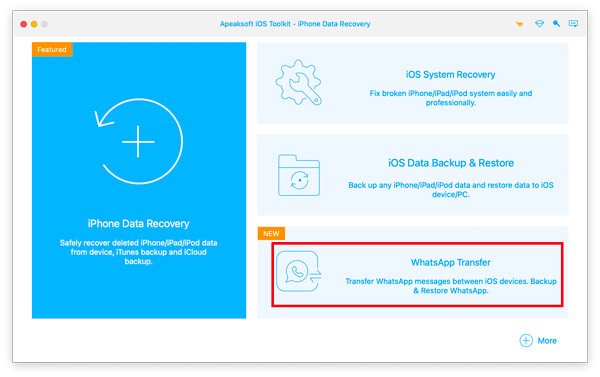
Steg 2. När du kommer in på WhatsApp-skärmen väljer du säkerhetskopiering. Under knappen finns en lista över WhatsApp-datatyper som du kan använda för att säkerhetskopiera.
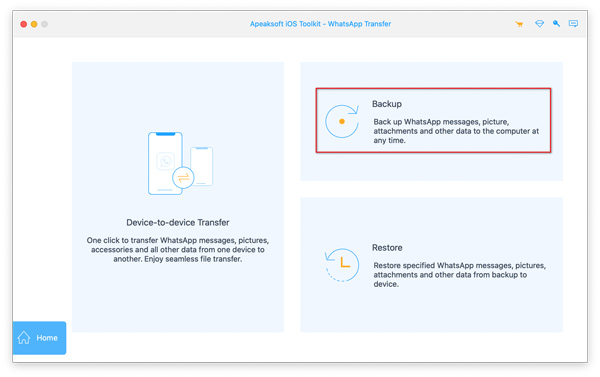
Steg 3. Följ sedan instruktionerna för att ansluta din telefon till din dator. Det enda jag beklagar är att programvaran för närvarande endast stöder iOS, och Android-funktioner har ännu inte lanserats. Efter framgångsrik åtkomst börjar programvaran automatiskt skanna din telefon.

Här kan du kontrollera Backup-kryptering och ställ in ett lösenord för att skydda dina säkerhetskopierade data.
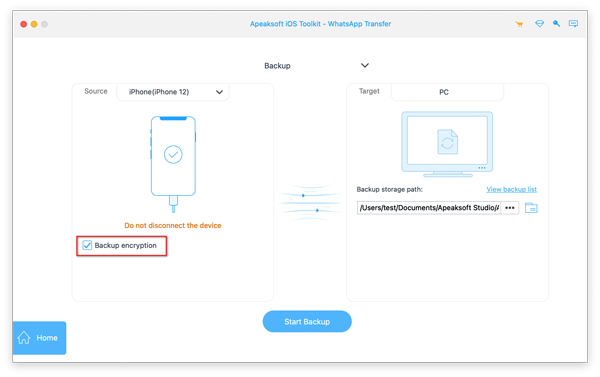
Steg 4. På höger sida av PC-alternativet, klicka på trepunktsknappen och välj Backup-lagringsväg du vill spara. När du har bekräftat klickar du på Starta säkerhetskopiering knappen för att starta WhatsApp-säkerhetskopieringen.
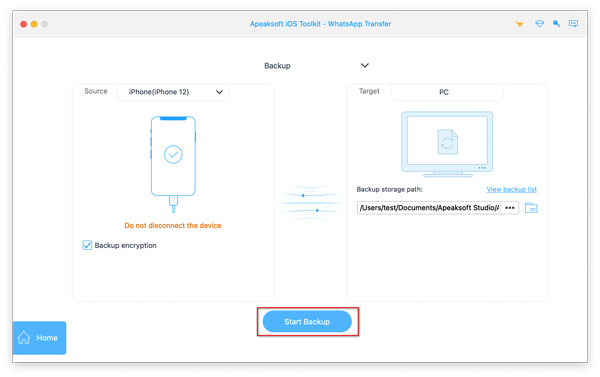
Del 2. WhatsApp Backup på iPhone och Android
För användare som föredrar att inte använda verktyg från tredje part eller vill säkerhetskopiera sina WhatsApp-data med appens inbyggda funktioner, det finns ett enkelt sätt att göra det, oavsett om du använder Android eller iPhone. Denna metod är idealisk för dem som vill ha ett enkelt tillvägagångssätt. Följ de detaljerade stegen nedan.
för iPhone
Steg 1. Gå till WhatsApp på din iPhone och flytta till Inställningar i det nedre högra hörnet av startskärmen. I din Inställningar, Välj Chatt.
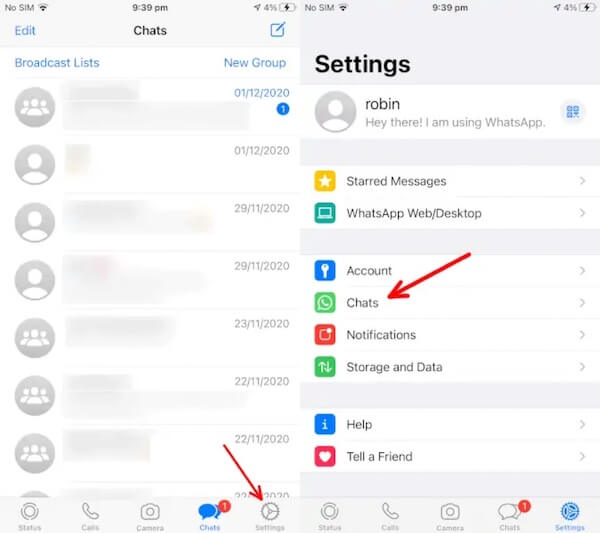
Steg 2. Tryck sedan på Chat Backup för att komma åt säkerhetskopieringsinställningarna. Om du behöver skapa en säkerhetskopia direkt, välj Säkerhetskopiera nu; om inte kan du aktivera Automatisk säkerhetskopiering genom att välja frekvens, till exempel dagligen, veckovis eller månadsvis.
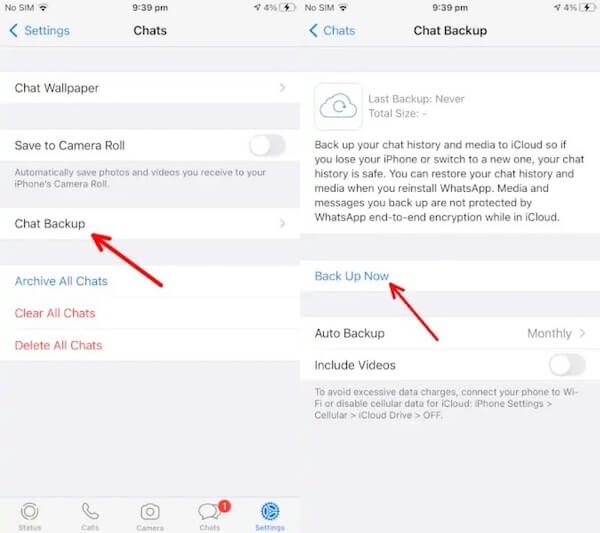
Ibland är det WhatsApp-säkerhetskopiering fastnar på iPhone under processen, vilket kan orsakas av ett instabilt nätverk eller otillräckligt minne på din iPhone.
För Android
Steg 1. Öppna WhatsApp på din Android och välj knappen med tre punkter i det övre högra hörnet av skärmen. Välja Inställningar Att komma in i Meny sektion.
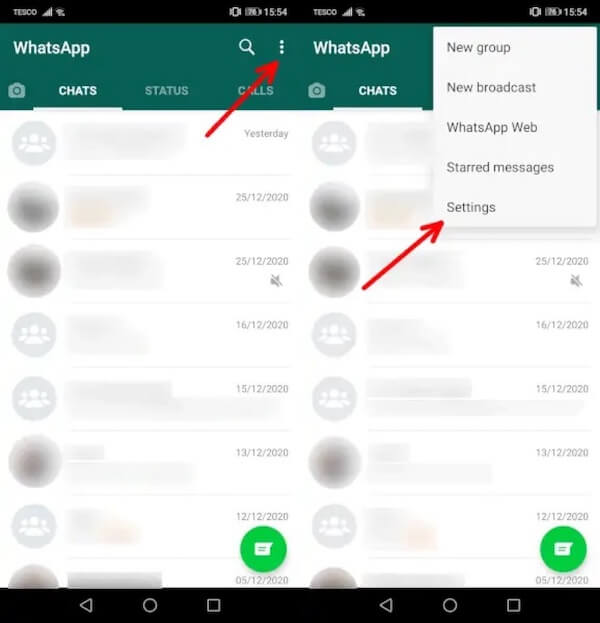
Steg 2. I Inställningar meny, välj Chatt > Chatt backup. Slutligen knacka på BACKA UPP knappen för att göra en manuell WhatsApp backup. Om du vill välja hur ofta dina chattar ska säkerhetskopieras trycker du på Säkerhetskopiera till Google Drive val nedan.
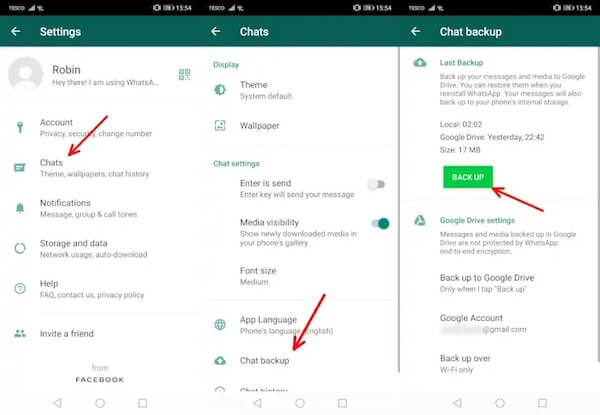
Även om dessa två processer liknar varandra, är de flesta knappar placerade på olika gränssnitt, så följ stegen ovan så kan du uppnå alla dina mål på en gång.
Del 3. Hur man säkerhetskopierar WhatsApp via iCloud-tjänster
Vissa användare kanske föredrar att använda iCloud-tjänster, särskilt de som redan är vana vid iCloud (för iPhone) eller Google Drive (för Android). Att använda dessa plattformar för säkerhetskopiering är precis som ett naturligt val. Den viktigaste fördelen med iCloud-säkerhetskopior är deras automatisering; all data kan enkelt återställas i händelse av förlust eller skada på enheten. Om du får slut på molnutrymme på din iPhone och vill överföra till Google Drive kan du inte missa följande steg.
Steg 1. Gå först vidare och öppna din WhatsApp på din iPhone, flytta längst ner till höger och gå till Inställningar. Gå in i Chatt sektion, scrolla ned och tryck på Flytta chattar till Android.
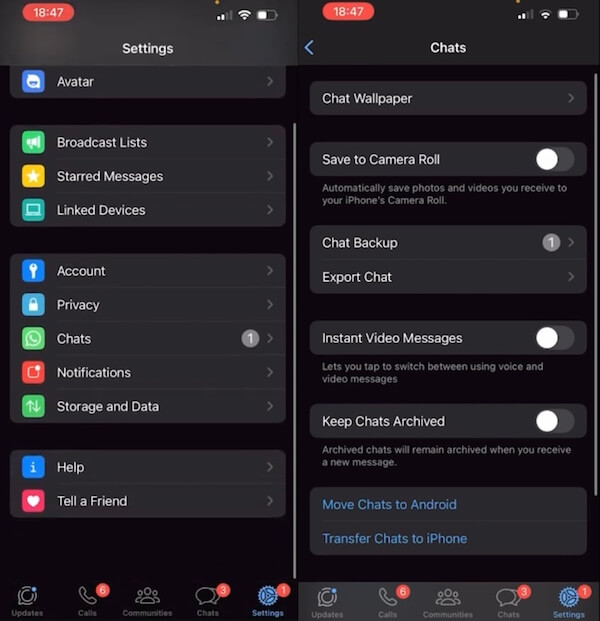
Steg 2. Sedan visas ett fönster som visar de personer du ofta har kontaktat och dina senaste chattar. Du kan välja vilka meddelanden du vill säkerhetskopiera och apparna du kan överföra dyker upp. Svep åt vänster och höger för att hitta Google Drive och välj det.
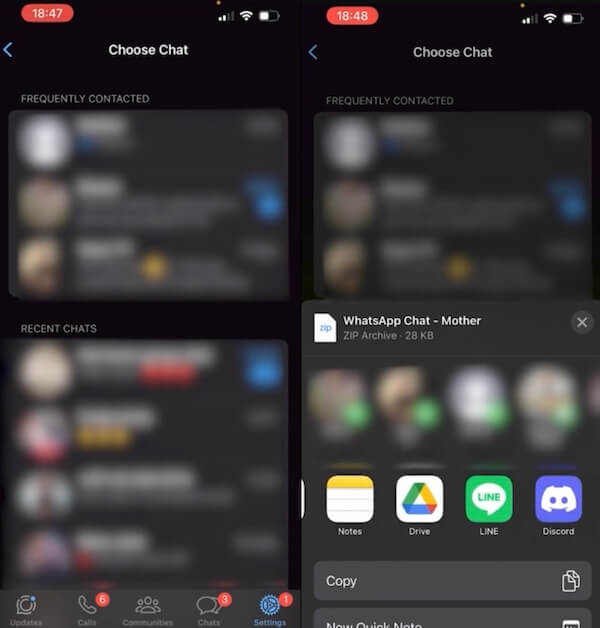
Steg 3. När du har klickat på Google Drive bör ditt Google-konto visas på överföringssidan. Klick LADDA UPP i det övre högra hörnet för att se till att det är korrekt. Nu, när du öppnar Google Drive igen, kommer chattarna du just överförde att säkerhetskopieras här, och du kan granska dem eller återställa från Google Drive närsomhelst.
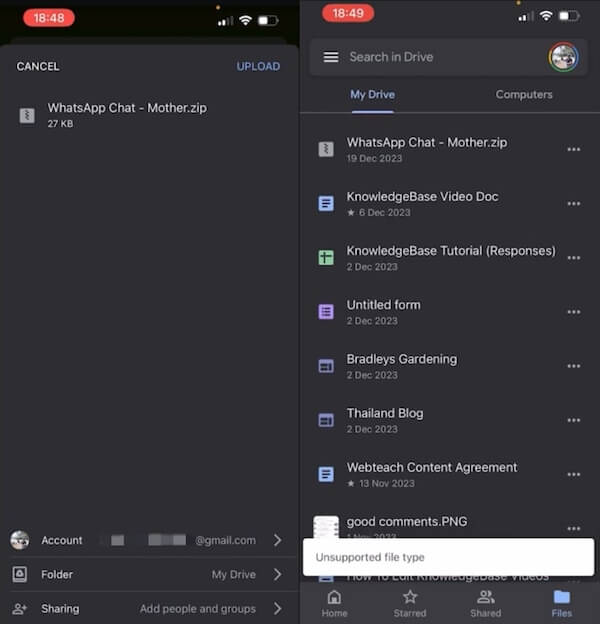
Del 4. Var lagras WhatsApp Backup och hur man återställer
Nu när du har koll på hur du säkerhetskopierar WhatsApp är det lika viktigt att veta var dina säkerhetskopior är lagrade och hur du återställer dem för att hjälpa dig att få tillbaka alla dina meddelanden, kontakter, mediefiler och mer i tid och säkert sätt.
För Android-enheter lagras WhatsApp-säkerhetskopior i första hand i Google Drive, kopplade till det Google-konto du använde för säkerhetskopiering. Dessutom kommer det att finnas tillfälliga lokala säkerhetskopior på telefonens interna lagring eller SD-kort, men återställningen kommer mest att förlita sig på molnsäkerhetskopior i Google Drive. För iPhone-användare sparas WhatsApp-säkerhetskopior i iCloud och kopplas till ditt Apple-ID. Med iCloud-säkerhetskopior kan du enkelt få tillbaka all din data när du byter ut din enhet eller återställer din telefon helt enkelt genom att logga in med samma Apple-ID.
För att återställa en säkerhetskopia på en Android-enhet måste du installera om WhatsApp och verifiera ditt telefonnummer, vilket uppmanar dig att återställa din säkerhetskopia från Google Drive. Tryck sedan på återställa för att börja hämta din säkerhetskopia. Å andra sidan måste iPhone-användare också installera om appen och verifiera sitt nummer. Sedan blir du ombedd att återställa från iCloud genom att klicka Återställ chatthistorik för att påbörja återhämtning. I båda scenarierna är det viktigt att se till att din enhet är ansluten till ett stabilt Wi-Fi-nätverk för att undvika överdriven dataanvändning under återställningen.
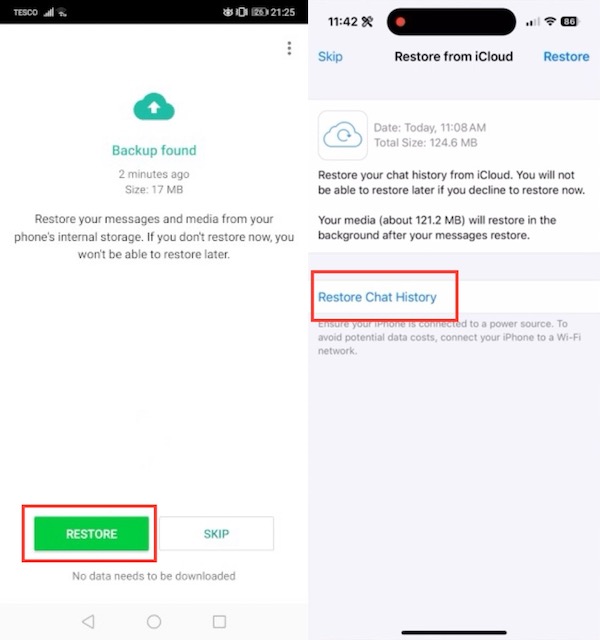
Slutsats
Hittills har vi berättat för dig hur du effektivt säkerhetskopiera WhatsApp data och återställ den för att undvika att förlora viktig information. Oavsett om du är en iPhone-användare som förlitar sig på iCloud eller en Android-användare som säkerhetskopierar med Google Drive, så här gör du det åt dig. Naturligtvis, om du föredrar att använda programvara från tredje part för att minska minnesförbrukningen, tveka inte att gå direkt till Apeaksoft WhatsApp överföring.
Relaterade artiklar
Android WhatsApp-datasäkerhetskopiering fastnar på grund av olika potentiella orsaker. Du kan dock fixa dem alla när du förbereder eller säkerhetskopierar.
Hur säkerhetskopierar jag WhatsApp-meddelanden och chattar till iCloud eller extraherar filerna från iCloud? Lär dig bara mer information från steg-för-steg-guiden i artikeln.
Hur visar jag gammal WhatsApp Backup från Google Drive och iCloud på en Android eller iPhone? Lär dig mer om de bästa sätten att få önskade filer från artikeln.
Windows 7 fastnat i Startup Repair loop utan att stanna? Här är vår handledning för att bli av med startreparationsslingan och återställa förlorad data efter felsökning.

