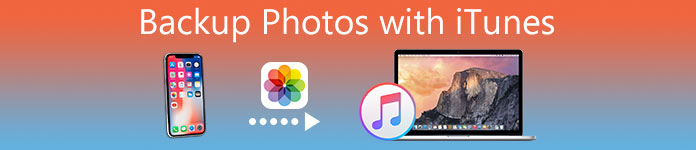
Normalt är mobiltelefonfotografering relativt bekant för dig, och i det verkliga livet måste du ha mer eller mindre upplevt förlusten av iPhone eller iPad dataförlust och några sådana sorters saker. Därför, ofta av säkerhetsskäl eller av andra skäl, behöver du säkerhetskopiera dem. iTunes är en kraftfull programvara som säkert kan spara dina foton och hålla dig uppdaterad på dina olika enheter. Så säkerhetskopiera foton med iTunes är ett bra val för dig och du kan vara bekvämare att komma åt innehållet du vill ha. Men vad ska du göra för att säkerhetskopiera bilder med iTunes? Den här artikeln kommer att erbjuda det bästa sättet att säkerhetskopiera foton med iTunes.
- Del 1. Så här säkerhetskopierar du bilder med iTunes
- Del 2. Så här visar du bilder från iTunes-säkerhetskopiering
- Del 3. Ett bra sätt att säkerhetskopiera iPhone-bilder till datorn
del 1: Så här säkerhetskopieras bilder med iTunes
För att säkerhetskopiera foton med iTunes, här är vad du behöver göra. Följ bara stegen nedan för att hjälpa dig att säkerhetskopiera dina foton med iTunes.
Steg 1. Hämta och installera iTunes på din dator
Hämta den senaste versionen av iTunes-programmet från App Store och installera den sedan på din dator. Så länge det är iSO-systemet kan du bara köra iTunes för att hjälpa dig att säkerhetskopiera dina foton.
Steg 2. Öppna och logga in i iTunes
Öppna sedan iTunes och logga in. Ett meddelande kommer att be dig att registrera dig och lita på datorn om du använder den för första gången och följ bara stegen på skärmen.
Steg 3. Länk din enhet till din dator
Anslut din enhet till datorn med en USB-kabel, efter det kommer den automatiskt att känna igen den enhet som är ansluten till datorn.
Steg 4. Säkerhetskopiera foton med iTunes
Efter lyckad anslutning klickar du på knappen "Säkerhetskopiera nu" i kolumnen "Manuell säkerhetskopiering och återställning" i "sammanfattningsgränssnittet" så att du kan säkerhetskopiera fotodata i iTunes.
Då hittar du att du har säkerhetskopierat all data på iPhone till dator med iTunes. Vill inte säkerhetskopiera alla data, men bara foton, bara lära dig här till säkerhetskopiera iPhone-bilder till datorn utan iTunes.
del 2: Så här visar du bilder från iTunes-säkerhetskopiering
Naturligtvis, efter att ha säkerhetskopierat bilderna med iTunes, i vissa fall, kan du behöva visa och återställa dessa bilder till din iPhone. iPhone Data Recovery är kraftfull, effektiv programvara som designades för iPhone-användare för säkerhetskopiering och återställning av data från iTunes. Denna programvara stöder endast Apple-versionen av mobiltelefon dataåterställning, och det kan vara den största graden av skanning av var och en av de kvarvarande poster genom intelligent analys, ta bort förvrängda, så att med mer kvalitet återhämtning. Nu, för att se bilder från iTunes backup, följ bara instruktionerna steg för steg, du kommer att avsluta det enkelt. Förresten kommer programvaran att be om en iTunes backup lösenord om du har ställt in det.
Steg 1. Välj Återställning från iTunes-säkerhetskopior
Framför allt måste du öppna iPhone Data Recovery för att ta reda på det andra återställningsläget - Återställ från iTunes Backup File. Den finns i den andra kolumnen på vänstra sidan av gränssnittet.

Steg 2. Skanna iTunes Backup-bilder
Den här applikationen identifierar automatiskt alla iTunes-backup-bilder som finns på din dator. Välj din iPhone-säkerhetskopiering och klicka sedan på startskanning. Det ska ta bara 2 minuter. Och då visas all detaljerad information om säkerhetskopierade bilder på din dator: Enhetsnamn, backupdatum och serienummer.
Steg 3. Visa alla bilder från iTunes-säkerhetskopiering
Efter skanning visas alla iTunes-backupfoton. Du kan visa alla foton, inklusive raderade bilder i iTunes. Dessutom kan du också hämta eller säkerhetskopiera foton från iTunes-säkerhetskopiering till din dator.

del 3: Bästa sättet att säkerhetskopiera iPhone-bilder till datorn
När det gäller den bästa programvaran för att säkerhetskopiera iPhone-foton till datorn. iOS Data Backup & Restore är det bästa valet. Jämfört med iTunes-säkerhetskopieringsfoton är iOS Data Backup & Restore ett bekvämare program för att behålla all viktig fotodata på iOS-enheter, varför anledningen är att IOS Data Backup & Restore kan bara säkerhetskopiera foton medan iTunes måste säkerhetskopiera foton och andra alla filer från din iPhone samtidigt. Nästa kommer vi att utföra stegen för säkerhetskopiering av foton.
Steg 1. Välj alternativet IOS Data Backup
Till att börja med måste du öppna iOS Backup & Restore. Och klicka sedan på "iOS Data Backup" -knappen som till vänster i gränssnittet.

Steg 2. Anslut iPhone till datorn
Länka sedan din iPhone till din persondator med en USB-kabel. Under normala omständigheter kommer iOS Date Backup & Restore automatiskt att upptäcka din iPhone snart. Och när din iPhone-anslutning lyckas, klicka bara på "Start" -knappen.

Steg 3. Välj foton till säkerhetskopiering från iPhone
Klicka sedan på knappen "foto" under Mediealternativ från gränssnittet och klicka sedan på "Appfoton" i gränssnittet.

Steg 4. Säkerhetskopiera bilder till din dator
Klicka slutligen på "Nästa". Och det kommer att finnas ett gränssnitt där du kan välja bilder för att spara platsen. Hela säkerhetskopieringsprocessen tar några minuter.
När säkerhetskopieringen är klar kan du kontrollera alla säkerhetskopiorna, och du kan också välja ett eller flera foton att skriva ut eller exportera till datorn.
Slutsats:
Sättet att säkerhetskopiera foton och återställa foton ovan är den bästa metoden vi föreslog. Om du kan ladda ner och starta iTunes är det det mest effektiva sättet att säkerhetskopiera foton med iTunes. Vad mer, även om vår iOS-enhet nu kan använda iCloud-säkerhetskopiering, men på datorn är mer än en säkerhetskopia fortfarande mycket användbar. Och via iTunes kan du uppnå datorbilder och iPhone-foton mellan synkroniseringen för att ytterligare uppnå bilden i datorn och mobiltelefonen före överföring, säkerhetskopiering, återställning och andra syften. Sammantaget hoppas den här artikeln kan hjälpa dig att säkerhetskopiera foton med iTunes när du behöver det.




