Hur man säkerhetskopierar textmeddelanden och iMessage på iPhone
Enligt vår forskning är textmeddelanden fortfarande en avgörande kommunikationskanal mellan vänner, familj, kollegor, affärspartners, varumärken och kunder med mera. Den innehåller ofta viktig information. För att undvika informationsförlust, föreslår experter iPhone-användare säkerhetskopierar textmeddelanden på sina enheter. Den här artikeln guidar dig om hur du överför din information och dina konversationer till iCloud och din dator så att du inte förlorar dem när du frigör utrymme, fabriksåterställning med mera.
SIDINNEHÅLL:
Del 1: Hur man säkerhetskopierar meddelanden på iPhone till iCloud
iCloud är en av de enklaste metoderna för att säkerhetskopiera SMS-meddelanden på en iPhone. Apple ger varje iPhone-användare 5 GB gratis lagringsutrymme. Dessutom kan du utöka lagringskapaciteten genom att prenumerera på ett abonnemang. Nackdelen är att du inte kan öppna iCloud-säkerhetskopian utan att återställa den till din iPhone. Dessutom kommer meddelanden som har synkroniserats till iCloud inte att inkluderas i iCloud-säkerhetskopian.
Steg 1. Öppna Inställningar app från din startsida.
Steg 2. Tryck på din profil, välj icloud tryck på Visa allaoch slå på Meddelandes under APPS ANVÄNDER ICLOUD rubrik.
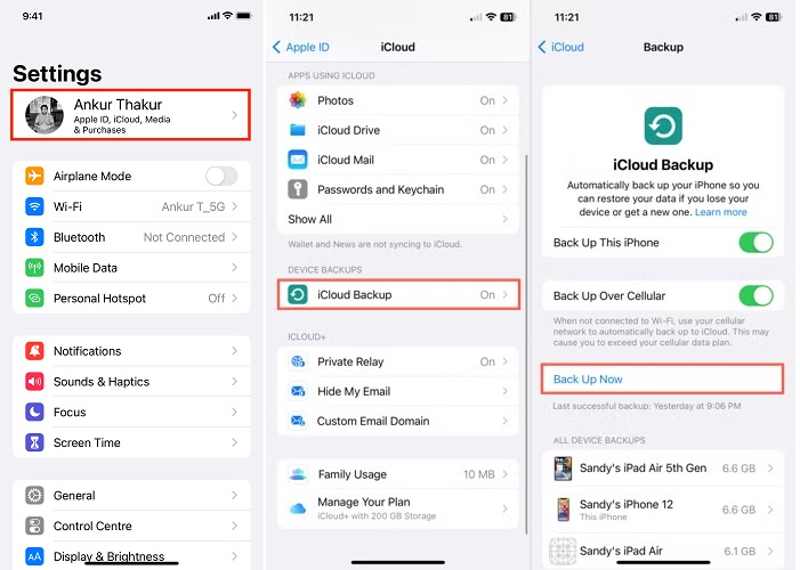
Steg 3. Rulla nedåt för att hitta icloud säkerhetskopiering alternativet och tryck på det.
Steg 4. Växla på Säkerhetskopiera denna iPhone alternativet för att säkerhetskopiera iPhone-meddelanden automatiskt när din enhet är online. Eller tryck på Säkerhetskopiera nu för att säkerhetskopiera din iPhone manuellt.
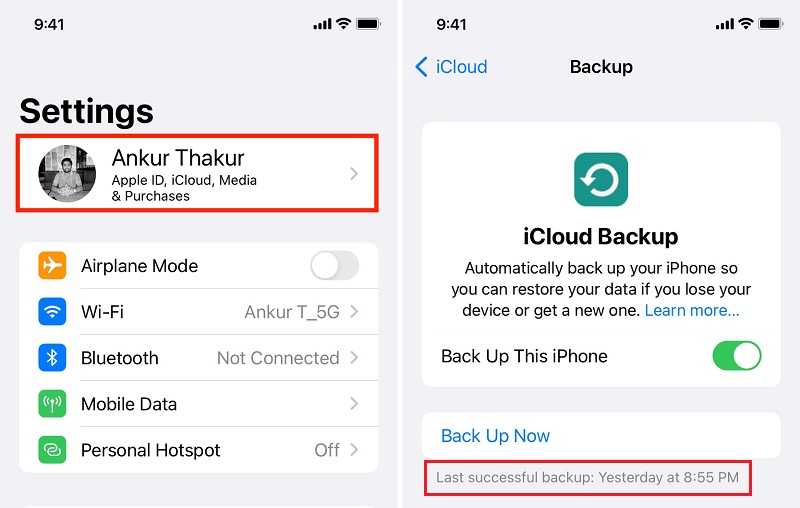
Steg 5. När det är klart, kontrollera informationen under Säkerhetskopiera nu knapp. Här kan du lära dig tidpunkten för den senaste framgångsrika säkerhetskopieringen.
Notera:
Om din iPhone är offline, kommer säkerhetskopieringen att utlösas när din enhet ansluter till en internetanslutning. Om du inte har tillräckligt med iCloud-lagring får du ett meddelande. Följ anvisningarna för att uppgradera din iCloud-lagring.
Del 2: Hur man säkerhetskopierar iPhone-meddelanden med iTunes/Finder
På grund av den begränsade lagringen av iCloud är det mer sannolikt att vissa personer säkerhetskopierar iPhone-textmeddelanden till datorn med iTunes eller Finder. Detta sätt kräver ingen internetanslutning. Dessutom behöver du inte oroa dig för att få ont om utrymme på din hårddisk. Nackdelen är att iTunes-säkerhetskopian är krypterad och du kan bara öppna den efter att ha återställt backup-iPhonen. Dessutom är arbetsflödet lite komplicerat för vanliga människor.
Steg 1. Anslut din iPhone till din dator med en kompatibel kabel.
Steg 2. Öppna den senaste versionen av iTunes om du använder Windows eller macOS Mojave och äldre. Om du använder macOS Catalina och nyare kör du Finder-appen.
I iTunes
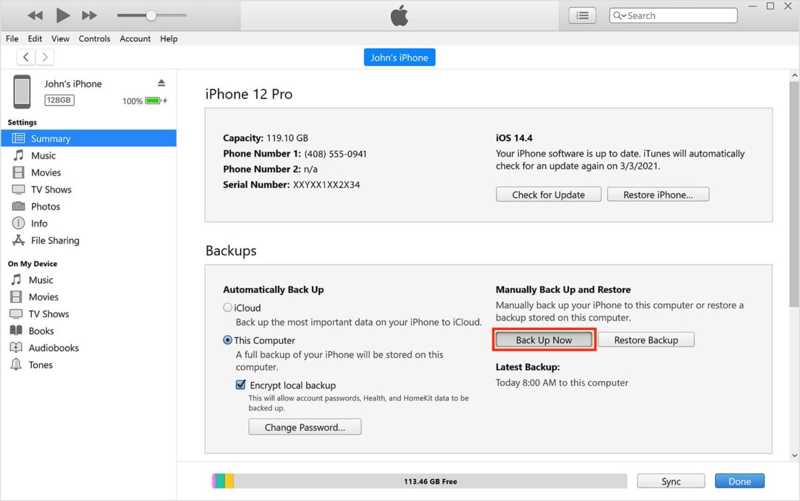
Steg 3. Klicka på Telefon knappen i det övre vänstra hörnet av iTunes när din enhet har upptäckts och gå till Sammanfattning fliken.
Steg 4. Leta reda på Säkerhetskopior avsnitt, välj Den här datorn, och klicka på Säkerhetskopiera nu för att börja säkerhetskopiera iPhone-textmeddelanden till PC.
I Finder
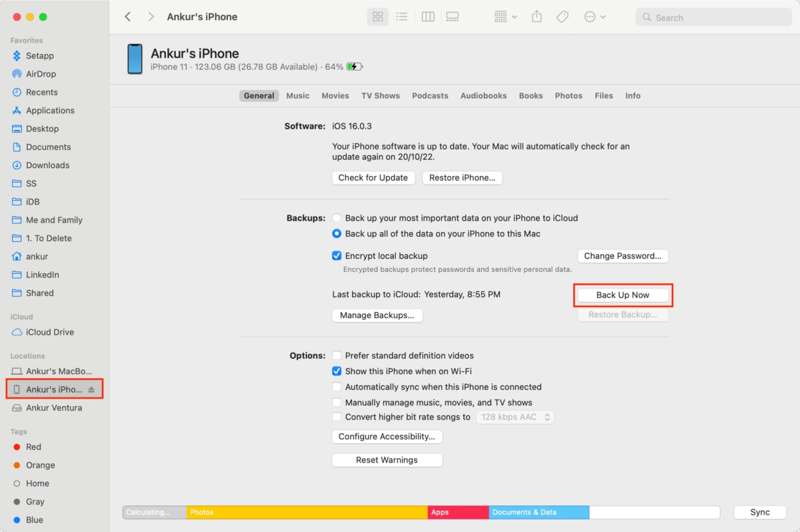
Steg 3. Tryck på ditt iPhone-namn och gå till Fliken Allmänt.
Steg 4. Gå till Säkerhetskopior avsnitt, välj Säkerhetskopiera all data på din iPhone till denna Mac, och klicka på Säkerhetskopiera nu knapp.
Tips: Om dina meddelanden är privata och du vill kryptera dem, markera kryssrutan bredvid Kryptera platssäkerhetskopiering innan du slår på Säkerhetskopiera nu knapp. Du kan ställa in en iTunes backup lösenord.
Steg 5. Vänta tills processen är klar och koppla bort din iPhone. Om det tar för lång tid, upprepa arbetsflödet.
Del 3: Bästa sättet att säkerhetskopiera iPhone-meddelanden till datorn
Både iCloud och iTunes/Finder kan inte säkerhetskopiera iPhone-meddelanden oberoende av varandra. Det största problemet är att du måste återställa säkerhetskopian till din iPhone för att se ditt SMS. Det kommer att skriva över befintlig data på din enhet. Det är vettigt att du behöver ett kraftfullt verktyg för säkerhetskopiering av meddelanden, som t.ex Apeaksoft iOS Data Backup & Restore. Det låter dig välja datatyp och göra en säkerhetskopia.
Säkerhetskopiera iPhone-textmeddelanden till din dator enkelt
- Säkerhetskopiera SMS-, MMS- och mediafilbilagor på iPhone.
- Kryptera iPhone backup med ett lösenord.
- Behåll iPhone-data i originalskick.
- Öppna och återställ iPhone-säkerhetskopia utan att skriva över.
- Stöd ett brett utbud av iPhone-modeller.

Hur man säkerhetskopierar iPhone-meddelanden till PC
Steg 1. Anslut till din iPhone
Öppna det bästa verktyget för meddelandesäkerhetskopiering för iPhone när du har installerat det på din dator. Det finns en annan version för Mac-användare. Anslut din iPhone till din PC med en Lightning-kabel. Välja IOS Data Backup & Restore, och klicka på IOS Data Backup knapp.

Steg 2. Välj datatyper
Om du vill skydda dina iPhone-meddelanden väljer du Krypterad säkerhetskopiering, och lämna ett lösenord. Om inte, välj Standard säkerhetskopiering i stället. Klicka på Start knappen för att öppna datatypsfönstret. Här måste du markera kryssrutorna bredvid Meddelanden och bilagoroch andra datatyper.

Tips: Om du säkerhetskopiera kontakter på iPhone, Safari-historik, FaceTime-samtal och mer på iOS 13 eller senare, ange ditt iPhone-lösenord när du uppmanas.
Steg 3. Säkerhetskopiera iPhone-meddelanden
När du är redo klickar du på Nästa knappen längst ned, ställ in en utmatningsmapp och börja säkerhetskopiera iPhone-textmeddelanden omedelbart. Under processen måste du hålla din enhet ansluten till din dator. Dessutom kan det ta ett tag om du har många chattar och bifogade mediafiler på din iPhone.

Notera:
När det är klart kopplar du bort din iPhone och du kan radera konversationer för att frigöra utrymme och skydda din integritet. När du behöver återställa meddelanden från iPhone-säkerhetskopia väljer du iOS-enhetsåterställning i hemgränssnittet och följ instruktionerna på skärmen.
Slutsats
Denna guide har visat tre sätt att säkerhetskopiera SMS-meddelanden på iPhone. iCloud är det enklaste alternativet för att säkerhetskopiera iPhones trådlöst. iTunes eller Finder låter dig säkerhetskopiera iPhone-data till din dator. Apeaksoft iOS Data Backup & Restore är det bästa valet för nybörjare på grund av sin användarvänliga design. Om du har andra frågor om detta ämne får du gärna lämna ett meddelande nedanför detta inlägg.
Relaterade artiklar
Läs och lära dig hur du säkerhetskopierar iPhone utan lösenord. Du kan också få 2 sätt att radera lösenordet för iPhone-upplåsning på ett säkert sätt.
Med viktig information i dina iPhone-anteckningar är det bättre att säkerhetskopiera. Det här inlägget kommer att lära dig hur du säkerhetskopierar iPhone-anteckningar, välj den som passar dig bäst!
Du kan säkerhetskopiera textmeddelanden på iPhone till molnet eller fysisk lagring. I så fall kommer dina viktiga meddelanden att skyddas från förlust.
Vad ska du göra om din iPhone 15/14/13/12 inte kan återställa säkerhetskopiering? Här är de bästa lösningarna för att fixa att iPhone inte kan återställa säkerhetskopiering i enlighet därmed.

