Hur man säkerhetskopierar iPhone på Windows och Mac med iTunes
Säkerhetskopieringen är viktig för iPhone- och iPad-användare. Med begränsad intern lagring måste iOS-användare frigöra utrymme regelbundet. Innan dess måste du säkerhetskopiera din enhet för att undvika dataförlust. Dessutom är det alltid utgångspunkten för felsökning. Den här guiden förklarar hur man säkerhetskopiera din iPhone till iTunes på Windows och macOS samt det bästa sättet att säkerhetskopiera din enhet till datorn utan iTunes.
SIDINNEHÅLL:
Del 1: Hur man säkerhetskopierar iPhone med iTunes på PC
iTunes är fortfarande tillgängligt på PC och macOS Mojave eller äldre även om Apple har stoppat det sedan macOS Catalina. Du kan säkerhetskopiera din iPhone till en PC med iTunes via en USB-kabel. Dessutom är det möjligt att kryptera dina säkerhetskopior.
Steg 1. Öppna iTunes på skrivbordet och se till att uppdatera den till den senaste versionen. Om du inte har iTunes installerar du det från Microsoft Store eller Apples webbplats.
Steg 2. Anslut din iPhone eller iPad till din PC med en USB-kabel.
Steg 3. När iTunes upptäcker din enhet klickar du på Telefon knappen längst upp till vänster.
Steg 4. Gå sedan till Sammanfattning fliken i det vänstra sidofältet och flytta till avsnittet Säkerhetskopiering på den högra panelen.
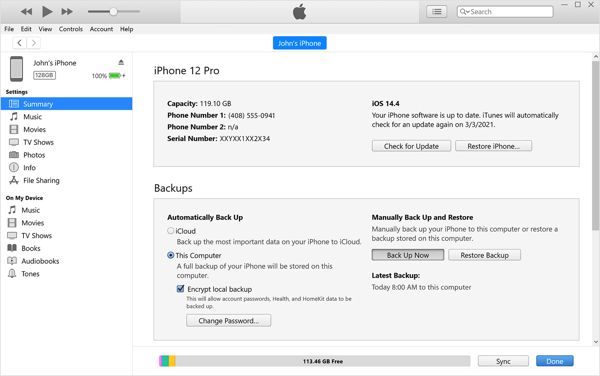
Steg 5. Välja Den här datorn för att göra en lokal iTunes-säkerhetskopia. Om du vill göra en krypterad säkerhetskopia, markera rutan bredvid Kryptera lokal säkerhetskopiering. Lämna sedan ett lösenord, verifiera det och klicka Ange lösenord.
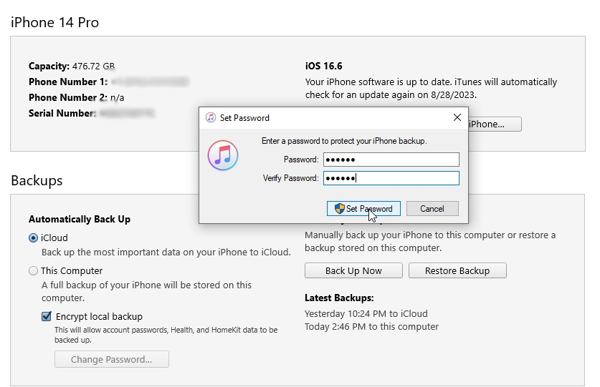
Steg 6. Klicka äntligen på Säkerhetskopiera nu för att börja göra en lokal säkerhetskopiering. Håll din iOS-enhet ansluten till din dator under processen. När det är klart ser du det under Senaste säkerhetskopieringarna sektion.
Del 2: Var lagrar iTunes säkerhetskopior
Eftersom iTunes lagrar säkerhetskopior på din hårddisk kan du spara dem på en extern hårddisk eller andra ställen. Platsen för iTunes backup är annorlunda på Windows och macOS, men det är inte svårt att hitta den. Platsen är C:UsersUsernameAppDataRoamingApple ComputerMobileSyncBackup på Windows 11/10/8/7. Om du installerar iTunes från Microsoft Store är platsen C:UsersAnvändarnamnAppleMobileSync.På Windows XP är platsen C:Documents and SettingsAnvändarnamnApplication DataApple ComputerMobileSyncBackup. På Mac lagrar iTunes säkerhetskopior i ~ / Bibliotek / Application Support / MobileSync / Backup /.
Del 3: Hur man återställer iTunes Backup
För att återställa data från iTunes-säkerhetskopia måste du skriva över din iPhone eller iPad. Arbetsflödena för att återställa en iTunes-säkerhetskopia till en ny iOS-enhet och en gammal iPhone är olika. Vi visar dem respektive nedan.
Hur man återställer iTunes-säkerhetskopia till en gammal iPhone
Steg 1. Slå på din iPhone, gå till Inställningar app, tryck på din profil, välj Hitta migoch stäng av Hitta min iPhone alternativ.
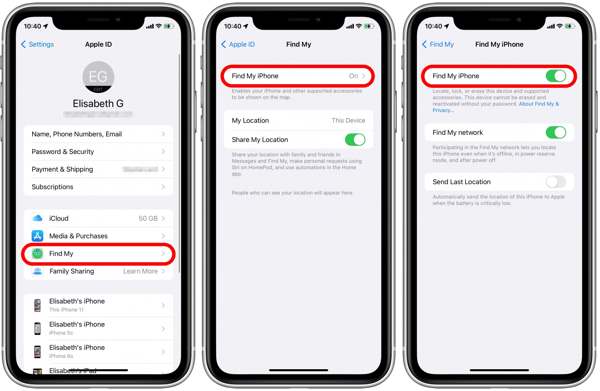
Steg 2. När du uppmanas anger du ditt Apple ID-lösenord och trycker på Stäng av.
Steg 3. Anslut din iPhone till din dator med en USB-kabel. Öppna sedan den senaste versionen av iTunes. Du kan ladda ner iTunes från Apple för att få den senaste versionen.
Steg 4. Tryck Litar i popup-dialogrutan för att lita på din dator. Ange ditt lösenord för att låsa upp din enhet.
Steg 5. Vänd till iTunes och klicka på Telefon knappen i det övre vänstra hörnet efter att din iPhone har upptäckts.
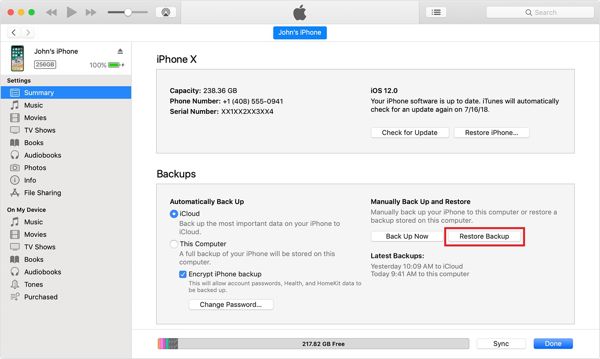
Steg 6. Gå till Sammanfattning fliken och klicka på Återställa Backup knappen under avsnittet Säkerhetskopiering.
Steg 7. Välj sedan ditt iPhone-namn och klicka på återställa knapp. Om iTunes-säkerhetskopian är krypterad anger du lösenordet till ta bort skyddet för krypterade iTunes-säkerhetskopior.
Hur man återställer iTunes-säkerhetskopia till en ny iPhone
Steg 1. Slå på din nya iPhone och ställ in den tills du når Apps & Data skärm.
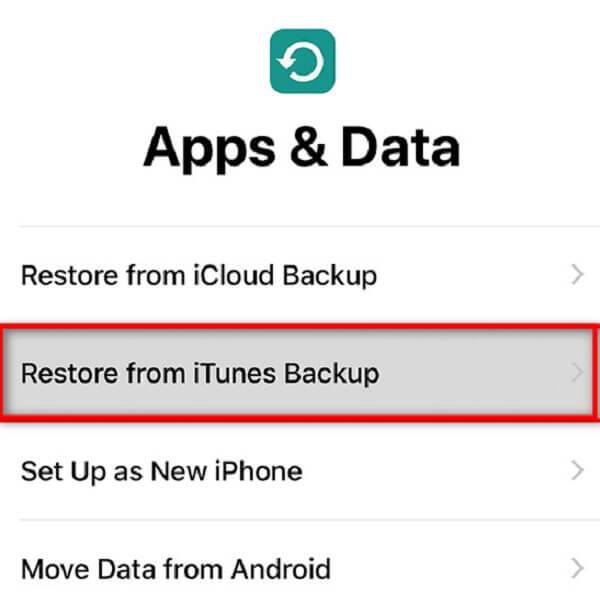
Steg 2. Välja Återställ från iTunes Backup, och anslut sedan din nya iPhone till din dator med en kompatibel kabel.

Steg 3. Se till att lita på din dator och följ instruktionerna på skärmen för att återställa iTunes-säkerhetskopian på den nya iPhone.
Del 4: Bästa alternativet till iTunes för att säkerhetskopiera iPhone
iTunes fungerar inte alltid. Dessutom är det lite komplicerat att använda. Därför kan du behöva en alternativ lösning för att säkerhetskopiera och återställa din iOS-enhet. Från denna punkt rekommenderar vi Apeaksoft iOS Data Backup & Restore.
Bästa alternativet till iTunes
- Säkerhetskopiera iPhone enkelt utan iTunes.
- Gör en kopia av hela iPhone eller specifika datatyper.
- Stöd nästan alla datatyper på iOS.
- Förhandsgranska och återställ iPhone-säkerhetskopia utan att skriva över.
- Kompatibel med ett brett utbud av iPhones och iPad-modeller.

Hur man säkerhetskopierar iPhone utan iTunes
Steg 1. Skanna din iPhone
Starta det bästa alternativet till iTunes för säkerhetskopiering efter att du har installerat det på din PC. Det finns en annan version för Mac. Anslut sedan din iPhone till datorn med en Lightning-kabel. Välja IOS Data Backup & Restore, och klicka på IOS Data Backup knapp.

Steg 2. Välj datatyper
När din iPhone har upptäckts kommer du att se två alternativ, Standard säkerhetskopiering och Krypterad säkerhetskopiering. Om du vill skydda din säkerhetskopia väljer du Krypterad säkerhetskopia och lämnar ett lösenord. Klicka på Start knappen för att flytta till datatypsfönstret. Markera kryssrutan bredvid varje datatyp som du vill säkerhetskopiera. För att säkerhetskopiera hela iPhone utan iTunes, kontrollera Markera allt.

Steg 3. Säkerhetskopiera din iPhone
När du är klar klickar du på Nästa knapp. För iOS 13 eller senare anger du ditt iPhone-lösenord och börjar göra en kopia av din iPhone.

Steg 4. Återställ iPhone-säkerhetskopiering
För att återställa data, anslut din iPhone till datorn med en kabel och klicka på IOS Data Restore knappen i huvudgränssnittet. Välj en lämplig säkerhetskopia och klicka på knappen Visa nu för att öppna den. Nu kan du se all data per kategori. Välj önskade filer och klicka Återställ till Enhet. Du kan också återställa iPhone-säkerhetskopia till din PC.

Slutsats
Den här guiden har förklarat hur man gör säkerhetskopiera din iPhone med iTunes på PC och Mac. Om du redan har iTunes på skrivbordet är det ett bra alternativ att göra en kopia av hela din iOS-enhet. Apeaksoft iOS Data Backup & Restore är det bästa alternativet om du inte gillar iTunes. Har du andra frågor om detta ämne? Lämna gärna ett meddelande nedanför detta inlägg.
Relaterade artiklar
Har du glömt iOS-enheternas lösenord? Har du inte tillgång till iTunes? Oroa dig inte! Läs den här detaljerade guiden och öva på fyra metoder för att låsa upp dina iDevices utan iTunes.
Om din iTunes Match plötsligt inte fungerar, få inte panik. Du kan få flera lösningar för att bli av med problemet från detta enda inlägg.
Vad är ett iTunes backup-lösenord? Är det samma som iTunes-lösenordet? Du kan enkelt förstå och använda iTunes backup-lösenord.
Om din iTunes Match plötsligt inte fungerar, få inte panik. Du kan få flera lösningar för att bli av med problemet från detta enda inlägg.

