iPhone Notes Backup: Hur man gör med/utan molntjänst
Notes för iPhone är ett bekvämt inbyggt verktyg som är ett enkelt och effektivt sätt att skriva ner idéer, skapa listor och mer. Det gör ditt nedskrivna innehåll mer organiserat och lätt eftersom allt finns i enheten i din hand. Med iCloud kan du också hålla anteckningar uppdaterade på alla dina enheter, vilket gör det lättare att bläddra i viktig information. Förutom molntjänster finns det andra sätt att säkerhetskopiera anteckningar på iPhone? Svaret är ja.
SIDINNEHÅLL:
Del 1. Bästa iPhone Notes Backup Tool utan dataförlust
Istället för att återställa iPhone-anteckningar efter att du tappat dem av misstag, bör du säkerhetskopiera dem i förväg. Många människor kanske tycker att regelbunden säkerhetskopiering av data är för besvärlig, eller så litar de inte på dessa säkerhetskopieringsverktyg och är alltid oroliga för dataförlust. För att eliminera alla dina bekymmer, här är en rekommendation för det bästa säkerhetskopieringsverktyget för iPhone-anteckningar - Apeaksoft iOS Data Backup & Restore. Det hjälper dig också att återställa alla dina säkerhetskopior eller alla raderade filer utan en säkerhetskopia.
Bästa sättet att säkerhetskopiera dina iPhone-anteckningar
- Kompatibel med alla iOS-enheter, inklusive den senaste versionen.
- Tillåt att förhandsgranska innan du återställer alla säkerhetskopierade data.
- Säkerhetskopieringen är enkel och kräver bara några få klick.
- Ange ett inställt lösenord för dina uppgifter för att garantera användarnas integritet.
- Stöd för olika iOS-datatyper, såsom foton, kontakter, meddelanden, etc.

Steg 1. Ladda ner Apeaksoft iOS Data Backup & Restore gratis från den säkra länken ovan och vänta på att den ska installeras på din dator. Dubbelklicka för att öppna den och välj IOS Data Backup & Restore från hemsidan.
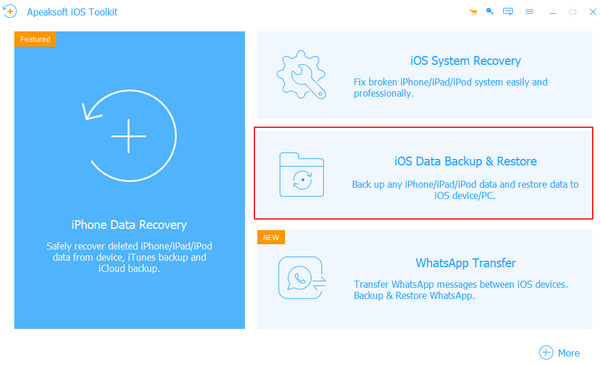
Steg 2. Gå till iOS Data Backup och anslut din iPhone till din dator via en blixtsnabb USB-kabel.
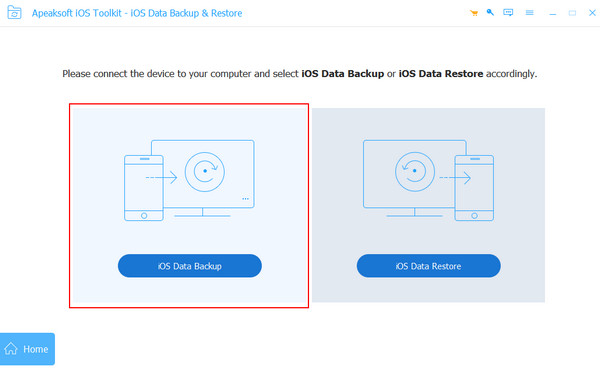
Steg 3. Vänta tålmodigt på att dina två enheter ska anslutas. Denna process kommer inte att ta för lång tid. Sedan kan du välja Standard säkerhetskopiering or Krypterad säkerhetskopiering. Den senare kan ställa in ett lösenord för att skydda dina filer strikt.
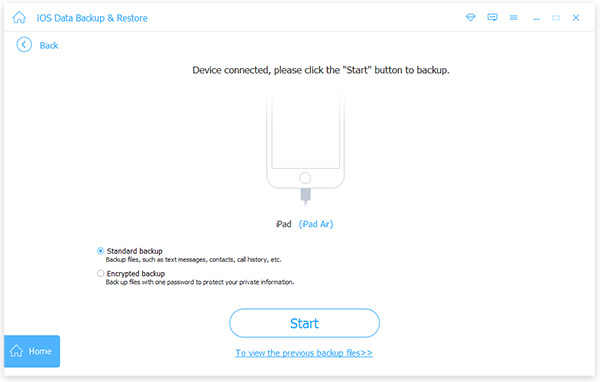
Steg 4. Sedan kommer en lista över alla datatyper som kan säkerhetskopieras att visas; välja Anteckningar och bilagor och andra du behöver för att säkerhetskopiera från din iPhone.
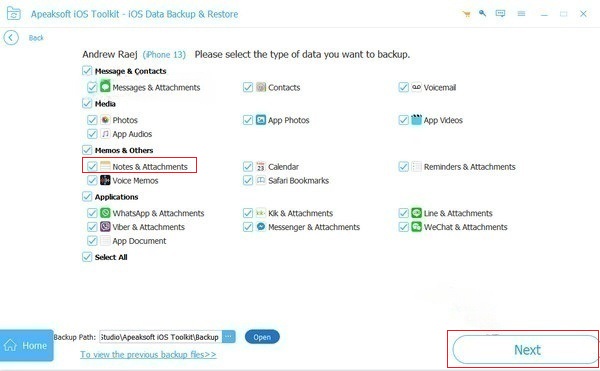
Steg 5. När du är klar klickar du på Nästa för att spara säkerhetskopiorna i en angiven mapp. Om du är iOS 13 eller senare kommer du att bli ombedd att ange ditt iPhone-lösenord för att bekräfta och säkerhetskopiera processen.
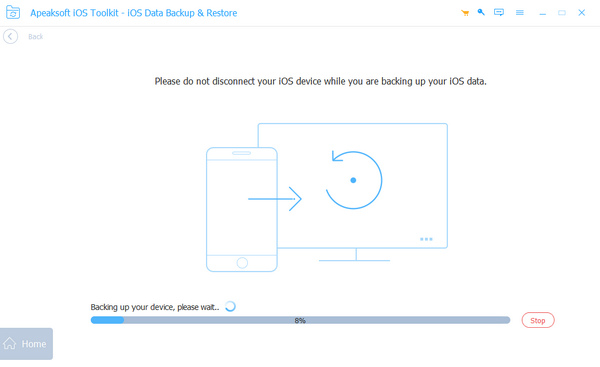
Del 2. Hur man säkerhetskopierar anteckningar på iPhone till Mac med Airdrop
Om du är en iPhone- och Mac-användare samtidigt, grattis. Du har det enklaste sättet att säkerhetskopiera dina anteckningar, vilket är att dela dem direkt från iPhone till Mac via AirDrop utan att synkronisera någon säkerhetskopia. Innan du använder den här metoden måste du aktivera Wi-Fi, Bluetooth och AirDrop på din iPhone och Mac.
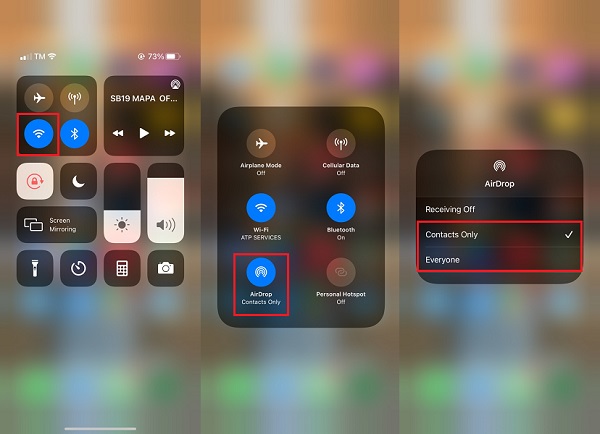
Steg 1. Hitta Anmärkningar app på din iPhone och välj de anteckningar du vill backa.
Steg 2. Tryck på Dela knappen i det övre högra hörnet, välj LUFTLANDSÄTTNING i delningsmetoden, leta reda på din Mac och klicka för att skicka.
Steg 3. Tryck sedan på Motta på din Mac, och anteckningarna överförs automatiskt. Ibland, den airdrop kommer att fastna i väntan.
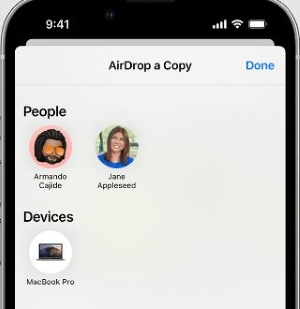
Airdrop är verkligen ett snabbt och enkelt sätt att säkerhetskopiera iPhone-anteckningar, men som nämnts ovan kan du inte använda den här metoden om din dator kör Windows-operativsystemet.
Del 3. Hur man säkerhetskopierar anteckningar på iPhone via molntjänster
icloud
Steg 1. Öppen Inställningar på din iPhone, klicka på ditt namn i det övre gränssnittet och välj iCloud. Sedan ser du appar som använder icloud. Knacka Visa alla för att utöka hela listan.
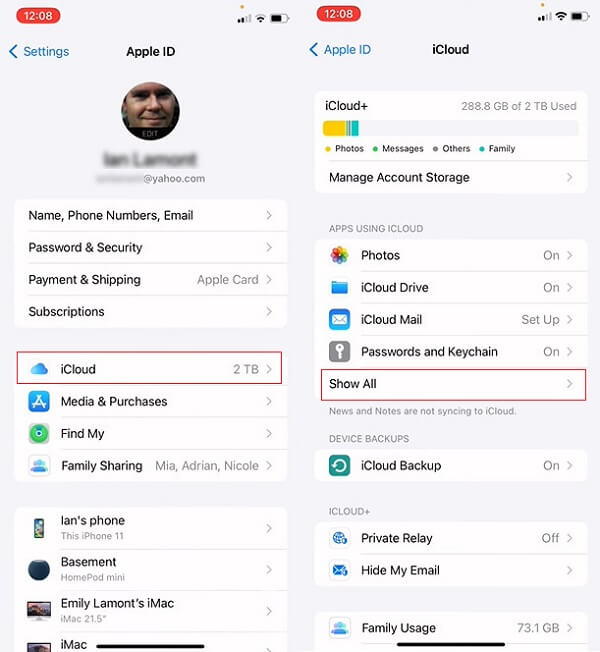
Steg 2. Hitta Notes och tryck in. Om det står off, slå bara på reglaget för Synkronisera denna iPhone. Nu kommer anteckningarna på din Mac eller andra enheter att börja synkroniseras med din iPhone och vice versa via iCloud.
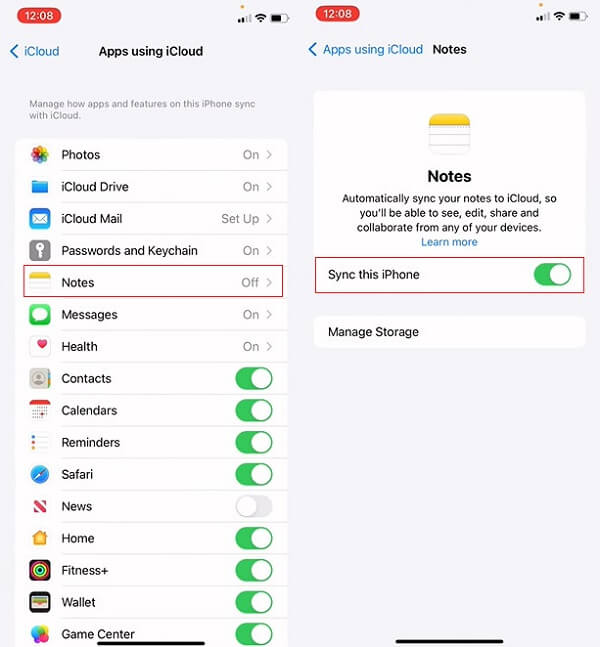
iTunes
Steg 1. Börja med att ladda ner iTunes på din dator. När den är installerad, öppna den och välj att Logga in på iTunes Store. Ange ditt Apple-konto, vilket ska vara detsamma som på din iPhone.
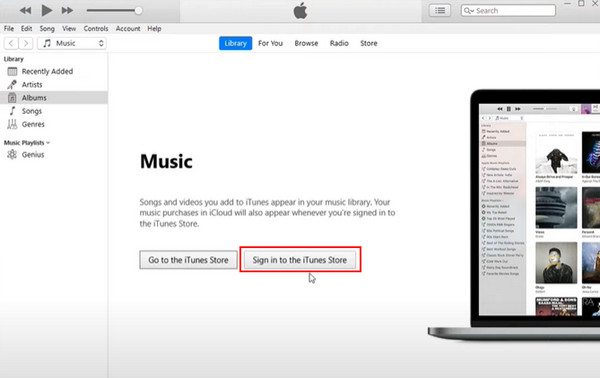
Steg 2. Anslut nu din iPhone till datorn via en USB-kabel, klicka Litar och ange lösenordet på din iPhone om du uppmanas. Tryck sedan på Telefon fliken i det övre vänstra hörnet.
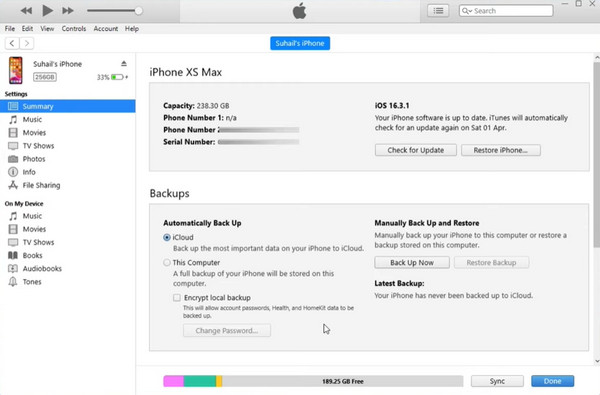
Steg 3. Fokusera på Säkerhetskopior avsnitt; om du vill spara säkerhetskopian direkt på datorn väljer du Den här datorn under Automatisk säkerhetskopiering alternativ.
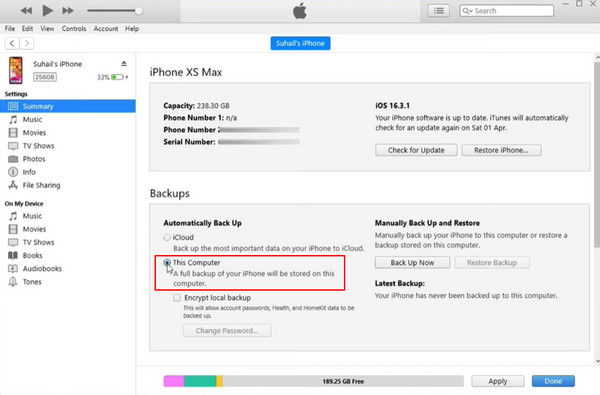
Här kan du markera rutan bredvid Kryptera lokal säkerhetskopiering, en funktion som låter dig ställa in ett lösenord för att skydda din iPhone-säkerhetskopia.
Steg 4. Slutligen, slå Säkerhetskopiera nu för att starta säkerhetskopieringsprocessen. Denna metod säkerhetskopierar i princip all data i iPhone. Du kan inte välja datatyp självständigt, så säkerhetskopieringstiden blir något längre.
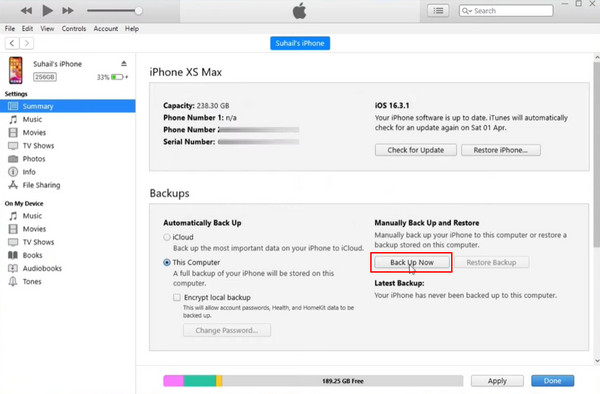
Del 4. Säkerhetskopiera enkelt iPhone Notes till Gmail
Du kan komma åt anteckningarna på alla enheter så länge dina Apple-enheter är inloggade med samma Apple-ID. Men om du använder en Windows-dator eller byter till en Android-telefon kan du aktivera säkerhetskopieringsfunktionen för anteckningar på ditt Google-konto. På så sätt kommer dina iPhone-anteckningar automatiskt att säkerhetskopieras till din Gmail.
Steg 1. Gå till Inställningar på din iPhone, scrolla ned och välj Post > konton.
Steg 2. Tryck på Lägg till konto och välj Google för att lägga till din Gmail-adress. Tyvärr, om du glömde ditt Gmail-användarnamn, måste du återställa den först.
Steg 3. Se till att ditt Gmail-konto är rätt och låt Anmärkningar alternativet slå på.
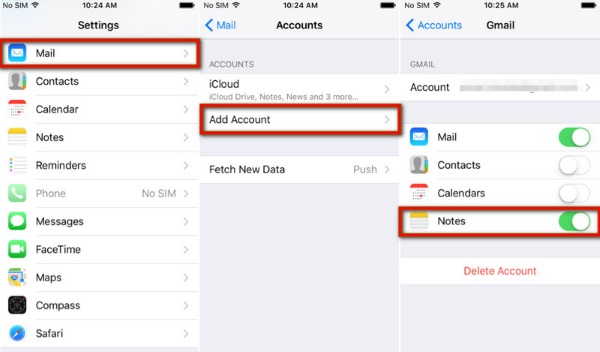
Slutsats
Excellent! Du har bemästrat fem enkla sätt att säkerhetskopiera iPhone-anteckningar, men nu kan det störa dig vilken som passar dig bäst. Här är det sista förslaget: använd bara Apeaksoft iOS Data Backup & Restore för oavsett vilken enhet du använder kan du helt enkelt uppnå ditt mål. Nästa gång, om folk runt omkring dig inte vet hur man säkerhetskopierar säkerhetskopieringsanteckningar på iPhone, glöm inte att dela detta inlägg med dem!
Relaterade artiklar
Du kan säkerhetskopiera foton på Mac för att skydda alla värdefulla foton och minnen. Du kan lära dig tre sätt att säkerhetskopiera bilder på Mac.
Vill du veta hur man säkerhetskopierar WhatsApp till Google Drive? Här är en konkret guide för att spara meddelanden och mediefiler från WhatsApp på iPhone och Android-telefon.
Hur säkerhetskopieras iPad till dator för att frigöra utrymme eller säkerhetskopiera data? Här är 3 effektiva sätt att synkronisera iPad till PC med eller utan iTunes i enkla klick.
Vill du säkerhetskopiera Samsung-anteckningar på Google Drive, Samsung, Windows PC eller Mac-dator? Den här artikeln täcker dem alla.

