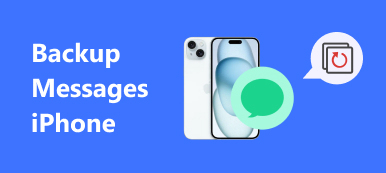Du kanske använder iMessage för att chatta med familj, vänner och kollegor ofta, vilket blir en viktig form av kommunikation i dina dagliga liv. De iMessages gör ett register över dina liv och minnen. Men, om de välskötta och värdefulla iMessagesna försvann och du kan aldrig hitta dem tillbaka? För att undvika detta frustrerade tillstånd blir det viktigt att säkerhetskopiera dina iMessages med tiden. Denna artikel kommer att introducera dig flera metoder för att säkerhetskopiera iMessages. Om du är intresserad av detta innehåll, läs vidare och lär dig.
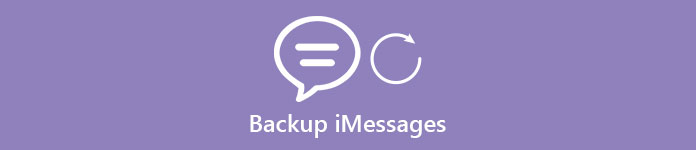
- Del 1. Så här säkerhetskopierar du iMessages direkt från iPhone
- Del 2. Så här säkerhetskopierar du iMessages via iTunes och extraherar iTunes iMessages
- Del 3. Hur säkerhetskopieras iMessages via iCloud och extraherar iCloud iMessages
del 1. Så här säkerhetskopierar du iMessages direkt från iPhone
Om du vill säkerhetskopiera dina iMessages direkt behöver du programvara från tredje part för att hjälpa dig att uppnå det. Och iOS Data Backup & Restore är ett bra alternativ för dig att ta hänsyn till. Du kan säkerhetskopiera och söka i alla dina iMessages på iPhone, iPad och iPod touch till din PC eller Mac.
Nyckelfunktioner:
- Spara iMessages på iPhone till dator i PDF, Txt eller HTML-format.
- Öppna och förhandsgranska din iMessage-säkerhetskopia när som helst du vill.
- Exportera den valda iMessage-backupen till din dator.
- Det är helt ofarligt för din iOS-enhet.
- Säkerhetskopiera dina iMessages med ett klick.
Säkerhetskopiera dina iMessages direkt med iOS Data Backup & Restore
steg 1. Starta iOS Data Backup & Restore
Download IOS Data Backup & Restore på din dator eller Mac, och starta den. Använd sedan en USB-kabel för att ansluta din iPhone eller andra iOS-enheter till datorn.
Här tar vi Windows-datorn som ett exempel för att säkerhetskopiera iMessages. Om du kör en Mac, bara den här sidan till backup iMessages till Mac.
Ladda ner Ladda ner
steg 2. Säkerhetskopiera iMessages på iPhone
Välj de valda iMessages som du vill säkerhetskopiera och klicka på "Backup". Då kommer dessa iMessage att identifieras av detta program. Säkerhetskopieringen startar när igenkänningen är klar. Se till att din iPhone är ansluten till datorn under säkerhetskopieringen.

steg 3. Kontrollera iMessages i lokal säkerhetskopiering
Om du vill kontrollera dessa iMessages-säkerhetskopior på din dator, tryck bara på "Visa nu" för att komma åt dem. Ja det är det! Säkerhetskopiera dina iMessages med iOS Data Backup & Restore är väldigt enkelt!

När du har säkerhetskopierat iMessages kan du återhämta iMessages lätt när du slumpvis raderade eller förlorade dem.
del 2. Så här säkerhetskopierar du iMessages via iTunes och extraherar iTunes iMessages
Säkerhetskopiera iMessages via iTunes
iTunes kan säkerhetskopiera hela din iPhone till din dator, helt säkert inklusive din iMessage-data. När du säkerhetskopierar din iPhone till iTunes säkerhetskopieras din iMessages automatiskt också. Sammanfattningsvis är det en bra applikation.
steg 1. Öppna iTunes. Sätt in din iPhone, iPad eller iPod i din dator och tryck på enhetsknappen.

steg 2. Du kan se din iPhone-information på nästa skärm. Tryck på alternativet "Säkerhetskopiera nu" för att starta säkerhetskopieringen av din iPhone och iMessages.
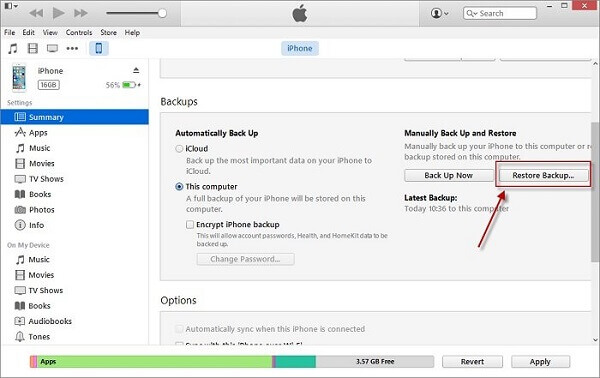
Extrahera iTunes iMessages
När det gäller att extrahera din iMessages från iTunes måste du veta att du inte har rätt att komma åt eller visa din iMessage-säkerhetskopiering på iTunes direkt. Vad du behöver är data backup extractor för iPhone, för att komma åt iPhone iMessages från iTunes.
Visst, om du använder iOS Data Backup & Restore för att säkerhetskopiera iMessages, kan du här använda det igen för att extrahera iMessages. Ta till exempel iOS Data Backup & Restore.
steg 1. Ladda ner iOS Data Backup & Restore
Starta iOS Data Backup & Restore, välj den iMessage-säkerhetskopia som du vill exportera under avsnittet Backup. Glöm inte att hålla iPhone ansluten till din dator och iTunes öppen.
steg 2. Sammanfoga iMessages och bilagor till säkerhetskopiering
Tryck på triangeln nära den iMessage-säkerhetskopia du väljer just nu och klicka på "User Information Manager". Tryck på fliken Meddelanden och tryck på "Exportera". Klicka på "OK" eller "Ja" i nästa gränssnitt tills du får information om att iMessages och bilagor har slagits samman med säkerhetskopian.
steg 3. Överför de valda iMessagesna från iTunes
Gå tillbaka till iTunes-gränssnittet och klicka på "Återställ säkerhetskopia", välj önskad iMessage-säkerhetskopia och tryck på "Återställ". Nu börjar din iPhone återställa dina iMessages från säkerhetskopian.
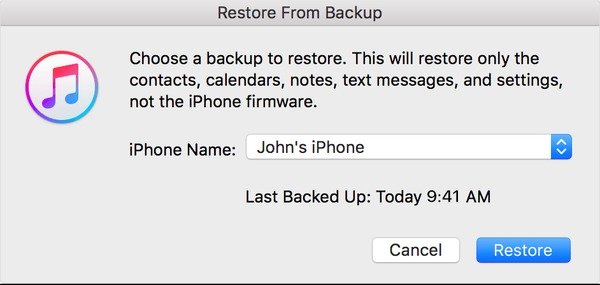
Du kanske också vill veta: Hur spara Kik-meddelanden på iPhone eller Android
del 3. Hur säkerhetskopieras iMessages via iCloud och extraherar iCloud iMessages
Säkerhetskopiera iMessages via iCloud
När du säkerhetskopierar alla data från din iPhone till iCloud, kommer dina iMessages säkerhetskopieras samtidigt, vilket kan göras inom din iOS-enhet. Följ oss och lära dig hur du säkerhetskopierar iPhone-meddelanden med iCloud.
steg 1. Anslut iPhone till Wi-Fi
Se till att din iPhone är ansluten till Wi-Fi-nätverket.
steg 2. Ange iCloud-gränssnittet
Tryck på "Inställningar" på huvudskärmen på din iPhone. Hitta menyn "iCloud" genom att bläddra nedåt.
steg 3. Säkerhetskopiera iMessages till iCloud
Berofe aktiverar iCloud Backup, klicka på alternativet "lagring och säkerhetskopiering". Då säkerhetskopieras dina iMessages till din iCloud.
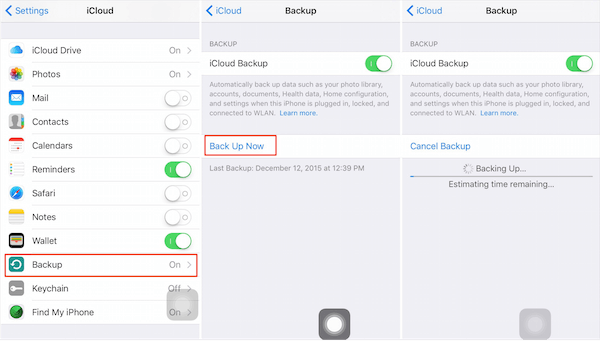
Klicka här för att få mer kontakta backup-apps att säkerhetskopiera din iPhone.
Extrahera iCloud iMessages
På samma sätt stöder iCloud dig inte för att se detaljerad information om din iMessage-säkerhetskopia. Så den här gången använder vi iOS Data Backup & Restore igen. Läs nu och lär dig mer!
steg 1. Ladda ner och installera iOS Data Backup & Restore
Naturligtvis är det första sättet att starta iOS Data Backup & Restore-programmet på din PC eller Mac efter att du laddat ner det. Och tryck sedan på alternativet "Återställ från iCloud Backup".
steg 2. Välj meddelande som datatyp
Välj Meddelande i nästa gränssnitt när det uppmanades dig att välja datatyp du vill återställa. Klicka sedan på knappen "Nästa".
steg 3. Logga in på ditt iCloud-konto
Det kan hända att du måste logga in i ditt iCloud-konto och lösenord. Endast på detta sätt kan programmet identifiera din iMessage-säkerhetskopia i din iCloud. Välj iMessage-säkerhetskopian som du vill hämta, och programmet börjar börja skanna säkerhetskopiorna.
steg 4. Återställ iMessages från iCloud
När skanningen är klar kan du visa dina iMessages i förhandsgranskningsfönstret. Klicka på "Återställ" -knappen och välj platsen för att spara dina iMessages.
Gratis 5 GB-lagring är begränsad på iCloud. När du extraherar säkerhetskopian från iCloud kan du ta bort den oönskade säkerhetskopian från iCloud. Kolla in det här: Så här tar du bort data från iCloud.
Slutsats
OK, det är det för hur du säkerhetskopierar dina iMessages till datorn och exporterar dem tillbaka till dina iOS-enheter. Kanske är det inte lätt, till och med lite komplicerat till viss del. Men hur som helst, det är ett bra sätt att bevara dina iMessages och värdefulla minnen. Detta är precis skönheten i att skicka iMessages. Vi hoppas att den här artikeln kan hjälpa dig att säkerhetskopiera dina iMessages enkelt. Här kanske du också vill veta hur man gör det fixa iMessage inte levererat fel on iPhone X/8/7/6/6s/5.