Hur man säkerhetskopierar bilder på Android till moln eller dator
Det är välkänt att digitalkameror blir allt mindre populära. Istället tar människor allt oftare foton med sina smartphones och surfplattor. Det är aldrig en dålig tid att säkerhetskopiera dina foton på en Android enheten eftersom det alltid finns en möjlighet att du kan gå sönder den, tappa den i vatten, tappa den eller radera bilder av misstag. Säkerhetskopiering är alltid ett enkelt sätt att hålla dina bilder säkra.
SIDINNEHÅLL:
Del 1: Det ultimata sättet att säkerhetskopiera Android-foton
Även om det inte är särskilt svårt att säkerhetskopiera bilder på Android-enheter, är det en stor utmaning att hålla fotokvaliteten. Lyckligtvis, Apeaksoft Android Data Backup & Återställ är ett utmärkt verktyg för säkerhetskopiering av foton för Android. Det gör att du kan säkerhetskopiera och återställa foton på Android-enheter med din dator.
Bästa Android Photo Backup Tool
- Säkerhetskopiera Android-foton med ett enda klick.
- Förhandsgranska foton på Android för selektiv säkerhetskopiering.
- Skydda din fotokvalitet med avancerad teknik.
- Kryptera Android-fotosäkerhetskopiering med ett lösenord.
- Stöd ett brett utbud av Android-märken.

Hur man säkerhetskopierar bilder på din Android-telefon
Steg 1. Anslut till din Android-telefon
Installera den bästa programvaran för Android-bildsäkerhetskopiering på din dator och starta den. Anslut sedan din Android-telefon till samma dator med en USB-kabel. Om du uppmanas, tryck på Litar på skärmen för att lita på den här datorn.
Tips: Se till att aktivera USB-felsökningsläget på din Android-enhet.

Steg 2. Välj datatyp
När din enhet har identifierats klickar du på Enhetsdata Backup knappen för att öppna datatypsfönstret. Markera kryssrutan bredvid Galleri.

Steg 3. Säkerhetskopiera Android-foton
Om du vill skydda dina privata bilder, markera rutan för Krypterad säkerhetskopiering och lämna ett lösenord. Kom ihåg lösenordet och klicka på Start knapp. Ställ sedan in en katalog och börja säkerhetskopiera bilder från Galleri. Du kan också överföra videor från Android till datorn.

Del 2: Hur man säkerhetskopierar Android-foton till Google Photos
Molntjänster är ett annat sätt att säkerhetskopiera bilder på Android-enheter. De kräver inte extra hårdvara, som en dator. Allt du behöver är en pålitlig internetanslutning. Google Photos, till exempel, är utformad för att säkerhetskopiera foton på smartphones trådlöst.
Hur man säkerhetskopierar Android-foton automatiskt
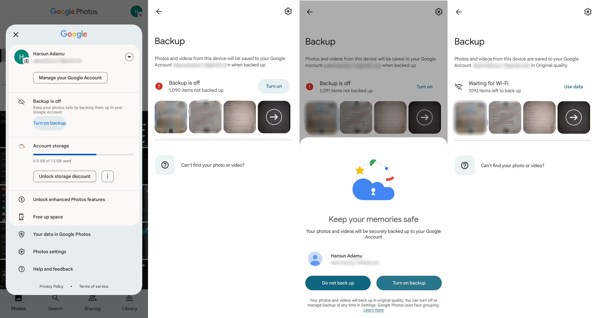
Steg 1. Kör din Google Foto-app och logga in på ditt Google-konto.
Steg 2. Tryck på din profil i det övre högra hörnet och tryck på Slå på säkerhetskopiering för att komma till säkerhetskopieringsskärmen.
Steg 3. Träffa Sätta på, och knacka på Slå på säkerhetskopiering om du uppmanas. Sedan säkerhetskopierar Google Foton alla foton från Galleri regelbundet när din enhet är online.
Hur man säkerhetskopierar Android-foton manuellt
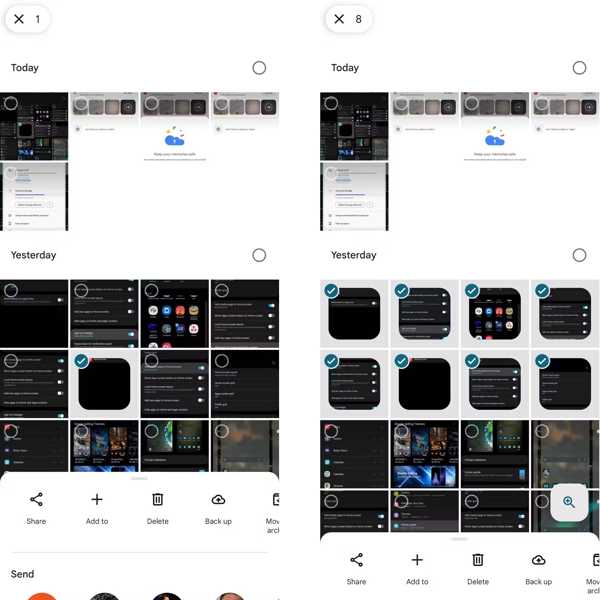
Steg 1. Se till att logga in på Google Foto med ditt konto.
Steg 2. Tryck på varje foto som du vill säkerhetskopiera och tryck länge på en bild tills snabbmenyn dyker upp.
Steg 3. Tryck Säkerhetskopiera på menyn för att börja säkerhetskopiera dina bilder. Om du hoppas kunna säkerhetskopiera en bild manuellt, tryck på den och tryck på Ladda knapp. Om det inte finns tillräckligt med lagringsutrymme kan du ta bort några oönskade bilder till frigör lagring i Google Foto
Del 3: Hur man säkerhetskopierar foton på specifika telefoner
Hur man säkerhetskopierar foton på Samsung
Samsung utvecklade flera sätt att säkerhetskopiera smartphones; Samsung Cloud kan dock inte säkerhetskopiera gallerifoton. Smart Switch säkerhetskopierar bara foton till en dator. Den goda nyheten är att du kan säkerhetskopiera Gallery på Samsung till OneDrive.
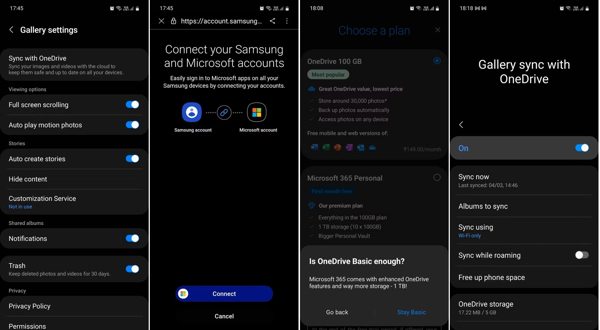
Steg 1. Kör Samsung Gallery-appen och tryck på menyknappen.
Steg 2. Navigera till Inställningar, Synkronisera med OneDrive, och knacka på Fortsätta.
Steg 3. Klicka Kontakta, och logga in på ditt Microsoft-konto och länka det till ditt Samsung-konto. Knacka Nästaoch tryck på Håll dig grundläggande om du uppmanas att välja ett abonnemang.
Steg 4. Till sist, tryck Färdig och slå på Synkronisera med OneDrive. Tryck sedan på Synkronisera nuoch bestäm vilka album som ska synkroniseras.
Hur man säkerhetskopierar bilder på Pixel
Den inbyggda säkerhetskopieringsfunktionen är ett enkelt sätt att säkerhetskopiera foton på Android-enheter från Google. När du konfigurerar dina Google Pixel-telefoner måste du logga in på ditt Google-konto. Det låter dig säkerhetskopiera foton och annan data på Pixel.
Steg 1. Kör Inställningar app.
Steg 2. Gå till Systemkrav, och välj säkerhetskopiering.
Steg 3. Växla på Säkerhetskopiering av Google One alternativet och knacka på Säkerhetskopiera nu.
Hur man säkerhetskopierar bilder på OnePlus
Det enkla sättet att säkerhetskopiera bilder på Android-enheter som släppts av OnePlus är att överföra bilder till en dator via en USB-kabel direkt. Var medveten om att detta sätt endast är tillgängligt för oskyddade foton.
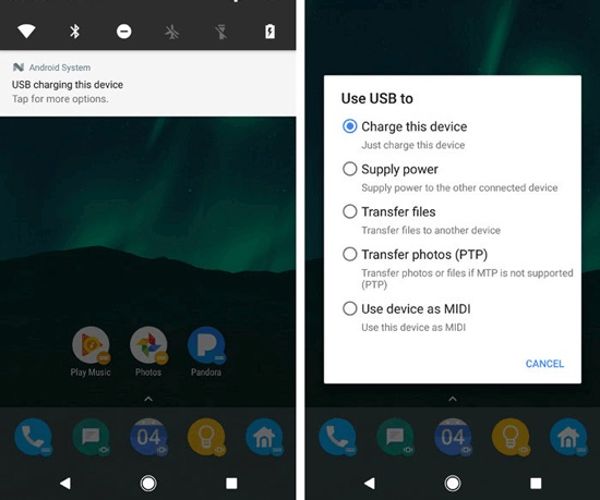
Steg 1. Anslut din OnePlus till datorn med en kompatibel kabel.
Steg 2. Dra ned rullgardinsmenyn, tryck på meddelandefältet och välj Överför filer läge på Använd USB till dialog.
Steg 3. När datorn har upptäckt din telefon klickar du på ditt telefonnamn i rutan File Explorer fönstret och kopiera och klistra in fotona på din hårddisk.
Hur man gör Android Photo Backup på Motorola
För Motorola-användare är det officiella säkerhetskopieringsverktyget, Rescue and Smart Assistant, ett bra alternativ för att säkerhetskopiera bilder på Android-enheter. Innan du går vidare till stegen måste du aktivera USB-felsökningsläget på din telefon.
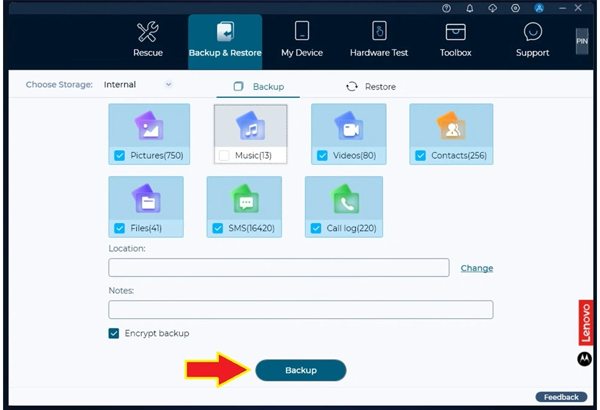
Steg 1. Anslut din telefon till din dator med en kompatibel kabel. Om du uppmanas, tryck på Tillåt för USB-felsökningsbehörigheter. Öppna sedan Rescue and Smart Assistant på din dator.
Steg 2. Öppna sedan appen Enhetshjälp på din telefon och ange koden som visas i Rescue and Smart Assistant.
Steg 3. Vänta tills din enhet upptäcks, växla till Säkerhetskopiering och återställning fliken, markera rutan bredvid Bilder, ställ in Plats, och träffa säkerhetskopiering.
Slutsats
Denna guide identifierade och demonstrerade hur man säkerhetskopiera foton på Samsung, Google Pixel, OnePlus, Motorola med flera. Du kan välja en lämplig metod och följa arbetsflödet för att säkerhetskopiera dina bilder. Apeaksoft Android Data Backup & Restore är det ultimata alternativet för nästan alla Android-enheter. Om du har andra frågor om detta ämne, skriv dem nedan.
Relaterade artiklar
Android WhatsApp-datasäkerhetskopiering fastnar på grund av olika potentiella orsaker. Du kan dock fixa dem alla när du förbereder eller säkerhetskopierar.
Hur säkerhetskopierar man Android-telefon till PC innan fabriksåterställning eller frigör utrymme? Den här sidan listar 3 sätt som hjälper dig att säkerhetskopiera data från Android-telefon till PC på några minuter.
Bekymrad om dina textmeddelanden gick vilse? Följ bara 3 sätt här för att säkerhetskopiera textmeddelanden och MMS på Android till dator, Google eller SD-kort med / utan en app.
Det finns fem effektiva metoder för att överföra bilder från iPhone till Android med hjälp av Google Foton, e-post, en dator och mer.

