Фотографии и видео — первые убийцы памяти, если мы пользуемся iPhone уже несколько лет. Теперь важно найти внешнее устройство хранения. Внешние жесткие диски служат оптимальным вариантом для освобождения памяти наших телефонов и компьютеров или резервного копирования фотографий для сохранения нашей памяти.
Как перенести фотографии с iPhone на внешний жесткий диск? В этой статье приведены семь методов, подходящих для всех, даже если на вашем компьютере установлена старая версия Windows или MacOS.

- Часть 1. Экспорт фотографий iPhone на внешний жесткий диск без ограничения объема памяти
- Часть 2. Как перенести фотографии с iPhone на внешний жесткий диск на ПК с Windows
- Часть 3. Как переместить фотографии с iPhone на внешний жесткий диск на Mac
- Часть 4. Импорт фотографий iPhone на внешний жесткий диск с помощью iCloud на Windows/Mac
- Советы: как перенести фотографии с iPhone на флэш-накопитель
Часть 1: Экспорт фотографий iPhone на внешний жесткий диск без ограничения объема памяти
Apeaksoft iPhone Transfer — это компьютерная программа, совместимая с Windows и Mac. Она позволяет вам подключать iPhone к компьютеру и получать доступ к файлам iPhone на компьютере. Ее интерфейс лаконичен, что позволяет вам управлять данными iPhone на компьютере так же, как вы перемещаетесь по фотографиям и файлам на iPhone, только с разницей в размере экрана.
Вы можете удалять, добавлять или экспортировать фотографии непосредственно в Apeaksoft iPhone Transfer; то же самое изменение будет мгновенно сделано на вашем iPhone. Конечно, вы можете перемещать фотографии на компьютер или любой внешний диск, подключенный к компьютеру. Помимо этого, он также имеет много выдающихся функций.

4,000,000+ Загрузки
С легкостью управляйте, экспортируйте и импортируйте фотографии, видео, музыку, электронные книги и документы с iDevices.
Передавайте файлы между iPhone, iPad, iPod и компьютерами или внешними дисками.
Резервное копирование и восстановление контактов в один клик, а также создание рингтона.
Резервное копирование всех фотографий и всех данных на iPhone или iPad одним щелчком мыши.
Шаг 1 Используйте оригинальный USB-кабель вашего iPhone для подключения вашего iPhone к компьютеру. Если на вашем iPhone появится окно, нажмите Доверие or Разрешить так что он может быть успешно подключен. Запустите программу на вашем компьютере, и вы увидите имя вашего iPhone.

Шаг 2 Подключите внешний жесткий диск к компьютеру.
Шаг 3 На левой панели нажмите Фото и выберите фотографии, которые вы хотите экспортировать на диск. Затем нажмите кнопку компьютера и выберите путь к внешнему диску.
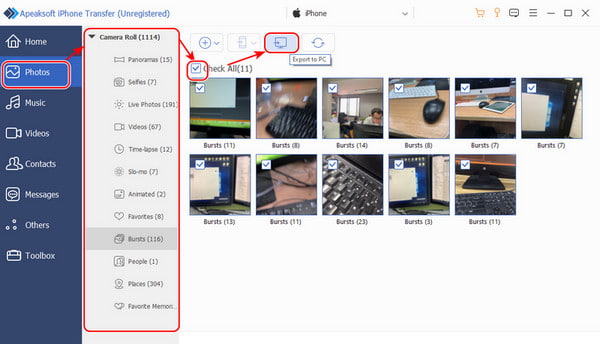
1. Если вы используете Windows и Apeaksoft iPhone Transfer напоминает вам о необходимости загрузить последнюю версию iTunes, вам следует загрузить iTunes по ссылке в интерфейсе. Обновление до последней версии также работает, когда iTunes работает медленно.
2. Предыдущая инструкция копирует фотографии на внешний диск, но не удаляет их с вашего iPhone. Вы можете просто удалить их из программы после завершения передачи.
Часть 2: Как перенести фотографии с iPhone на внешний жесткий диск на ПК с Windows
1. Экспортируйте фотографии с iPhone на внешний жесткий диск с фотографиями
Photos — это менеджер, просмотрщик и редактор фотографий в Windows 10 и Windows 11. Он поддерживает импорт фотографий с внешних устройств или OneDrive на компьютер. Мы можем экспортировать фотографии iPhone на внешний жесткий диск с помощью приложения Photos на компьютере Windows.
Шаг 1 Подключите iPhone к Windows с помощью кабеля USB-C и подключите диск к компьютеру. Откройте Фото приложение с самого начала.

Шаг 2 В интерфейсе «Фотографии» нажмите Импортировать в правом верхнем углу и выберите свой iPhone.
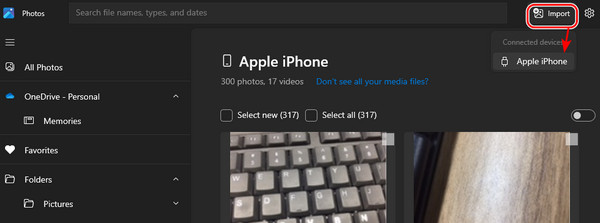
Шаг 3 После того, как все фотографии выбраны, нажмите кнопку импорта, укажите путь к внешнему диску и нажмите Импортировать.

2. Переместите фотографии iPhone на внешний жесткий диск с помощью Explorer
Программа «Фотографии» недоступна, если вы используете Windows 7 или любую более раннюю версию Windows, чем Windows 10. Однако вы можете переместить фотографии iPhone на внешний жесткий диск с помощью стандартной программы управления файлами Explorer.
Шаг 1 Подключите iPhone к ПК с Windows с помощью USB-кабеля и подключите жесткий диск.

Шаг 2 Explore автоматически всплывет, если два соединения установлены. Перетащите, чтобы импортировать фотографии из DCIMпапку на внешнем жестком диске.

Папки начинаются с 100 ЯБЛОК or 100 ОБЛАКО в последовательности времени. Обычно, чем больше число, тем позже время. Вы можете восстановить DCIM-фотографии если вы все еще не можете найти свои фотографии.
Часть 3: Как переместить фотографии с iPhone на внешний жесткий диск на Mac
1. Перенос изображений с iPhone на внешний жесткий диск с помощью Image Capture
Image Capture — это встроенная программа по умолчанию в macOS с macOS High Sierra, которая по-прежнему обеспечивает функции импорта фотографий в более поздних версиях macOS. Давайте рассмотрим, как перенести фотографии с iPhone на внешние жесткие диски, используя Mac с приложением Image Capture.
Шаг 1 Чтобы подключить iPhone к компьютеру, подключите его с помощью USB-кабеля и жесткий диск.

Шаг 2 Explore автоматически откроется, если установлены два соединения. Перетащите, чтобы импортировать фотографии из папки DCIM в папку на внешнем жестком диске.

2. Сохраните фотографии iPhone на внешнем жестком диске с помощью приложения «Фотографии»
Приложение Photos впервые было выпущено на MacOS Yosemite (10.10), и мы можем использовать его в более поздних версиях. Импорт фотографий с iPhone на внешний диск с помощью приложения Photos на Mac аналогичен импорту на Windows.
Шаг 1 Аналогично шагу в приложении «Фотографии Windows» подключите внешний диск и iPhone к компьютеру.
Шаг 2 Запуск Фото, нажмите на имя вашего iPhone и выберите фотографии.
Шаг 3 Укажите адрес вашего диска рядом Импорт в и нажмите Импорт [n] Выбрано.

Часть 4: Импорт фотографий iPhone на внешний жесткий диск с помощью iCloud на Windows/Mac
Вы можете загрузить iCloud для большинства версий Windows и Mac. Таким образом, вы можете синхронизировать свои фотографии с iCloud и загрузить их на свой компьютер. Затем их будет легко экспортировать на внешний диск.
Шаг 1 Включить iCloud Photo Library
На вашем iPhone и Mac перейдите в Настройки приложение и нажмите на имя вашего устройства. Включите ICloud Photo Library в Фото .
В Windows загрузите и установите iCloud для Windows и войдите в свой Apple ID. Нажмите Возможности рядом с фотографиями и проверьте ICloud Photo Library.
Шаг 2 Выберите и загрузите фотографии из iCloud и переместите их на внешний диск.
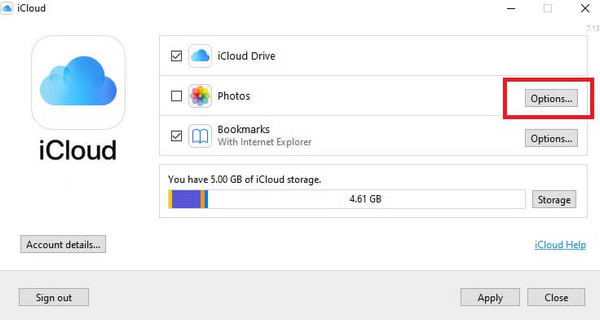
Советы: как перенести фотографии с iPhone на флэш-накопитель
Флэш-накопители, такие как USB, являются еще одним вариантом для хранения фотографий. Они меньше, но имеют больше места для хранения, чем жесткие диски. Более того, они сохраняют данные дольше, чем жесткие диски. Что еще более важно, вы можете переносить фотографии с iPhone на USB-накопители без компьютера. Как перенести фотографии с iPhone на USB? Это просто!

Шаг 1 Подключите USB-накопитель к iPhone.
Шаг 2 Откройте Фото, выберите фотографии, которые вы хотите экспортировать на USB-накопитель, и нажмите кнопку «Поделиться».
Шаг 3 Выберите На моем айфоне и выберите папку на USB-накопителе.
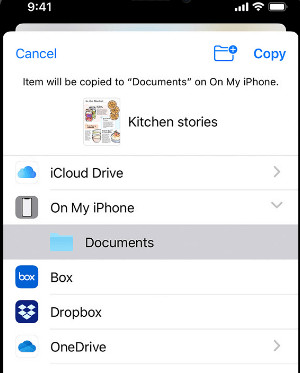
Заключение
Экспорт фотографий iPhone на внешний жесткий диск эффективно с использованием семи методов. Apeaksoft iPhone Transfer — простой и организованный способ из семи. Перед тем, как начать любой способ, убедитесь, что вы успешно подключили свой iPhone и жесткий диск к компьютеру.




