В настоящее время большинство людей рассматривают мобильные телефоны как камеры, которые можно носить с собой. Поэтому, чтобы сэкономить память или по другим причинам, необходимо освоить, как переносить фотографии на компьютеры. Если у вас есть телефон Android, процесс переноса может оказаться немного сложным. Но не волнуйтесь — продолжайте читать, чтобы узнать как перенести фотографии с телефона Android на компьютер при этом качество по-прежнему может быть гарантировано.
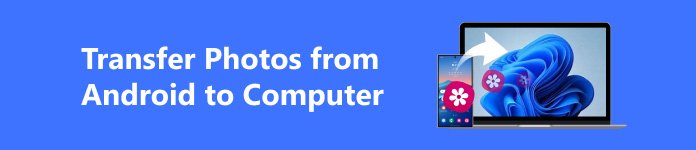
- Часть 1. Лучший инструмент для переноса фотографий с Android на компьютер
- Часть 2. Легкий перенос фотографий с Android на компьютер через приложение Google Photos
- Часть 3. Как перенести фотографии с Android на компьютер с помощью Gmail
- Часть 4. Как перенести фотографии с Android на компьютер через USB
Часть 1. Лучший инструмент для переноса фотографий с Android на компьютер
Когда необходимо перенести большие партии фотографий с вашего Android на компьютер, лучшим и самым простым методом будет использование профессионального инструмента для переноса. Здесь мы рекомендуем одно из лучших программ для переноса Android: Apeaksoft MobieTrans. Он позволяет вам легко переносить фотографии, контакты, музыку, видео и SMS с телефона всего за несколько щелчков мыши.

4,000,000+ Загрузки
Переносите фотографии и другие файлы с Android или iPhone на компьютер одним щелчком мыши.
Управляйте файлами, выполняйте их резервное копирование и передачу между устройствами Android и iOS, чтобы поддерживать порядок и эффективность работы телефона.
Поддержка пакетной передачи данных для экономии вашего времени.
Предварительно просмотрите и проверьте информацию о фотографии перед ее переносом на компьютер.
Поддержка iPhone 16/15/14/13/12/11/X, Samsung, HTC, Motorola и т. д.
Шаг 1Подключите Android к компьютеру
Бесплатно скачать Apeaksoft MobieTrans нажав на кнопку выше и установив его. Затем используйте USB-кабель для подключения вашего телефона Android к компьютеру или следуйте инструкциям, чтобы напрямую отсканировать QR-код для беспроводного подключения.
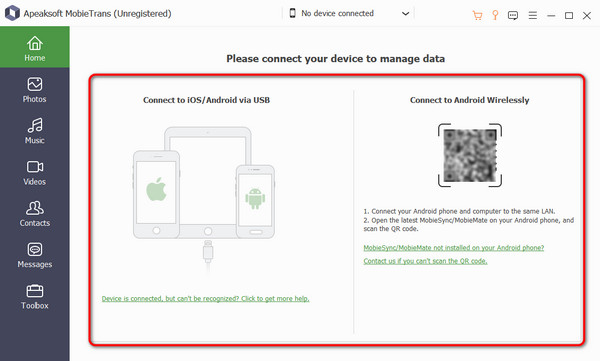
Шаг 2 Выберите фотографии для переноса с Android
Наведите указатель мыши на Фото в главном интерфейсе. Затем ваш телефон Android будет просканирован в течение нескольких секунд, и все фотографии отобразятся справа. Вы можете просмотреть и выбрать любую фотографию, которую хотите передать.
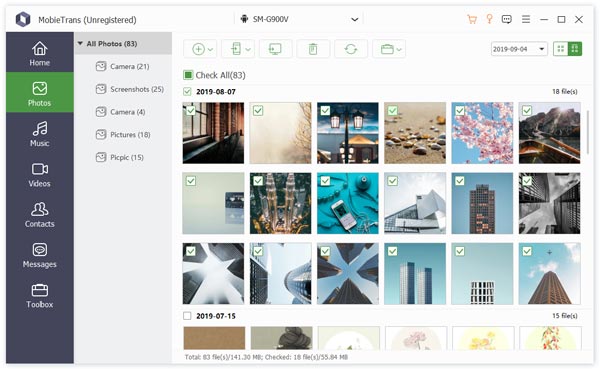
Шаг 3 Перенос фотографий с Android на ПК
Наконец, нажмите Экспорт на ПК нажмите кнопку , и выбранные фотографии будут перенесены на ваш компьютер без потери качества.
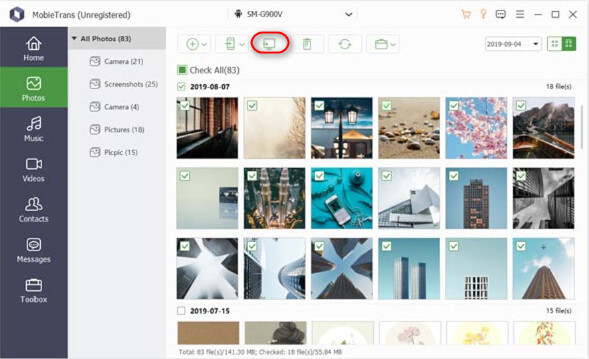
Если вы недавно купили iPhone или вы или вы хотите поделиться фотографиями с вашим другом, но у него iPhone. Как вам следует отправлять фотографии? Очевидно, что вы не можете сбросить файлы одним щелчком мыши, потому что устройство все-таки несовместимо, но у нас есть способы перенести фотографии с Android на iPhone.
Часть 2. Легкий перенос фотографий с Android на компьютер через приложение Google Photos
Google Фото это универсальное приложение для хранения в облаке, которое позволяет автоматически создавать резервные копии, управлять, редактировать и делиться цифровыми фотографиями. Оно позволяет вам беспроводным способом переносить фотографии с Android на ПК. Более того, как Google Фото автоматически устанавливается на большинстве устройств Android, нет необходимости загружать дополнительное программное обеспечение. Вы также можете узнать, как перенести фотографии с Android на Mac. Не волнуйтесь; это программное обеспечение можно использовать на системах Windows и Mac, следуя тем же шагам.
Шаг 1Создавайте резервные копии фотографий на вашем телефоне Android.
Откройте Google Photos; после входа на главную страницу нажмите Профиль в правом верхнем углу и включите Восстановление функция резервного копирования ваших фотографий на Google Фото.
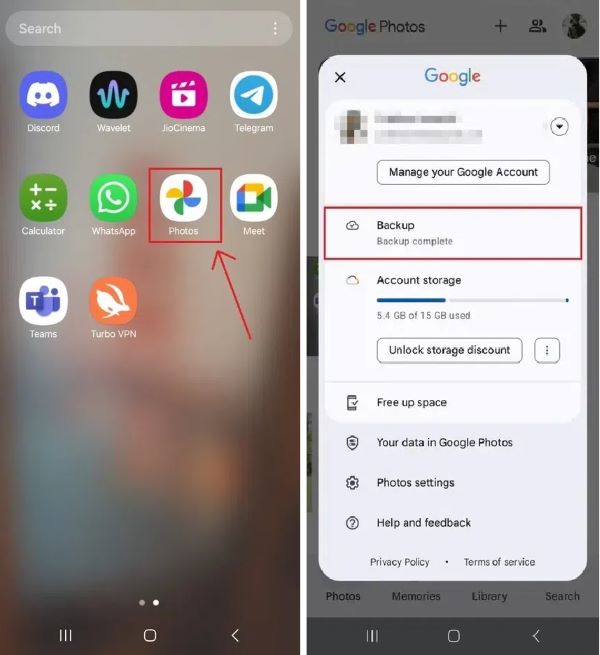
Шаг 2 Откройте Google Photos на своем компьютере.
Войдите в свой аккаунт на сайте Google Photos в браузере компьютера. Затем выберите Перейти к Google Фото и выберите нужные фотографии, отметив их. Позже нажмите на Три точки в правом верхнем углу.
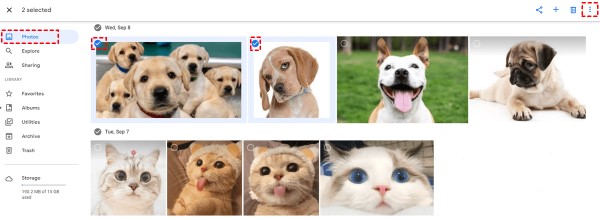
Шаг 3 Скачать на свой компьютер
Появится выпадающее меню. Нажмите на первый Скачать кнопку, после чего вы сможете загрузить фотографии со своего телефона Android на свой компьютер.
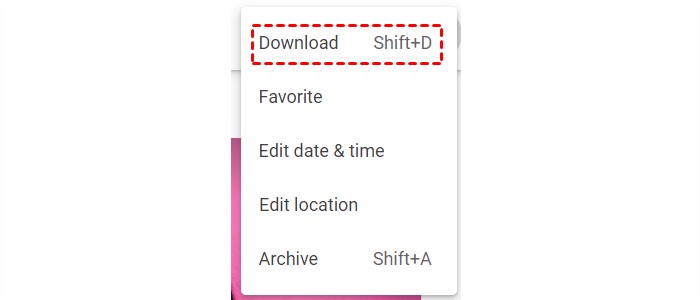
Часть 3. Как перенести фотографии с Android на компьютер с помощью Gmail
Gmail — это почтовый сервис Google, который надежно хранит вашу электронную почту в облаке. Вы можете проверять свою электронную почту через веб-браузер на любом устройстве. Поэтому вы также можете использовать его для импорта фотографий с Android на ПК.
Шаг 1Отправьте электронное письмо самому себе на свой телефон Android
Перейдите в Gmail приложение, которое содержит все фотографии на вашем Android. Далее нажмите на Сочинять кнопку и выберите нужные фотографии для отправки себе.
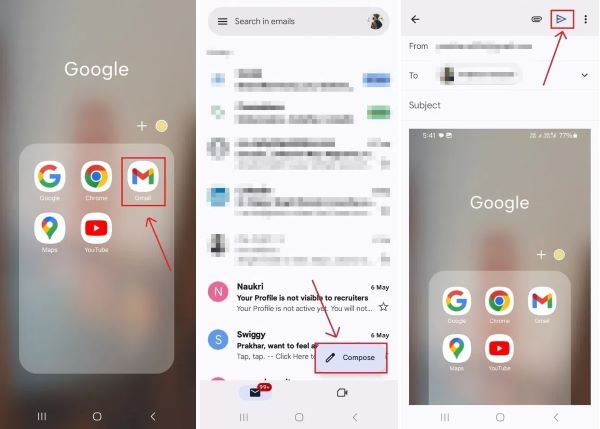
Шаг 2 Откройте почту на вашем компьютере.
Перейдите и войдите в систему Gmail на вашем компьютере, просмотрите письмо, которое вы только что отправили себе. Одна из замечательных вещей в Gmail в том, что файлы не исчезнут, даже если вы не проверите их вовремя.
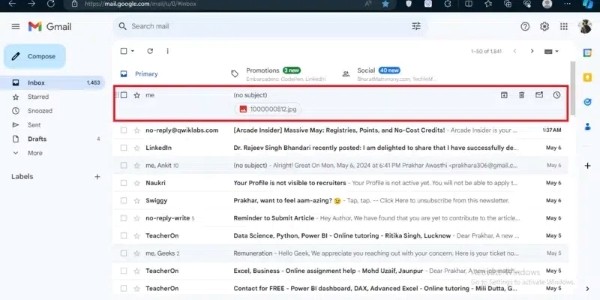
Шаг 3 Скачать на свой компьютер
После правильной проверки нажмите кнопку Три точки кнопку в правом верхнем углу письма, выберите Скачать сообщение в раскрывающемся списке, а затем вы сможете просматривать изображения на своем компьютере.
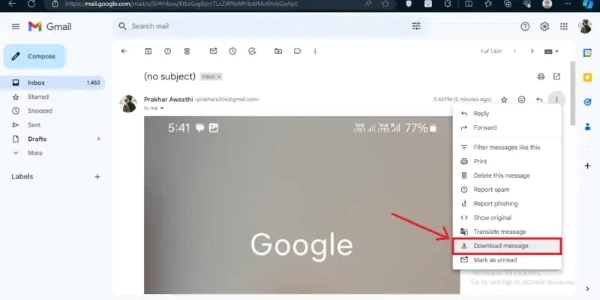
Часть 4. Как перенести фотографии с Android на компьютер через USB
Если вышеперечисленные методы немного хлопотны, вы также можете перенести фотографии с телефона на компьютер с помощью кабеля USB. Кабель USB — самый простой и понятный способ; вы можете перенести любые фотографии, пока устройства подключены.
Шаг 1Подключите телефон Android к компьютеру
Используя совместимый USB-кабель, подключите свой телефон Android к компьютеру. Затем перейдите на страницу настроек телефона, выберите Bluetooth и подключение устройства > USB, и использовать его для Передача файла.
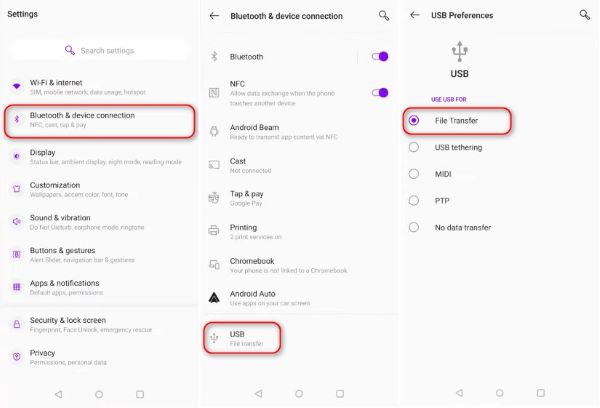
Шаг 2 Скопируйте фотографии на свой компьютер
Согласно настройкам по умолчанию, фотографии, переданные с телефона Android, будут автоматически сохраняться в папке DCIM. Наконец, вы можете скопировать фотографии на свой компьютер, открыв папку.
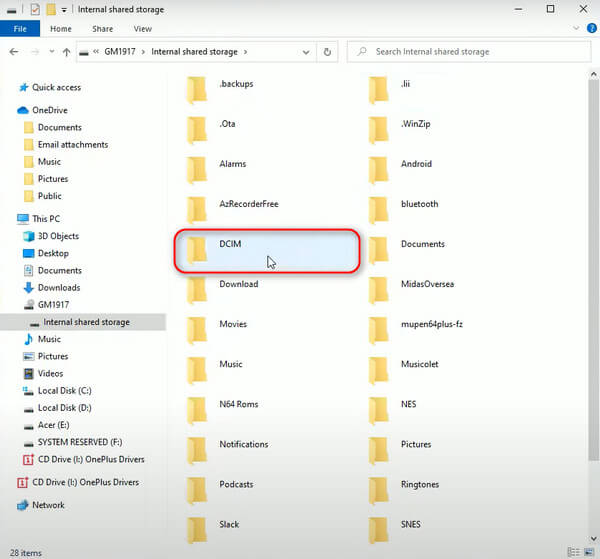
Хотя этот метод очень прост в эксплуатации, обычные потери в кабеле при передаче больших изображений могут привести к ошибкам в данных, что приведет к тональной окраске, искажению и т. д. Поэтому для обеспечения качества рекомендуется все же используйте электронную почту для отправки больших фотографий или инструменты преобразования изображений.
Заключение
Как вы узнали из этой статьи, Передача фотографий с телефона Android на компьютер можно сделать за много простых шагов. Мы предлагаем вам четыре метода, которые требуют различных объектов или плагинов. В любом случае, Apeaksoft MobieTrans должен стать вашим первым выбором для передачи больших пакетов файлов без потери качества.




