Как перенести музыку из iTunes на iPhone или iPad
Несомненно, iTunes — это официальный способ управления и резервного копирования музыки на iPhone или iPad, но что делать, если вы хотите добавить песни с ПК на iOS? Фактически, вы можете перенести музыку из iTunes на iPhone с помощью совместимого кабеля или по беспроводной сети. Это руководство объяснит процесс синхронизации музыки iTunes в различных ситуациях. Так что вы сможете наслаждаться любимой музыкой на вашем телефоне Apple без каких-либо ограничений.
СОДЕРЖАНИЕ СТРАНИЦЫ:
Часть 1: Как автоматически синхронизировать музыку iTunes с iPhone
iTunes по-прежнему является мощным музыкальным менеджером для iPhone. Он позволяет вам синхронизировать музыку из iTunes на ваш iPhone автоматически или вручную, с помощью кабеля Lightning или по беспроводной сети. Вы можете настроить его, выполнив следующие шаги:
Шаг 1. Подключите iPhone к ПК с помощью кабеля Lightning. Затем откройте iTunes и обновите его до последней версии.
Шаг 2. Нажмите Телефон кнопку в левом верхнем углу, чтобы обнаружить ваше устройство.
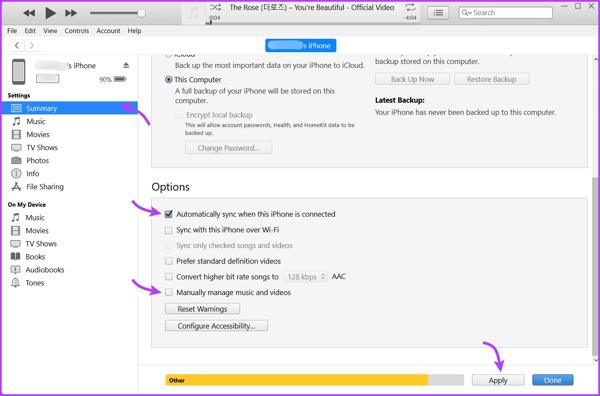
Шаг 3. Перейдите в Резюме вкладку на левой боковой панели и найдите Возможности .
Шаг 4. Если вы хотите автоматически синхронизировать музыку из iTunes на свой iPhone, установите флажок рядом с Автоматическая синхронизация при подключении этого iPhone.
Шаг 5. Чтобы в следующий раз перенести музыку из iTunes на iPhone без компьютера, установите флажок Синхронизация с этим iPhone через Wi-Fi. Синхронизация музыки начнется, как только ваш iPhone и компьютер подключатся к одной и той же сети Wi-Fi. Если нет, перейдите к следующему шагу.
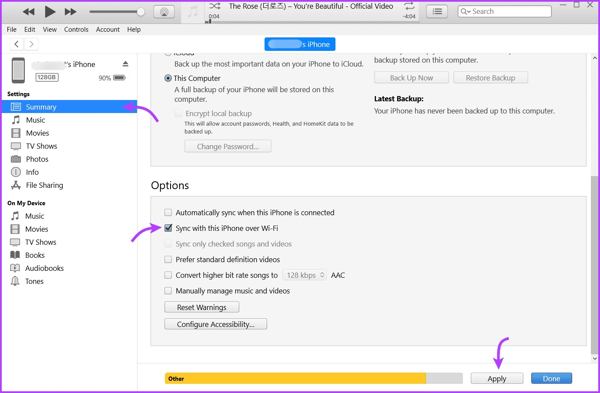
Шаг 6. Перейдите в Музыка в разделе Настройки раздел с левой боковой панели. Затем отметьте галочкой Синхронизация музыки.
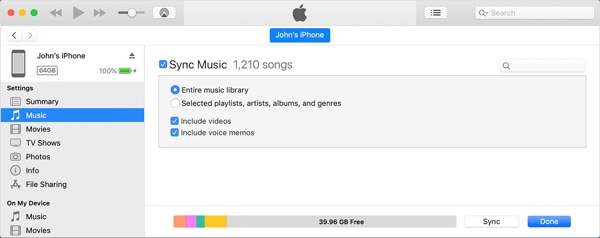
Шаг 7. Далее вы можете принять решение о синхронизации Вся музыкальная библиотека or Избранные плейлисты, художники, Альбомы, и жанры. Если вы выберете последнее, выберите нужные песни в Плейлисты, Артисты, Жанры или Альбомы .
Шаг 8. Нажмите Применить or Синхронизация в нижней части.
Часть 2: Как вручную перенести музыку из iTunes на iPhone
Можно ли перенести музыку из iTunes на iPhone без синхронизации? Ответ — да. iTunes позволяет вам сделать это вручную. Так что вы можете решить экспортировать весь плейлист iTunes или отдельные песни.
Шаг 1. Откройте iTunes после подключения iPhone к компьютеру через совместимый кабель. Если будет предложено, нажмите Доверие на вашем устройстве.
Шаг 2. Нажмите Телефон кнопку для распознавания вашего устройства.
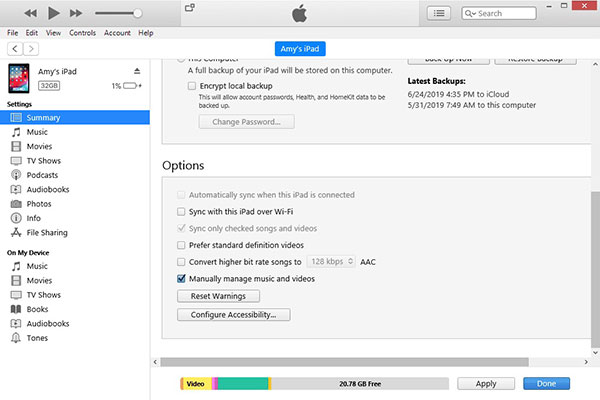
Шаг 3. Перейдите в Резюме вкладку и установите флажок рядом с Управлять музыкой и видео вручную под Возможности раздел. Снимите отметку Автоматическая синхронизация при подключении этого iPhone.
Шаг 4. Нажмите Применить чтобы сохранить настройки.
Шаг 5. Найдите Библиотека раздел, перейдите к песни вкладку для входа в iTunes Music Library. Нажмите Ctrl клавишу и щелкните нужные песни.
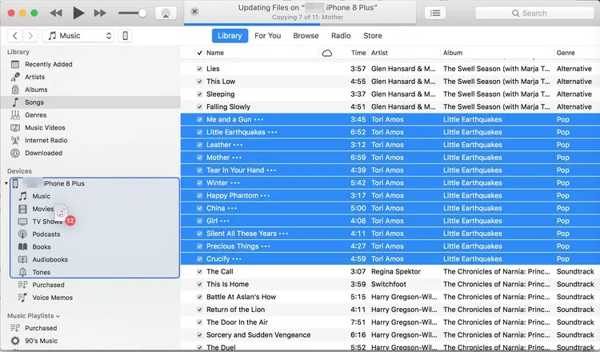
Шаг 6. Далее перетащите их на Музыка в разделе Аппараты .
Часть 3: Как перенести музыку из iTunes на iPhone без iTunes
iTunes — не единственный способ переноса музыки на устройства iOS. Чтобы облегчить вам задачу, мы объясним эффективные методы импорта музыки на iPhone без iTunes и продемонстрируем рабочие процессы.
Как перенести музыку на iPhone через iCloud Drive
iCloud Drive — это собственный облачный сервис, выпущенный Apple для устройств iOS. Он позволяет вам переносить музыку на ваш iPhone без iTunes. Имейте в виду, что iCloud Drive предлагает 5 ГБ бесплатного хранилища, поэтому таким образом нельзя переносить слишком много песен. Кроме того, вам следует убедиться, что вы когда-либо резервное копирование вашего iPhone в iCloud раньше.
Шаг 1. Откройте сайт www.icloud.com в веб-браузере и войдите в систему, используя свой Apple ID и пароль.
Шаг 2. Выберите ICloud Drive, и нажмите Загрузите .
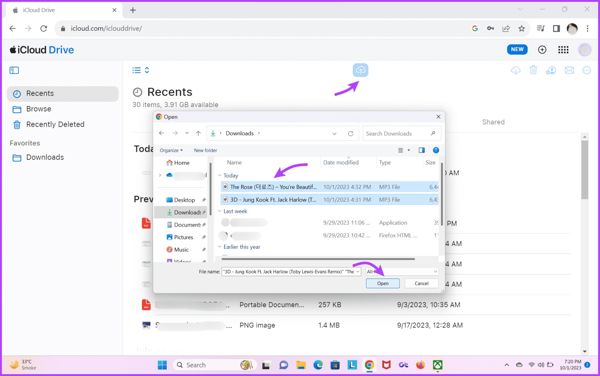
Шаг 3. Выберите музыкальные файлы в Откройте диалоговое окно и щелкните Откройте.
Шаг 4. Возьмите свой iPhone и откройте Файлы приложение, перейдите к Вставить и выберите ICloud Drive, Нажмите Скачать кнопку для каждой песни. Затем вы можете воспроизводить музыку в iCloud Drive или с помощью потокового приложения.
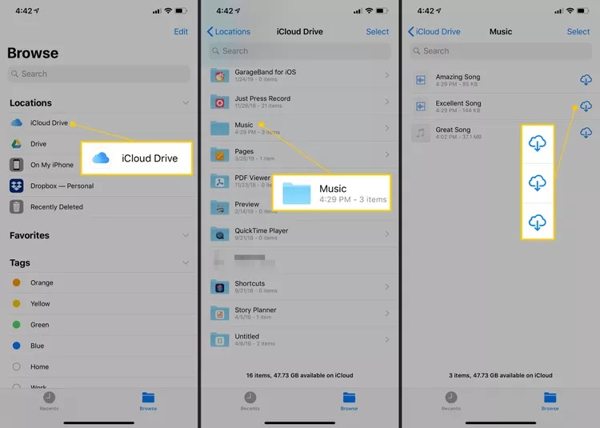
Как перенести музыку на iPhone с помощью Apple Music
Apple Music — официальный музыкальный стриминговый сервис для пользователей iPhone. Это еще один способ передачи музыки с ПК на iPhone без iTunes, если у вас есть подписка. Помните, что этот способ доступен только для незащищенной музыки.
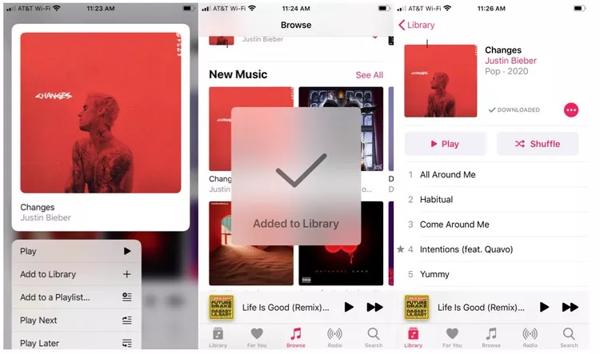
Шаг 1. Откройте приложение Apple Music на своем ПК.
Шаг 2. Нажмите Меню кнопку в верхнем левом углу и выберите Импортировать.
Шаг 3. Затем найдите песни на жестком диске и импортируйте их в Apple Music.
Шаг 4. Запустите приложение Apple Music на вашем iPhone и войдите в систему с помощью той же учетной записи. Перейдите в Библиотекаи нажмите Скачать кнопку для каждой песни, импортируемой на ваш ПК.
Как импортировать музыку на iPhone с помощью iPhone Transfer
Из-за серьезных правил защиты авторских прав вы не можете переносить защищенную музыку на свой iPhone с помощью iTunes, iCloud Drive или Apple Music. Apeaksoft iPhone Transferс другой стороны, позволяет вам переносить любые песни на ваш iPhone без технических навыков.
- Легко экспортируйте музыку на свой iPhone или iPad.
- Автоматически перекодируйте и расшифруйте музыку во время передачи.
- Сохраняйте качество звука, используя передовые технологии.
- Предлагайте бонусные функции, например, создание рингтонов для iOS.
- Поддержка последних версий iOS и iPhone.

Вот шаги для переноса музыки на iPhone без iTunes:
Шаг 1. Запустите лучшее программное обеспечение для передачи музыки для iPhone после установки его на ПК. Затем подключите iPhone к ПК с помощью кабеля Lightning.
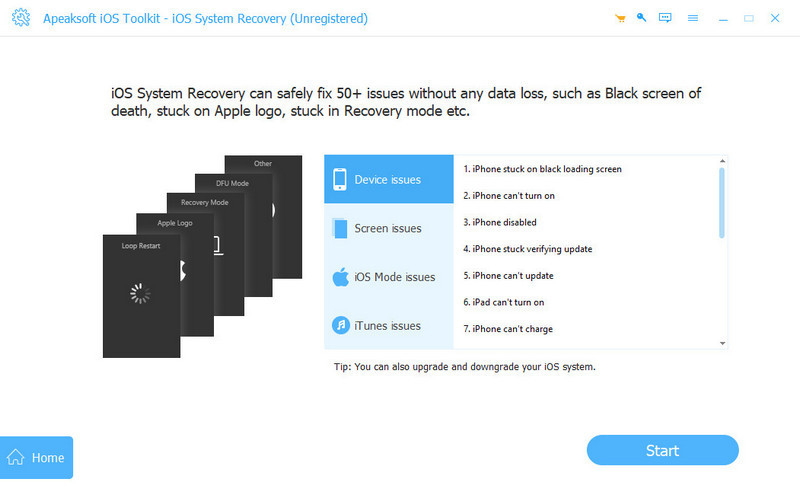
Шаг 2. Как только ваше устройство будет обнаружено, перейдите в Музыка вкладка с левой стороны. Здесь вы можете предварительно прослушать песни на вашем устройстве. Перейдите в нужный плейлист, нажмите кнопку + на верхней ленте и выберите Добавить файлы) .
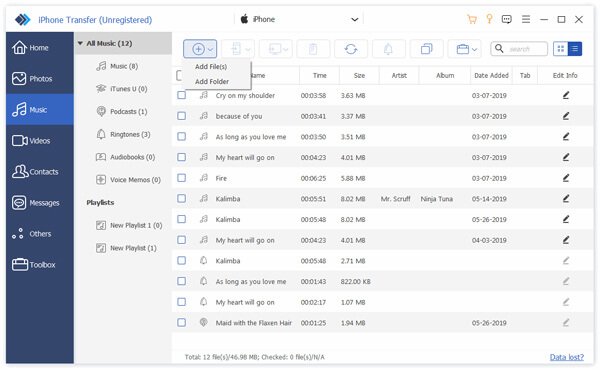
Шаг 3. Далее найдите песни во всплывающем окне. Проводник диалоговое окно и выберите их. Нажмите кнопку Откройте кнопку, чтобы начать импорт музыки на ваш iPhone немедленно. Вы также можете перенести видео с iPhone на iPhone.
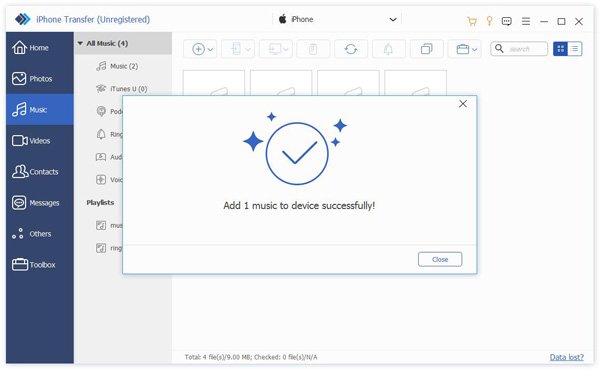
Заключение
Это руководство рассказало вам как перенести музыку из iTunes на iPhone автоматически или вручную с помощью кабеля или беспроводным способом. Хотя настройка сложная, вы можете настроить ее, следуя нашему пошаговому руководству. Без iTunes вы все равно можете импортировать музыку на свой iPhone с помощью iCloud Drive или Apple Music. Apeaksoft iPhone Transfer — это лучшее решение для перемещения музыки на ваше устройство iOS. Если у вас есть другие вопросы по этой теме, пожалуйста, не стесняйтесь оставлять сообщение ниже.
Статьи по теме
Если вы обнаружили, что iTunes не воспроизводит музыку или фильмы в Windows 11/10/8/7 или более ранних версиях, попробуйте наши решения, чтобы быстро это исправить.
Как загрузить Podcast в iTunes с лучшим качеством? В статье рассказывается о различных методах 3 для добавления и загрузки подкастов из разных источников.
Ищете лучшие альтернативы iTunes для Windows, MacOS, Linux, Chrome OS и Ubuntu? Вот список альтернатив iTunes для синхронизации и управления данными на iOS.
Вы ищете iTunes Duplicate Remover? Следуйте этому руководству, чтобы удалить дубликаты в iTunes, чтобы освободить место на жестком диске на ПК с Windows или Mac.

