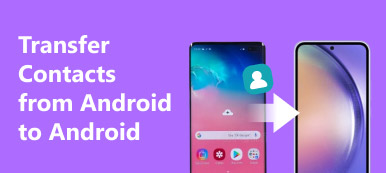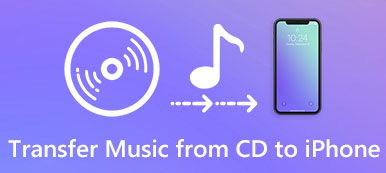При просмотре веб-страницы с помощью Safari или других браузеров на компьютере вы должны привыкнуть к удобству, которое приносят вам закладки: посещать определенный веб-сайт без ввода адреса сайта. Тем не менее, это будет довольно хлопотно, когда вы перейдете на новый компьютер, но хотите продолжить просмотр веб-сайта, который вы использовали для доступа.
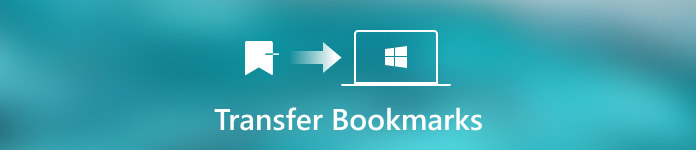
К счастью, этот отрывок посвящен обсуждению как перенести закладки с одного компьютера на другой, так что вам не нужно искать сайт, который вы просмотрели. В зависимости от браузеров в нем перечислены три различных решения, и вы можете выбрать подходящее для решения вашей проблемы. Пожалуйста, продолжайте читать и узнать больше деталей.
- Часть 1. Перенос закладки на другой компьютер через Firefox Sync
- Часть 2. Перенос закладки на другой компьютер через Google Chrome.
- Часть 3: перенести закладку Safari на другой компьютер
Часть 1: Перенести закладку на другой компьютер через Firefox Sync
Выполните следующие шаги, чтобы узнать, как перенести свои закладки с одного компьютера на другой с помощью Firefox Sync:
Шаг 1: Загрузить Firefox Sync
Прежде всего, загрузите Firefox Sync на свой компьютер и следуйте инструкциям по установке программы на свой компьютер. Вы можете найти это приложение на официальном сайте Firefox.
Шаг 2: Создать учетную запись синхронизации
После запуска Firefox Sync нажмите кнопку меню и выберите опцию «Войти в синхронизацию». Если у вас нет учетной записи, заполните форму, чтобы создать учетную запись Firefox.
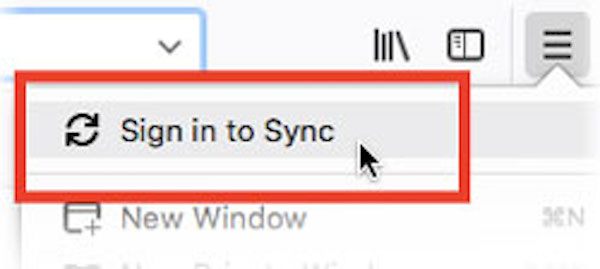
Шаг 3: Синхронизировать закладки с вашей учетной записью
Затем выберите, какие закладки вы хотите перенести на другой компьютер, и нажмите «ОК», и Firefox Sync начнет синхронизацию выбранных вами закладок.
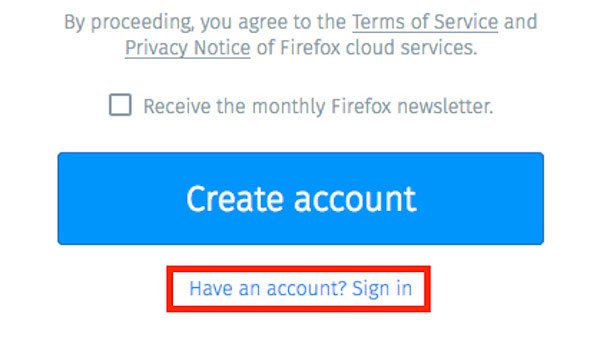
Шаг 4: Подключите другой компьютер к синхронизации
Далее перейдите к следующему разделу и установите Firefox Sync на другом компьютере. Войдите в свой аккаунт на этом компьютере и включите синхронизацию. Вы можете получить закладки на втором компьютере.
При изменении закладок синхронизация Firefox постоянно обновляется в одно и то же время. Таким образом, он не предоставляет истинного сервиса резервного копирования, вы должны сделать резервную копию для закладок, чтобы не потерять данные.
Часть 2: Перенести закладку на другой компьютер через Google Chrome
Если вы хотите использовать другой браузер вместо Google Chrome, встроенный экспорт и импорт закладок Google может помочь вам перенести все закладки на другой компьютер или в другие браузеры.
А вот пошаговое руководство о том, как отправлять закладки с одного компьютера на другой через Google Chrome:
Шаг 1: Попасть в менеджер закладок
Перейдите к диспетчеру закладок в настройках Google Chrome, а затем нажмите «Экспорт и импорт закладок Google».
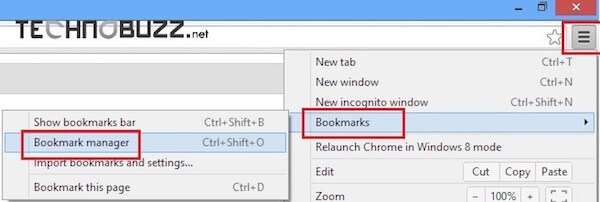
Шаг 2: Сохранить закладки на рабочий стол
Затем нажмите кнопку «Упорядочить» на панели инструментов и нажмите «Экспорт закладок в файл HTML», чтобы сохранить файлы закладок на рабочем столе.
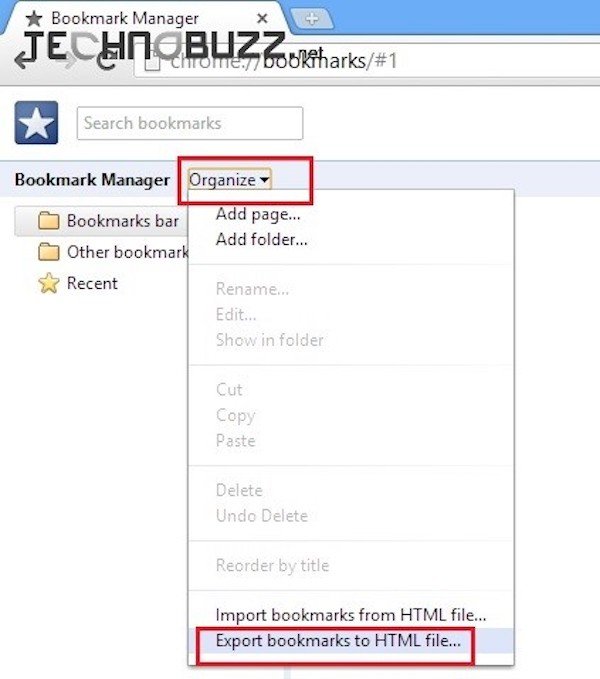
Шаг 3: Экспорт закладок Google Chrome
Теперь вы можете отправить закладки Google Chrome на новый компьютер или сохранить их на USB-накопителе.
Шаг 4: Импортировать сохраненные закладки
Наконец, выберите опцию «Импортировать закладки» в диспетчере закладок, чтобы импортировать эти закладки на ваш новый компьютер и просмотреть сохраненные файлы.
Часть 3: Перенести закладку Safari на другой компьютер
Safari, веб-браузер Apple, прост в использовании, быстр, универсален и соответствует веб-стандартам, что завоевывает большую популярность среди пользователей. Если вы привыкли использовать Safari для просмотра веб-страниц и хотите перенести закладки Safari с одного Mac на другой, вы можете добавить файл Bookmarks.plist на свой новый Mac.
Хотя в Safari есть опции «Импортировать закладки» и «Экспорт закладок», это довольно утомительно и хлопотно. Параметр «Импорт» отправит выбранные вами закладки в Safari в виде папки, но вы не сможете получить доступ к этим веб-сайтам из меню закладок или панели закладок. Чтобы получить доступ к этим импортированным закладкам на другом Mac, вам нужно запустить диспетчер закладок, отсортировать закладки вручную.
Чтобы скопировать закладки Safari на новый компьютер, есть несколько простых способов:
(1) Вы можете поместить файл Bookmarks.plist в качестве вложения в сообщение электронной почты, чтобы отправить его по электронной почте на новый Mac, а также загрузить и сохранить файлы на другом Mac для доступа к закладкам.
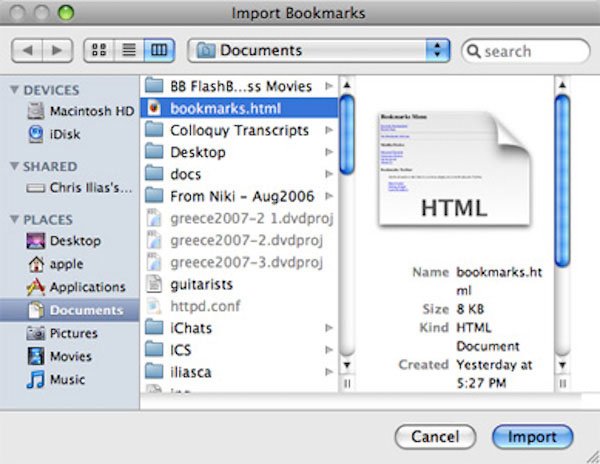
(2) Вы также можете синхронизировать файл Bookmarks.plist с облачной службой в интернет-хранилище, а затем загрузить его из облака на другом Mac;
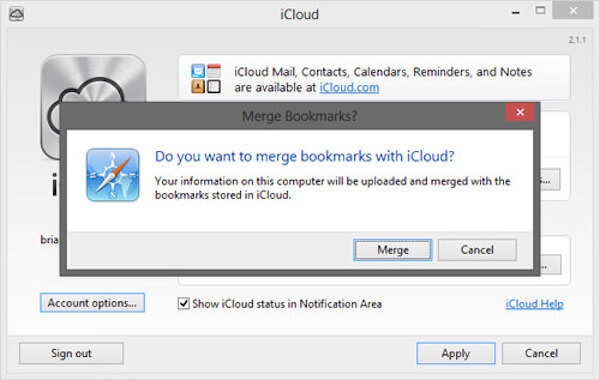
(3) Или вы можете сохранить файл Bookmarks.plist на портативном USB-накопителе и всегда брать его с собой. Позже вы можете получить доступ к своим закладкам там, где они вам нужны.
После переноса файла Bookmarks.plist на новый Mac вы можете нажать на опцию «Восстановление закладок Safari» в меню «Файл Safari», чтобы сделать эти закладки доступными и продолжить доступ к веб-странице, которую вы просматривали ранее.
Более того, перенеся его на другой компьютер, вы можете удалить закладки на Mac.
Это руководство представляет собой исчерпывающее руководство по перемещению закладок с одного компьютера на другой. Здесь вы можете узнать подробные инструкции по копированию ваших закладок на другой компьютер с помощью Firefox Sync, Google Chrome, а также Safari. Все эти решения 3 просты в освоении и эффективны. Просто выберите тот, который подходит вашему браузеру, и перенесите свои закладки!
Не пропустите: 2 лучших метода Удалить закладки на iPhone и iPad
Если у вас есть что добавить в эту статью о переносе закладок на другой компьютер, просим вас высказать свои мысли и отзывы. И не забудьте поделиться этим отрывком со своими друзьями на Facebook и других социальных сайтах, если вам понравилась эта статья!