Синхронизация напоминаний между iPhone и Mac (включая принудительную синхронизацию)
Reminders — это удобное программное обеспечение на устройствах Apple, которое мы используем для записи мелких, но не тривиальных событий в нашей повседневной и рабочей жизни. Но иногда напоминания, созданные на компьютере Mac, не всегда могут синхронизироваться с вашим iPhone.
Не волнуйтесь, это легко сделать. Эта статья проиллюстрирует как синхронизировать напоминания на iPhone и Mac и предоставить простые и полезные решения для проблем с синхронизацией. Все, что вам нужно, это этот пост.
СОДЕРЖАНИЕ СТРАНИЦЫ:
Часть 1: Проверьте эти настройки перед синхронизацией напоминаний между iPhone и Mac
Перед синхронизацией напоминаний на iPhone и Mac следует прояснить одну вещь: все синхронизации Apple — напоминания, контакты, календари и т. д. — синхронизируются через iCloud. Поэтому мы должны убедиться, что все службы iCloud на обоих устройствах беспрепятственны, чтобы включение синхронизации напоминаний не было бесполезным.
Сначала ознакомьтесь с этими четырьмя советами, а затем синхронизируйте напоминания.
1. Войдите в один и тот же Apple ID на iPhone и Mac.
Сначала откройте на своем iPhone Настройки и нажмите на свое имя Apple вверху. Вы можете увидеть свой Apple ID и адрес электронной почты или номер телефона.
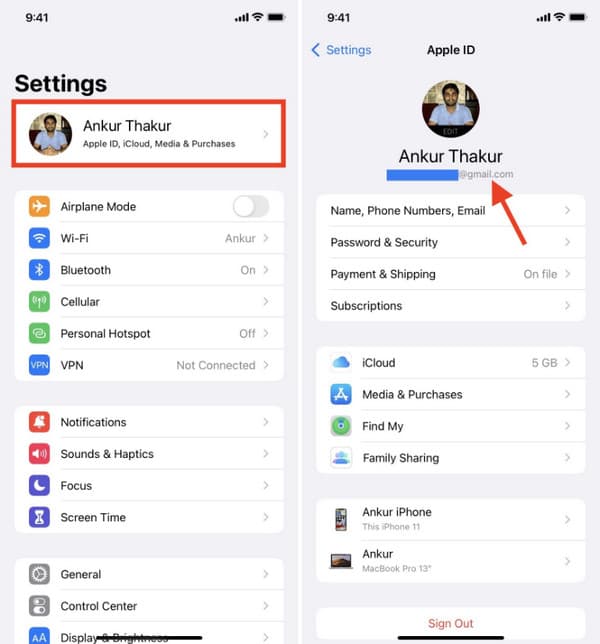
Теперь откройте свой Mac, нажмите меню Apple в верхнем левом углу и выберите Настройки системы.
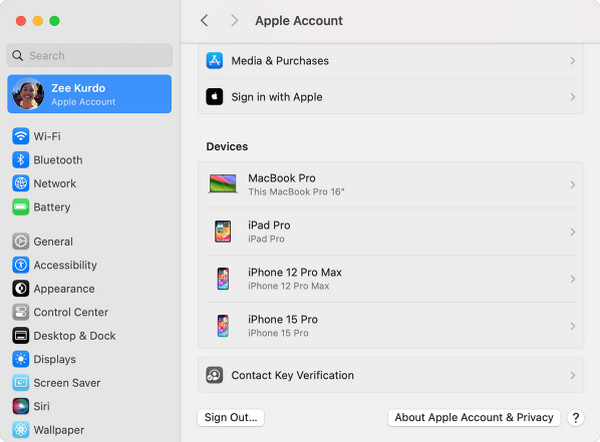
Убедитесь, что они входят в систему с тем же Apple ID.
2. В iCloud достаточно места
iCloud имеет 5 ГБ бесплатного хранилища. Если место закончится, напоминания не будут синхронизироваться, и вам придется очистить хранилище iCloud первый. Открой Настройки приложение на вашем iPhone и нажмите на имя вверху; затем нажмите ICloud, и вы можете увидеть iCloud, использующий условие вверху.
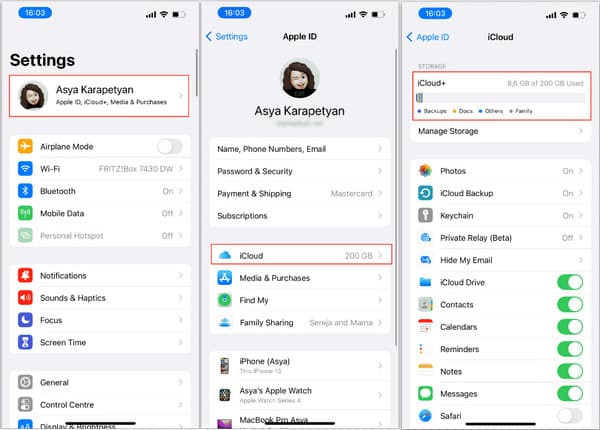
3. Напоминания могут получать доступ к сотовым данным, если вы не используете Wi-Fi
Некоторые пользователи редко используют сотовые данные вместо Wi-Fi на своих iPhone. В этом случае контент не будет синхронизирован, если Reminders не может использовать сотовую связь. Перейти к Настройки приложение на вашем iPhone, коснитесь Сотовый, затем прокрутите вниз и переключите Напоминания о.
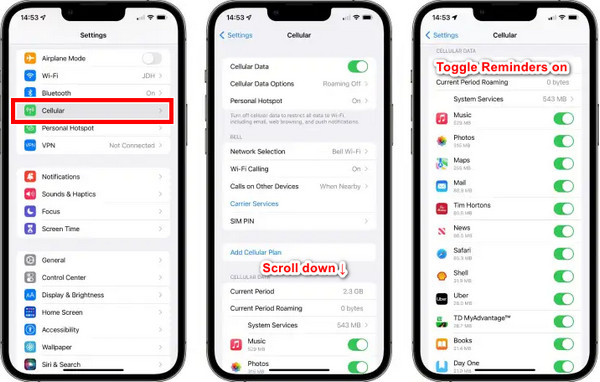
4. Обновите iOS и MacOS
Системы iOS или MacOS могут приносить сбои и ошибки, поэтому они постоянно обновляются. Поэтому, если ни одна из трех предыдущих проверок не сработала, это может быть не ваша вина! Попробуйте обновить iOS и MacOS.
На вашем iPhone: Настройки > Общие > Обновление ПО > нажмите Обновить Сейчас, Обновление сегодня вечером или даже Обновить до iOS 18 (если ваша модель iPhone поддерживает).
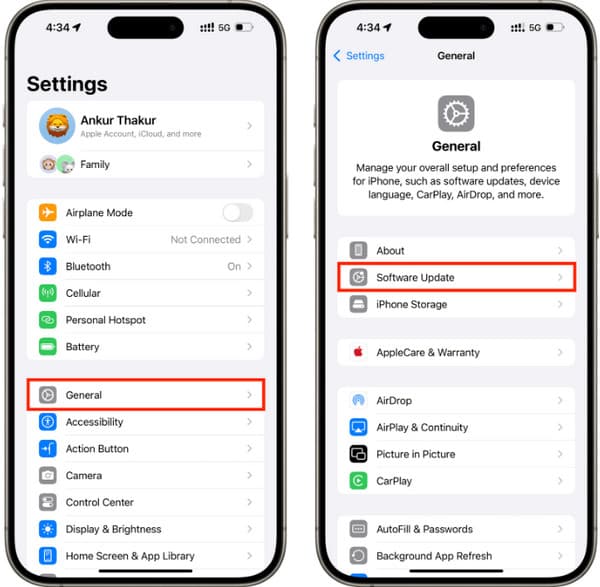
На Mac: нажмите на меню Apple в углу > выберите Настройки системы > нажмите Общие > выбрать Обновление ПО. Для обновления вам может потребоваться ввести пароль пользователя Mac.
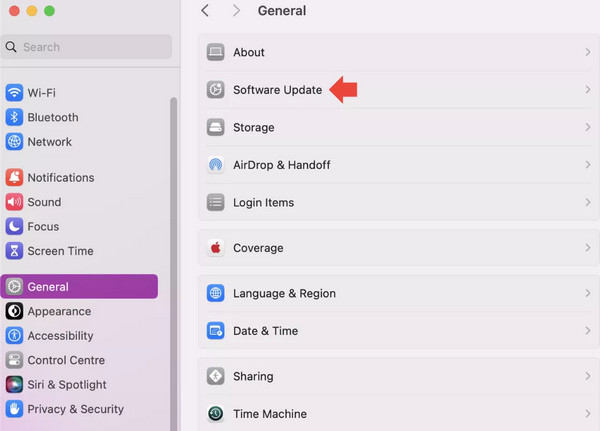
Часть 2: Как синхронизировать напоминания на iPhone и Mac
После проверки этих проблем вы можете синхронизировать Напоминания на iPhone и Mac. Ключ в том, чтобы включить Напоминания в Настройках iCloud на iPhone и Mac. Давайте покажем вам, как сделать это отдельно.
1. Включите напоминания на iPhone.
Шаг 1. Нажмите Настройки приложение на вашем iPhone; нажмите на имя вашего iPhone в верхней части.
Шаг 2. Выберите ICloud.
Шаг 3. Прокрутите вниз и нажмите, чтобы включить Напоминания.
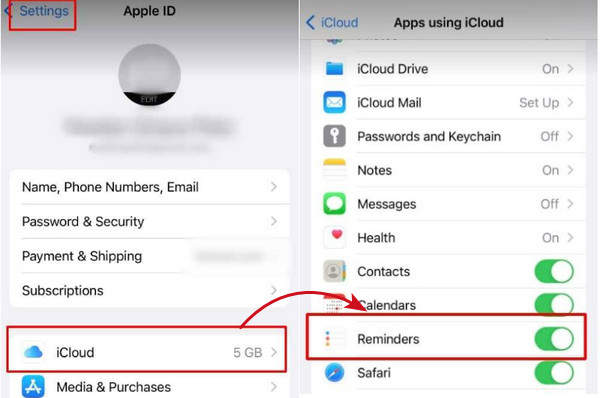
2. Включите «Напоминания» на Mac.
Шаг 1. Нажмите на логотип Apple вверху и выберите Системные настройки.
Шаг 2. Выберите свой Apple ID и нажмите ICloud.
Шаг 3. Найти и переключить Напоминания о.
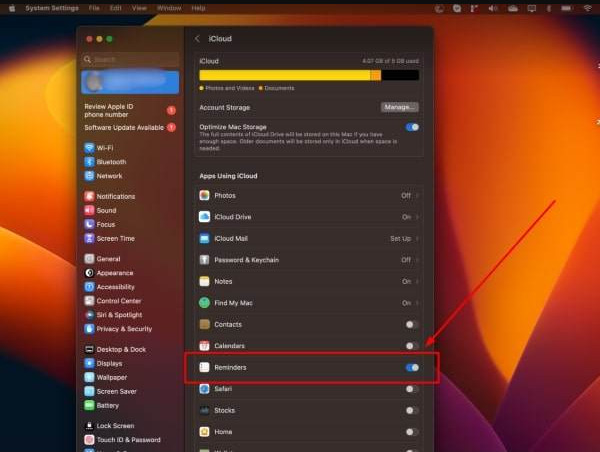
Часть 3: Принудительная синхронизация напоминаний между iPhone и Mac
До сих пор вам следует синхронизировать напоминания между iPhone и Mac. Вы можете перезагрузить iPhone и Mac и повторить попытку. Но помните: синхронизация не мгновенная. Вам может потребоваться подождать от нескольких секунд до нескольких минут, в зависимости от состояния вашей сети. Если напоминания по-прежнему не синхронизируются, вот два способа принудительного исправления напоминаний, не синхронизирующихся между iPhone и Mac.
1. Синхронизация календарей вручную
Этот метод взят из ответа, получившего наибольшее количество голосов на StackExchange: откройте Календари приложение и нажмите на Календари внизу. Затем проведите пальцем вниз, чтобы обновить вручную. Через несколько секунд напоминания будут синхронизированы на обоих устройствах.
Хоть это и звучит нелепо, 40 пользователей оценили это как полезное.
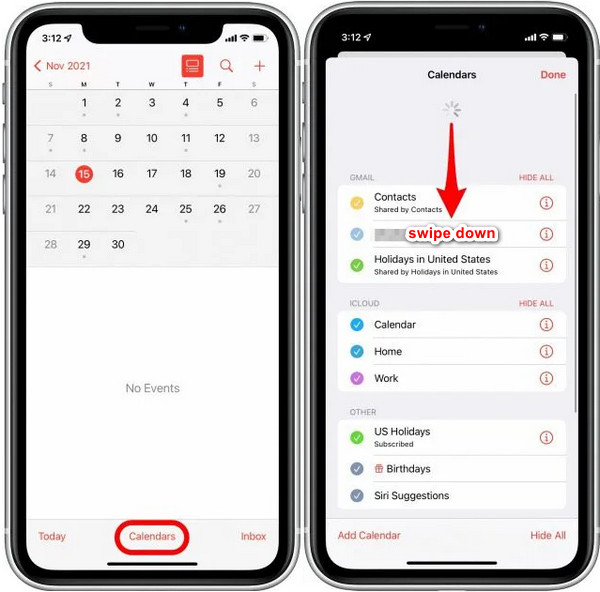
2. Синхронизация вручную с помощью Mac
Если вы перепробовали все решения и ни одно из них не работает, рассмотрите проблему Apple. Пока не выпустят новую версию системы, исправляющую эту ошибку, вы можете синхронизировать напоминания с помощью стороннего инструмента синхронизации, который всегда работает.
Давайте покажем вам, как синхронизировать напоминания на iPhone и Mac со 100%-ным успехом.
Шаг 1. Загрузите программу на свой компьютер бесплатно и безопасно. Установите и запустите ее на своем Mac.
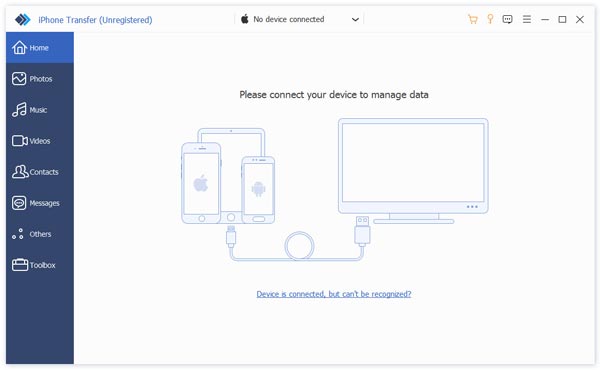
Шаг 2. Подключите iPhone к компьютеру Mac и нажмите Доверие на всплывающем окне вашего iPhone. После успешного подключения имя вашего iPhone отобразится в интерфейсе.

Шаг 3. Нажмите Другое на левой панели и выберите Календарь (Включая напоминания). Выберите все напоминания, которые вы хотите синхронизировать, нажмите кнопку экспорта вверху и выберите ICS-файл. Укажите выходную папку.
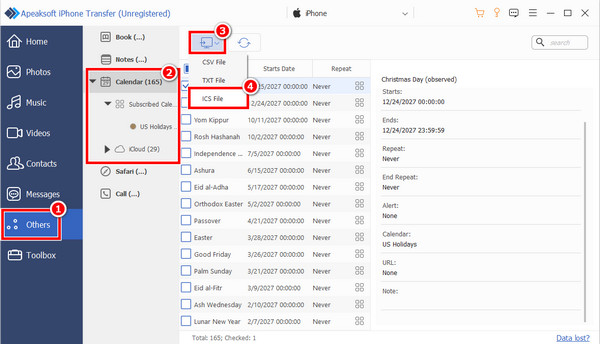
Файл ICS будет создан в кратчайшие сроки, и вы сможете открыть его напрямую с помощью программы Calendar на вашем Mac. Таким образом, все эти календари будут синхронизированы.
Синхронизация данных между iPhone и компьютером в один клик без потерь
- Передача данных с iPhone на iPhone и iPhone на компьютер.
- Поддержка перемещения контактов, календарей, напоминаний, заметок, фотографий и т. д.
- Передача всех данных между двумя iPhone одним щелчком мыши.
- Поддержите последнюю версию iOS.

Заключение
Синхронизация напоминаний между iPhone и Mac легко, если вы используете правильный способ. Если вы также сталкиваетесь с проблемой синхронизации напоминаний, попробуйте методы в этой статье, и вы найдете 100% рабочий способ.
Статьи по теме
Хотите удалить напоминания с iPhone после заполнения списков напоминаний? Прочитайте этот пост, чтобы узнать подробную информацию о том, как удалить напоминания iPhone.
В этом посте показаны три способа синхронизации данных iPhone, iPad или iPod Touch с компьютером. Потратив несколько минут, вы сможете понять несколько способов синхронизации iPhone с iTunes.
Ищете, как синхронизировать контакты с iPhone на Mac? В этой статье показано, как это сделать, и устранена проблема отсутствия синхронизации. Мы также представляем 3 других метода.
Как синхронизировать сообщения iPhone с Mac? Вот 3 - простые и быстрые способы синхронизации текстовых сообщений и сообщений iMessages с iPhone на MacBook Air / pro и т. Д.

