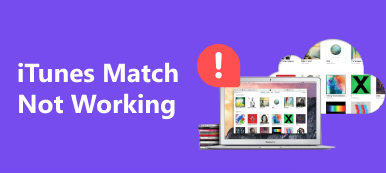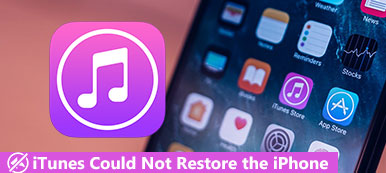iTunes - полезный сервис для владельцев iPhone с широкими функциональными возможностями. Например, он позволяет вам управлять данными iPhone на компьютере, передавать музыку и другие файлы с компьютера на iPhone, приобретать мультимедийное содержимое, делать резервные копии для iPhone или выполнять поиск и устранение неисправностей. Кроме того, Apple продолжает вводить в iTunes новые функции, такие как функция синхронизации Wi-Fi.
Тем не менее, есть некоторые вопросы, связанные с Синхронизация iTunes по Wi-Fi функциональность. Вы знаете, как настроить или как использовать эту функцию? Не волнуйтесь! Вы можете получить все, что должны знать об этой функции, в этом руководстве.
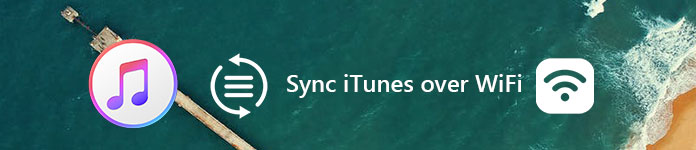
Часть 1, Как синхронизировать iPhone с iTunes Wi-Fi Sync
В качестве новой функции синхронизацию Wi-Fi можно найти в iTunes 10.6 или более поздней версии. Итак, вам лучше обновить iTunes до последней версии. Другие требования для синхронизации iPhone с iTunes через Wi-Fi:
- Ваш iPhone, iPad или iPod Touch должен работать под управлением iOS 5 или более поздней версии.
- Ваше устройство iOS и компьютер должны подключаться к одной сети Wi-Fi.
Настройка синхронизации Wi-Fi в iTunes
В первый раз вам все еще нужен провод для синхронизации iPhone по беспроводной сети с помощью iTunes. Это потому, что вам нужно настроить синхронизацию Wi-Fi iTunes через проводное соединение.
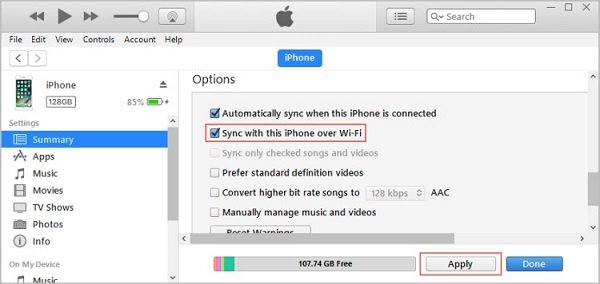
Шаг 1, Подключите устройство iOS к компьютеру с помощью кабеля Lightning, поставляемого с вашей трубкой.
Шаг 2, Откройте последнюю версию iTunes и подождите, пока она обнаружит ваше устройство iOS. Затем нажмите Устройство кнопка в левом верхнем углу.
Шаг 3, Перейти к Резюме от левой колонки и найдите Возможности раздел на правой панели.
Шаг 4, Установите флажок рядом с Синхронизация с этим iPhone через Wi-Fi вариант. Затем нажмите кнопку Применить, чтобы подтвердить это изменение.
Шаг 5. Затем нажмите стрелку вверх рядом с кнопкой «Устройство» слева, чтобы извлечь устройство iOS. Теперь вы можете отключить свой iPhone от компьютера.
Как синхронизировать iPhone с iTunes через Wi-Fi
После настройки функции синхронизации Wi-Fi iTunes ваши настройки будут запомнены. Всякий раз, когда вам нужно синхронизировать ваш iPhone, следуйте инструкциям ниже.
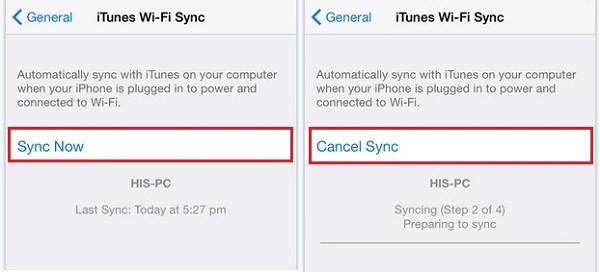
Шаг 1, Подключите ваш iPhone и компьютер к одной сети Wi-Fi. (Если вы используете компьютер Mac, вам может понадобиться этот пост: Как исправить Mac, не подключаясь к Wi-Fi?)
Шаг 2, Включите свой iPhone, откройте Настройки приложение и нажмите на свое имя.
Шаг 3. Перейдите в Общие > iTunes Wi-Fi Sync и коснитесь вашего компьютера в списке.
Шаг 4, Нажмите Синхронизировать сейчас Нажмите кнопку, чтобы начать синхронизацию iPhone с помощью iTunes через Wi-Fi. Когда синхронизация завершится, вы получите сообщение.
Примечание: Беспроводная синхронизация iPhone медленнее, чем через кабель Lightning. Однако беспроводная синхронизация более удобна, так как она запускается автоматически, когда ваш iPhone и компьютер подключаются к одной сети.
После этого вы могли бы проверьте расположение резервной копии iTunes чтобы увидеть, если резервное копирование сделано.
Что вы можете сделать, когда синхронизация iTunes Wi-Fi не работает
iTunes содержит много ошибок. Например, пользователи жаловались, что iTunes Wi-Fi перестает работать. Если вы столкнулись с той же проблемой, попробуйте исправить:
- Перезагрузите ваш iPhone. Это может решить множество проблем, так как синхронизация iTunes Wi-Fi не работает.
- Убедитесь, что ваш iPhone и компьютер находятся в одной сети Wi-Fi, а также что ваш компьютер не находится в спящем режиме.
- Отключите стороннее антивирусное программное обеспечение. Кроме того, вы должны проверить брандмауэр и убедиться, что он разрешает соединения через TCP-порты 123 и 3689, а также UDP-порты 123 и 5353.
- фиксированный Ошибка iTunes.
Часть 2, Лучшая альтернатива iTunes
На самом деле, синхронизация iTunes с Wi-Fi - не единственный способ синхронизации iPhone. Например, Apeaksoft MobieTrans Лучшая альтернатива iTunes, которая включает в себя широкие возможности:
- Перенос данных с iPhone на компьютер или другое устройство iOS в один клик.
- Резервное копирование данных iOS с iPhone на компьютер с исходным состоянием.
- Предварительный просмотр и управление данными iPhone для выборочной передачи или резервного копирования.
- Поддержка широкого спектра типов данных, таких как фотографии, музыка, видео, контакты, сообщения и т. Д.
- Совместимо с iPhone 16/15/14/13/12/11/X или более ранними моделями, iPad и iPod Touch.
Как синхронизировать iPhone без сети iTunes или Wi-Fi
Шаг 1, Подключите iPhone к MobieTrans
Загрузите и установите лучшую альтернативу iTunes на свой компьютер и подключите iPhone к тому же компьютеру. Приложение распознает вашу трубку автоматически.

Шаг 2, Синхронизировать iPhone без iTunes Wi-Fi
Выберите тип данных, который вы хотите синхронизировать, с левой стороны, например: Фото, Чтобы синхронизировать данные с iPhone, нажмите Дополнительная кнопку и перетащите нужные фотографии в окно. Если вы хотите перенести фотографии с iPhone на компьютер, выберите их и нажмите кнопку PC Кнопка в верхней части интерфейса.
Когда синхронизация завершится, выйдите из альтернативы iTunes и удалите iPhone с компьютера.

Заключение
В этом руководстве представлены базовые знания о функции синхронизации Wi-Fi в iTunes. В наше время нам было удобно использовать беспроводные сети вокруг нас. Логично, что Apple представила в iTunes функцию синхронизации Wi-Fi. Если у вас есть дополнительные вопросы, связанные с синхронизацией iTunes Wi-Fi, оставьте сообщения ниже.