Как синхронизировать iPhone с помощью iTunes на компьютере
Хотя Apple остановила iTunes в последних версиях macOS, он по-прежнему является мощным менеджером устройств на ПК и macOS Mojave или более ранних версиях. Помимо резервного копирования, iTunes может синхронизировать ваш iPhone или iPad с вашим ПК или Mac и наоборот. В этом руководстве объясняется, как синхронизировать iTunes с iPhone или синхронизируйте iPhone с iTunes через USB-кабель или сеть Wi-Fi.
СОДЕРЖАНИЕ СТРАНИЦЫ:
Часть 1: Как синхронизировать iPhone с iTunes через кабель
В отличие от резервных копий, iTunes синхронизирует только определенные типы данных на вашем iPhone, включая альбомы, песни, плейлисты, фильмы, телешоу, подкасты, аудиокниги, фотографии, видео, контакты и календари. С помощью кабеля Lightning вы можете синхронизироваться с iTunes без сети.
Шаг 1. Откройте последнюю версию iTunes и подключите устройство iOS к компьютеру с помощью совместимого кабеля.
Шаг 2. Нажмите Телефон в левом верхнем углу после того, как iTunes обнаружит ваше устройство.
Шаг 3. Перейдите в Резюме вкладку на левой боковой панели и найдите Возможности раздел. Установите флажок рядом с Автоматическая синхронизация при подключении этого iPhone при снятии отметки Синхронизация с этим iPhone через Wi-Fi.
Советы: Если вы хотите синхронизировать iPhone с iTunes вручную, снимите флажки с обеих опций при установке флажка. Ручное управление музыкой и видео.
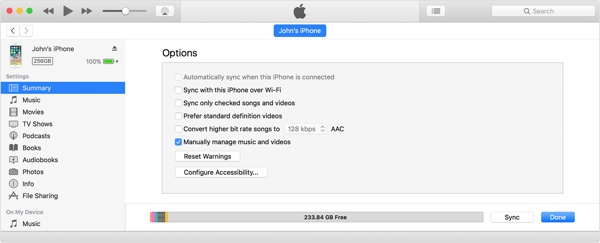
Шаг 4. Затем вам необходимо настроить синхронизацию iTunes на компьютере для каждого типа данных, например: Чтобы синхронизировать музыкальную библиотеку iTunes, например, перейдите в Музыка вкладка под Настройкии отметьте флажок Синхронизация музыки. Если вы хотите синхронизировать всю музыкальную библиотеку, выберите Вся музыкальная библиотека. Чтобы синхронизировать определенные альбомы, выберите Выбранные плейлисты, исполнители, альбомы и жанрыи выберите нужные песни или плейлисты.
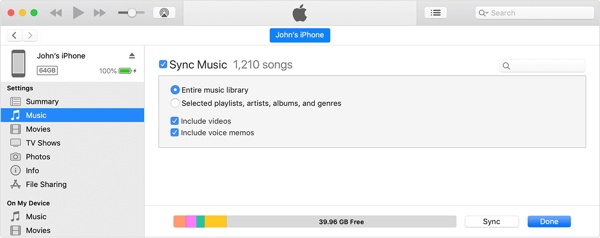
Если вы собираетесь синхронизировать фильмы с iTunes, выберите Фильм недооценивают ее Настройки, и проверьте Синхронизация фильмов. Затем вы можете вручную выбрать нужные фильмы или плейлисты для синхронизировать плейлисты с iPhone на iTunes. Или проверьте Автоматически включать и выберите подходящий вариант из раскрывающегося списка для автоматической синхронизации фильмов.
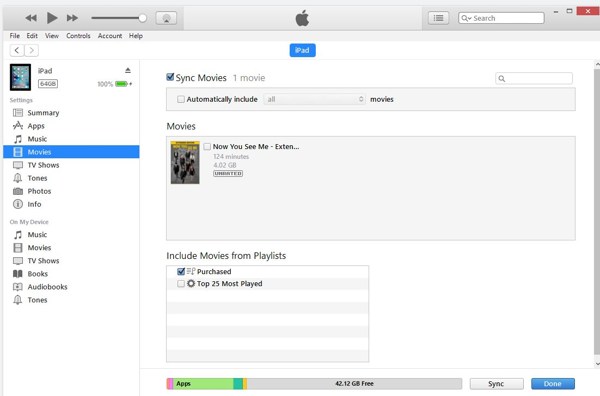
Чтобы синхронизировать фотографии с iTunes, перейдите в Фото вкладка под Настройки, проверить Синхронизация фотографий, и выберите нужный альбом из Копировать фотографии из вариант. Плюс, вы можете решить синхронизировать Все папки or Выбранные папки.
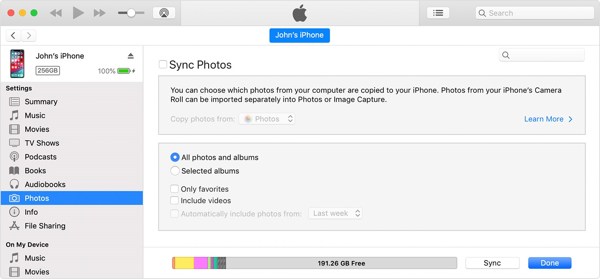
Если вы хотите синхронизировать контакты iPhone с Mac с помощью iTunes, перейдите по ссылке Инфо вкладка под Настройки, и проверьте Синхронизировать контакты, Если вы выберете Все контакты, iTunes синхронизирует все контакты на вашем iPhone с вашим компьютером. Если вы выберете Выбранные группы, вы можете выбрать определенные группы контактов в списке.
Шаг 5. Наконец, нажмите Синхронизация or Применить кнопку внизу, чтобы начать синхронизацию iTunes.
Часть 2: Как синхронизировать iPhone с iTunes по беспроводной сети
В настоящее время iTunes позволяет синхронизировать iPhone с компьютером через сеть Wi-Fi. Однако вам необходимо настроить его через проводное соединение. Вот шаги для синхронизации с iTunes через Wi-Fi.
Шаг 1. Подключите iPhone или iPad к компьютеру с помощью совместимого кабеля.
Шаг 2. Запустите iTunes и обязательно обновите его до последней версии. Нажмите кнопку Телефон кнопка, перейдите к Резюме вкладку и перейти к Возможности .

Шаг 3. Установите флажок рядом с Синхронизация с этим iPhone через Wi-Fi, и нажмите Применить .
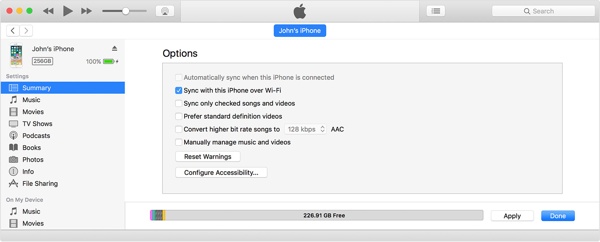
Шаг 4. Теперь отключите свой iPhone. Когда вы захотите синхронизировать iTunes с Wi-Fi, подключите iPhone и компьютер к одной и той же сети.
Часть 3: Лучший альтернативный способ синхронизации между iPhone и iTunes
Если iTunes зависает при подготовке к синхронизации или iPhone не синхронизируется с iTunes, вам лучше поискать альтернативное решение. Apeaksoft iPhone Transfer, например, позволяет передавать данные между устройством iOS и компьютером или другим устройством iOS без технических навыков.
Лучший инструмент синхронизации iOS
- Передача данных между iPhone или iPad и компьютером.
- Синхронизируйте файлы между двумя устройствами iOS напрямую.
- Поддержка широкого спектра типов данных, таких как контакты, музыка, SMS и т. д.
- Предлагайте бонусные функции, такие как конвертер изображений HEIC.
- Совместимо с новейшими моделями iPhone и iPad.

Как синхронизировать iPhone без iTunes
Шаг 1. Подключиться к вашему iPhone
Запустите лучшее программное обеспечение для синхронизации iOS после установки его на компьютер. Подключите iPhone к компьютеру с помощью кабеля Lightning.

Шаг 2. Предварительный просмотр данных
После того, как ваше устройство будет распознано, вам будет представлено главное окно. Здесь вы можете просмотреть все данные на вашем устройстве iOS по типу.

Шаг 3. Синхронизация iPhone
Выберите файлы и данные, которые вы хотите синхронизировать с iPhone на компьютер. Нажмите кнопку PC кнопку, выберите Экспорт на ПК, и выберите каталог. Если вы хотите синхронизировать свой iPhone с библиотекой iTunes, выберите Экспорт в iTunes.

Заключение
Теперь вы должны понять как синхронизировать iPhone с iTunes через кабель или по беспроводной сети. После нашей настройки вы можете синхронизировать данные с вашего устройства iOS на компьютер и наоборот. Более того, iTunes позволяет вам делать это с помощью кабеля USB или сети Wi-Fi. Apeaksoft iPhone Transfer — лучший альтернативный способ синхронизации iPhone с компьютером. Если у вас есть другие вопросы по этой теме, пожалуйста, напишите их ниже.
Статьи по теме
Хотите сделать резервную копию iPhone без iTunes? Есть ли альтернатива iTunes? В этом посте показаны 2 простых способа резервного копирования различных данных iPhone без iTunes.
Когда вы случайно удаляете файлы с iPhone, вы должны знать разные способы восстановления данных с помощью iTunes из статьи.
iTunes работает очень медленно? Получите 10 простых решений, которые ускорят открытие/загрузку iTunes на Windows 11/10/8/7 и Mac (поддерживается iTunes 12.12/12.11) прямо сейчас.
Забыли пароли устройств iOS? Нет доступа к iTunes? Не волнуйся! Прочтите это подробное руководство и попрактикуйтесь в четырех методах разблокировки ваших iУстройств без iTunes.

