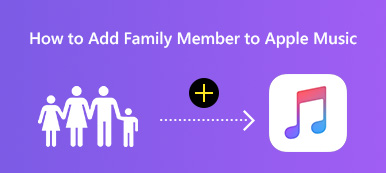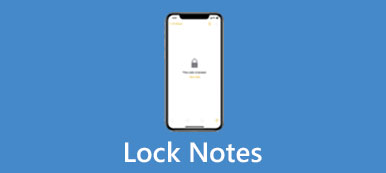Сегодня потоковая музыка стала для большинства людей методом, позволяющим наслаждаться любимой музыкой. Apple Music позволяет нам синхронизировать Apple Music и наслаждайтесь им в любом месте и в любое время. Чтобы облегчить ваше музыкальное путешествие, эта статья также иллюстрирует, как синхронизировать Apple Music, и дает решения, если ваша библиотека синхронизации Apple Music не работает. Даже если у вас нет подписанного Apple ID для Apple Music? Прочтите и получите свое решение!
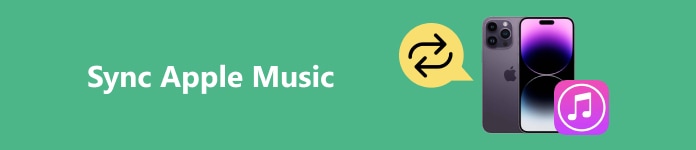
- Часть 1: Как синхронизировать Apple Music?
- Часть 2. Как решить проблему с синхронизацией библиотеки Apple Music?
- Бонус: лучшая альтернатива Apple Music (не портя локальную библиотеку)
Часть 1: Как синхронизировать Apple Music?
Apple Music предлагает бесконечный выбор музыки и фильмов, и Apple Music легко синхронизировать с iPhone, ПК и Mac. Однако, поскольку это платное программное обеспечение, нам нужно подписаться на его сервис, чтобы наслаждаться музыкой без ограничений. После оплаты давайте посмотрим, как синхронизировать Apple Music с Mac на iPhone, с ПК на iPhone или наоборот.
Синхронизация библиотеки Apple Music на Mac
Шаг 1Запустите Apple Music на своем Mac.
Шаг 2Нажмите Аккаунт в строке меню и войдите в свой Apple ID, к которому привязана подписка на Apple Music.
Шаг 3Нажмите Музыка > выберите Настройки > щелкните Общие меню.
Шаг 4В Библиотека раздела под Общие вкладка, проверка Синхронизировать библиотеку и нажмите OK применять.
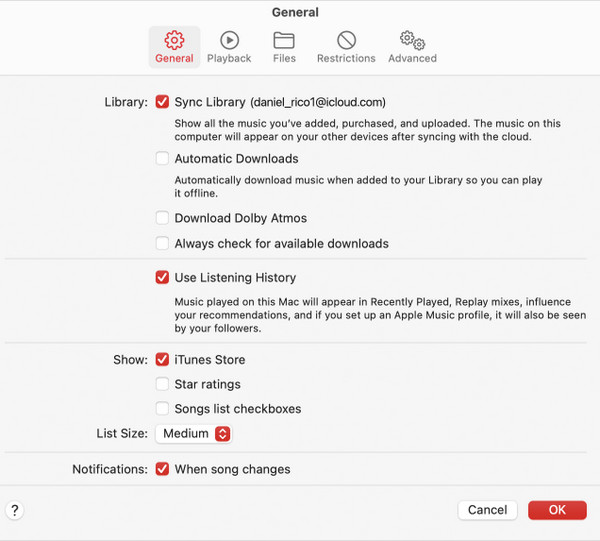
Синхронизировать библиотеку Apple Music на ПК
Шаг 1Дважды щелкните ссылку Apple Music, чтобы запустить ее.
Шаг 2В нижней части левой боковой панели нажмите Вход и введите свой подписанный Apple ID и пароль.
Шаг 3В верхней части левой боковой панели нажмите кнопку с тремя точками, перейдите и выберите Настройки.
Шаг 4Нажмите Общие и включите Синхронизировать библиотеку.
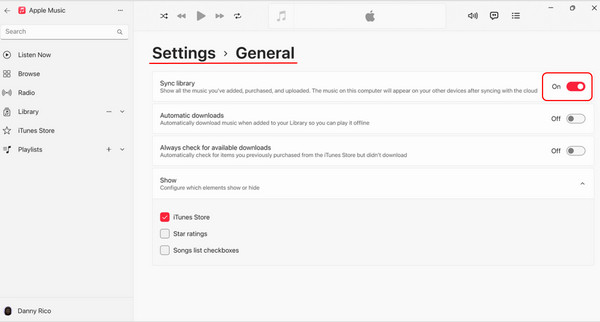
Синхронизировать библиотеку Apple Music на iPhone
Шаг 1Откройте Apple Music на своем iPhone и нажмите маленькую кнопку учетной записи; нажмите Настройки учетной записи и проверьте, вошли ли вы в правильный Apple ID с вашей подпиской Apple Music.
Шаг 2Выйдите из Apple Music и откройте Настройки приложение на вашем iPhone.
Шаг 3Просмотрите и нажмите Музыка > включить Синхронизировать библиотеку
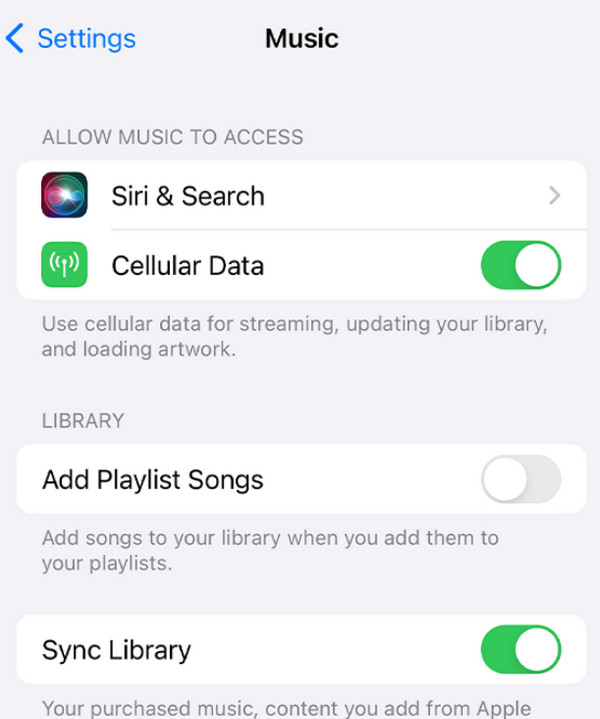
Советы по синхронизации библиотеки Apple Music:
1. Убедитесь, что вы вошли в систему с правильным Apple ID и подпиской Apple Music; в противном случае Syne Library будет скрыта в интерфейсе настроек.
2. Восстановите удаленные плейлисты если вы все еще хотите их синхронизировать.
3. После открытия синхронизации на компьютере, вы можете перейти в нижний левый угол и нажать Обновление облачной библиотеки чтобы проверить статус.
Часть 2: Как решить проблему с синхронизацией библиотеки Apple Music?
Плейлист Apple Music не синхронизируется? Это может быть вызвано многими факторами. К счастью, с помощью следующих 3 методов вы, вероятно, сможете решить эту проблему.
1. Проверьте свою сеть
Иногда плейлист Apple Music не синхронизируется на iPhone из-за плохого сетевого соединения. Вы можете попробовать отключить сотовые данные и подключиться к надежной сети Wi-Fi, но независимо от того, что вы выберете, просто убедитесь, что сеть стабильна.
Шаги: Открыть Настройки ПРИЛОЖЕНИЕ > перейти к Музыка > переключатель, чтобы выключить Сотовые данные.
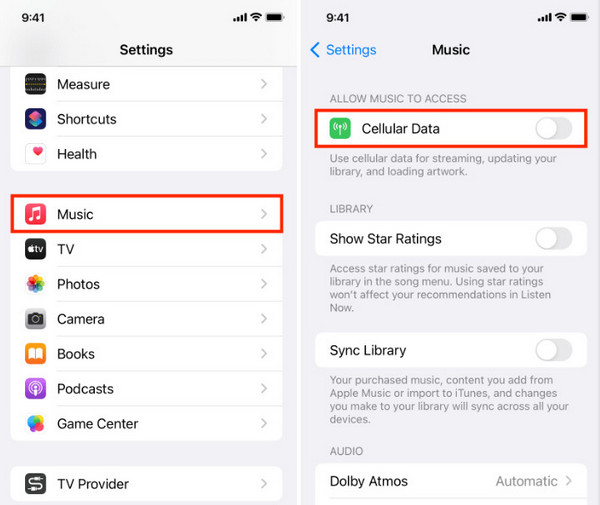
2. Перезагрузите устройство.
Многие технические проблемы можно решить путем перезапуска, поскольку перезапуск сотрет временные файлы и перенастроит текущие настройки. Если ваша библиотека Apple Music не синхронизируется, во время работы программы, вероятно, возникнут некоторые ошибки, и перезапуск их очистит.
Перезагрузите iPhone:
iPhone X или более поздняя версия: нажмите боковую кнопку питания и одну из кнопок регулировки громкости одновременно > дождитесь, пока ползунки выключения переместятся, и перетащите их, чтобы выключить iPhone > снова нажмите боковую кнопку питания, чтобы включить iPhone через несколько секунд.
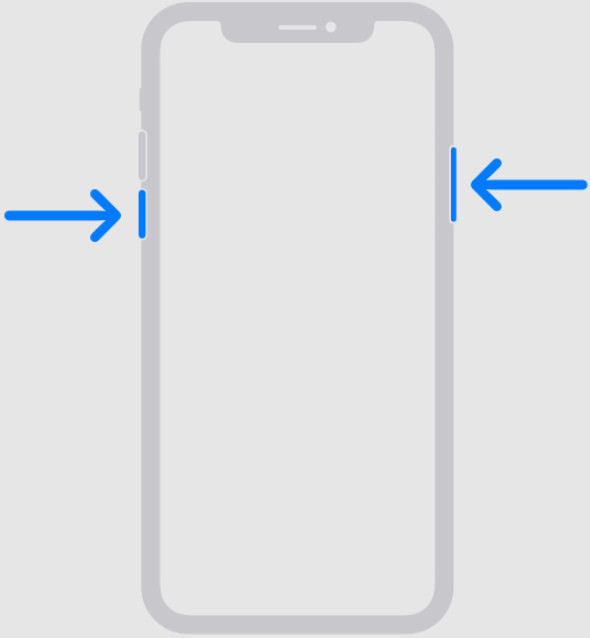
iPhone 6, iPhone 7, iPhone 8 или iPhone SE (2-го или 3-го поколения): нажмите боковую кнопку питания > дождитесь, пока ползунки выключения переместятся, и перетащите их > подождите 30 секунд, а затем снова нажмите боковую кнопку питания.
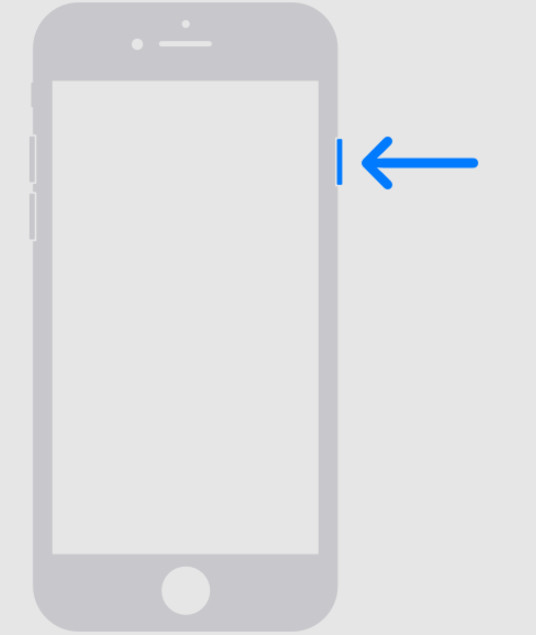
iPhone SE (1-го поколения), iPhone 5 или более раннее поколение: нажмите и удерживайте верхнюю кнопку питания, пока не появятся ползунки выключения питания > и перетащите ползунок > подождите 30 секунд > снова нажмите верхнюю кнопку питания.
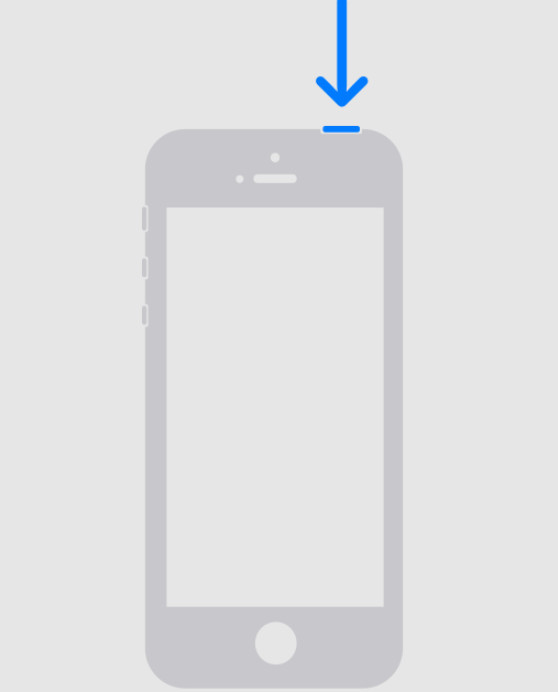
Перезапустить Windows: Нажмите Начните слева на нижней панели > нажмите Запитан кнопка> выбрать Restart.
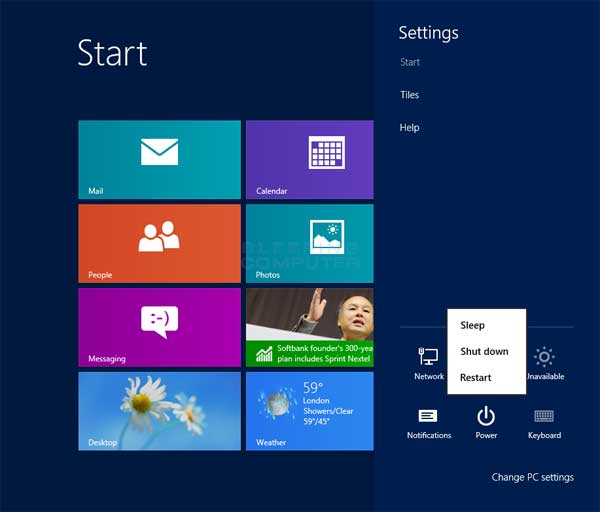
Перезапустить Mac: Нажмите Apple меню > выбрать Restart.

3. Повторно подключите Apple ID.
Третий виновник проблем с синхронизацией — несоответствие ваших устройств. Вы можете следовать инструкциям выше, чтобы синхронизировать Apple Music, выход из Apple ID и войдите в систему еще раз, чтобы убедиться, что на ваших устройствах выполнен вход с тем же Apple ID.
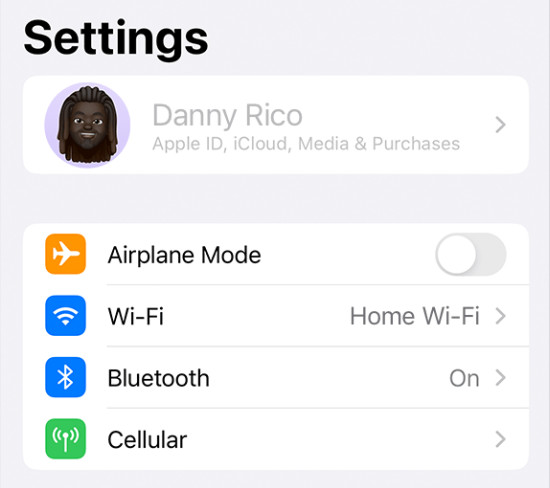
Бонус: лучшая альтернатива Apple Music (не портя локальную библиотеку)
Apple Music не позволяет пользователям синхронизировать стороннюю музыку, например музыку с Amazon, которая не является гуманизированной. И если вы попытаетесь синхронизироваться в любом случае, вы получите сообщение: Вы уверены, что хотите удалить существующую музыку, фильмы, телешоу и книги с этого iPhone и синхронизировать с этой библиотекой? Конечно, ваш ответ — НЕТ.
Apeaksoft iPhone Transfer — лучшая бесплатная альтернатива для синхронизации музыки без подписки и без засорения локальной библиотеки, библиотеки Apple Music и iCloud. Работает аналогично Apple Music, но более организованно и эффективно, чем Apple Music, с 60-кратной скоростью и лаконичным интерфейсом. Если вам интересно, как синхронизировать Apple Music с MacBook на iPhone или между другими комбинациями устройств с помощью Apeaksoft iPhone Transfer, выполните следующие действия.
Шаг 1Подключите ваше устройство к компьютеру
Запустите программу и подключите свой iPhone к компьютеру с помощью USB-кабеля. Программа автоматически обнаружит ваше устройство.

Шаг 2Выберите музыкальные файлы
Выберите Музыка на боковой панели и выберите музыку, которую вы хотите синхронизировать, даже если она не куплена в Apple Music.

Шаг 3Добавьте файлы на компьютер или iPhone
В верхнем меню выберите Экспорт на ПК/Экспорт на устройство.

Заключение
Синхронизируйте Apple Music с iPhone или другими устройствами это деликатес, если вы не будете следовать правильным инструкциям. Теперь синхронизируйте свою музыку и наслаждайтесь ею. Не забудьте попробовать Apeaksoft iPhone Transfer, если вы хотите вручную синхронизировать музыку от третьих лиц, и вы можете поделиться своим опытом использования.