Как синхронизировать календарь на iPhone и избежать сбоев синхронизации
Жизнь сегодня настолько суматошна, что возникает соблазн отметить дату в календаре и установить время напоминания, чтобы не забыть о встрече. Поскольку люди все больше полагаются на календари, важно поддерживать точность и актуальность данных, но часто последнее, чего вы хотите, — это для вашего Календарь iPhone не синхронизируется. Вот надежные решения, которые помогут вернуть ваши календари в нормальное состояние на всех ваших устройствах.
СОДЕРЖАНИЕ СТРАНИЦЫ:
Часть 1. Как синхронизировать календари iPhone и iPad
Прежде чем вы сможете решить проблему резервного копирования календаря, вам нужно освоить синхронизацию календаря на iPhone или iPad. Затем, как только вы включите эту функцию, каждый раз, когда вы добавляете элементы дел в свой календарь, он будет автоматически загружен в iCloud и синхронизирован с другими устройствами.
Шаг 1. Во-первых, перейти к Настройки, нажмите на свое имя пользователя на домашней странице, а затем выберите ICloud.

Шаг 2. После входа в iCloud убедитесь, что ICloud Резервное копирование включен. Если календарь не отображается под ПРИЛОЖЕНИЯ, ИСПОЛЬЗУЯ ICLOUD, нажмите показать все. Проведите пальцем, пока не увидите Календарь, включите его, и ваш календарь будет синхронизирован автоматически.
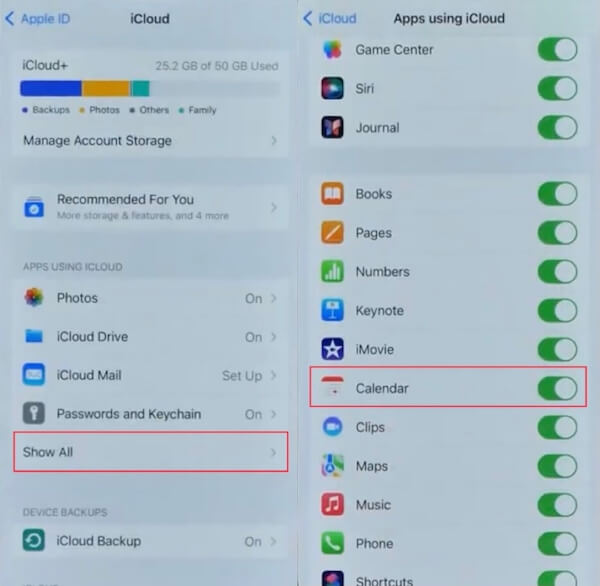
Часть 2. Способы решения проблемы с синхронизацией календаря iPhone
После завершения регулярного резервного копирования календаря iPhone иногда вы можете столкнуться с ситуациями, когда резервное копирование не удается. Не стоит беспокоиться; ситуация часто может быть решена с помощью простых шагов. Далее мы подробно опишем распространенные методы устранения неполадок, которые помогут вам добраться до корня проблемы и решить проблему невозможности синхронизации календаря iPhone, чтобы обеспечить безопасное хранение ваших данных.
Перезапустить синхронизацию календаря
Неизбежно, что даже если автоматическое резервное копирование системы включено, резервное копирование будет отложено и не будет загружено. В этот момент вы можете обновить приложение Календарь в фоновом режиме или напрямую перезапустить синхронизацию вручную. Вам необходимо повторить вышеуказанные шаги по синхронизации календаря на iPhone и снова перетащить переключатель Календарь, чтобы включить его. Таким образом, облачный календарь обновится и обновится.
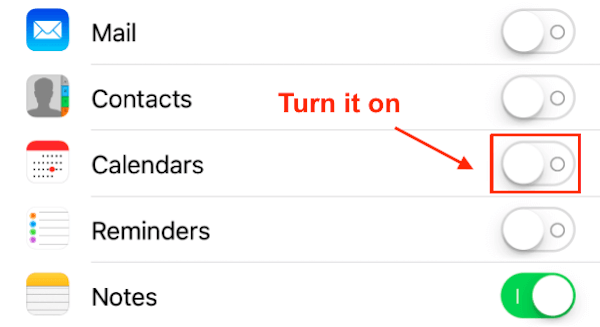
Добавить все учетные записи для синхронизации календаря
Шаг 1. Откройте Настройки > Календарь > Аккаунт. Если вы ранее добавили другую учетную запись, вы можете удалить ее и добавить снова, что обновит данные.
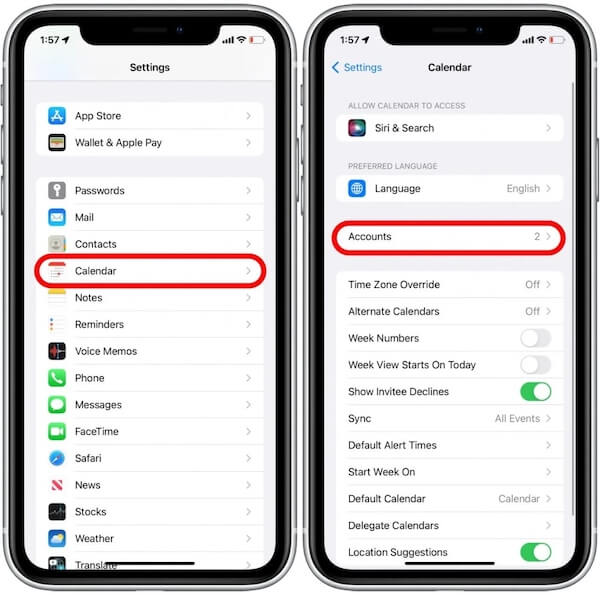
Шаг 2. Затем выберите Добавить учетную запись; на всплывающей странице вам будет предложено несколько вариантов добавления любой учетной записи. Здесь мы сначала выбираем Google. Настройки запросят разрешение на использование входа в учетную запись Google. Выберите Продолжить на следующий шаг.
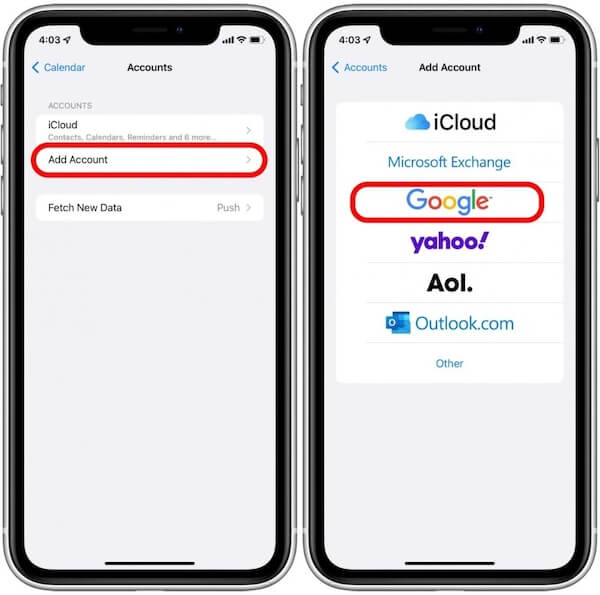
Шаг 3. После входа в свою учетную запись в соответствии с инструкциями на экране вернитесь в Аккаунт страницу и щелкните по ней, перетаскивая Календари кнопку, чтобы убедиться, что она включена. Наконец, нажмите «Сохранить» в правом верхнем углу, чтобы сохранить все изменения. Подождав несколько минут, вы можете проверить свое приложение «Календарь» на разных устройствах, чтобы увидеть, помогает ли это.
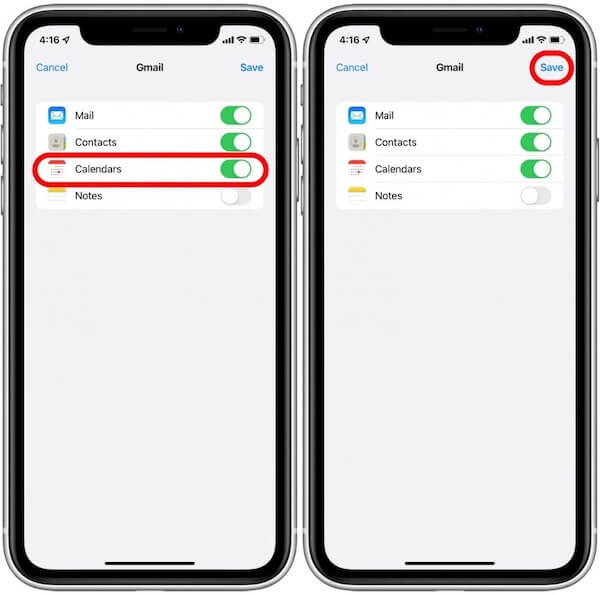
Проверьте и сбросьте настройки сети
Процесс резервного копирования должен осуществляться в стабильной и быстрой сети, поэтому, если вы обнаружите, что календарь iCloud не синхронизируется, вы можете проверить состояние сети. На всякий случай вы можете сбросить настройки сети, чтобы предотвратить любые несинхронизированные резервные копии, вызванные проблемами сети.
Шаг 1. Перейдите на Настройки > Общие, прокрутите вниз и коснитесь Перенос или сброс iPhone; здесь, выберите Сброс.
Шаг 2. Выберите Сброс настройки сети в следующем всплывающем окне Reset. В целях безопасности введите свой пароль iPhone для подтверждения личности. После успешной проверки определите Сброс настройки сети.
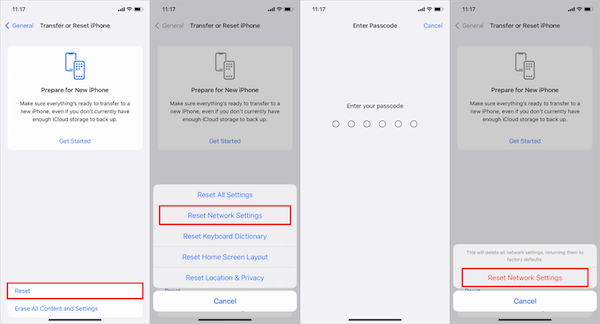
Вышеуказанные методы могут решить большинство случаев, когда календарь не имеет резервной копии. Если вы случайно удалить приложение «Календарь» на вашем iPhone, не волнуйтесь, есть много способов восстановить данные.
Часть 3. Как синхронизировать календарь с iPhone на Mac с помощью iTunes
Многие пользователи iPhone синхронизируют все свои данные, включая календари, на Mac для удобства использования. Если вы не хотите потерять важные вещи при смене телефона, вам нужно узнать, как синхронизировать календарь с iPhone на Mac.
Шаг 1. Перейдите в iTunes на вашем Mac, откройте его и подключите к вашему iPhone. Если вы ждете слишком долго и ваш iPhone по-прежнему не может подключиться к iTunes, вы можете попробовать переключиться на более быструю сеть или другой USB-кабель.
Шаг 2. Соединение будет успешным, если на экране отобразится логотип телефона. Нажмите кнопку Устройство и выберите Инфо недооценивают ее Настройки.
Шаг 3. Проверить Синхронизировать календари опцию в правой части экрана, а затем вы можете выбрать резервное копирование Все календари or Избранные календари. Если вы не хотите увеличивать нагрузку на память, выберите Не синхронизировать события старше 30 дней. Когда закончите, нажмите Применить, и вы сможете увидеть все события, записанные в вашем календаре, независимо от того, используете ли вы iPhone или Mac.
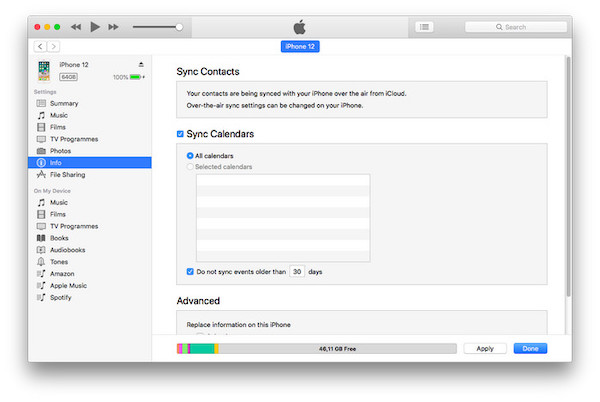
Часть 4. Лучший инструмент для переноса календаря iPhone. Избегайте несинхронизации
Один из самых безопасных способов предотвратить сбои резервного копирования — заранее перенести данные календаря с iPhone на компьютер. Распространенные методы передачи могут привести к потере данных. Здесь мы рекомендуем Apeaksoft iPhone Transfer, который является наиболее безопасным и эффективным способом передачи данных третьей стороной и поддерживает все версии iPhone, поэтому вам не нужно беспокоиться о несовместимости устройств. Вы также можете выбрать резервное копирование в любое время в процессе передачи, что обеспечивает вашим данным двойную защиту.
Шаг 1. Во-первых, скачайте и установите Apeaksoft iPhone Transfer на ваш рабочий стол, используя ссылку выше. После открытия подключите его к вашему iPhone, и на главной странице отобразится некоторая основная информация о вашем телефоне.
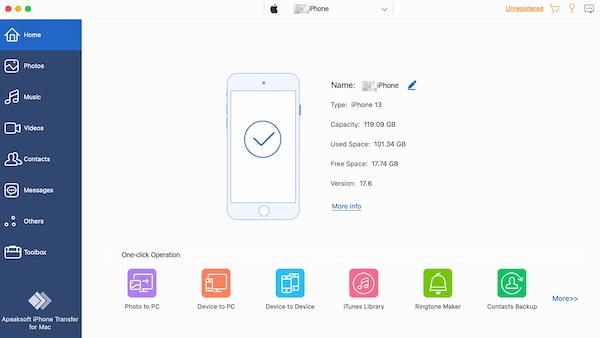
Шаг 2. Выберите Другое > Календарь в левой панели инструментов дождитесь, пока система просканирует и загрузит его, а затем выберите конкретные события и даты, которые вы хотите перенести. После выбора нажмите кнопку Экспорт на ПК кнопку вверху, и вы можете выбрать формат файла для передачи. Затем просмотрите переданную информацию календаря на вашем компьютере.
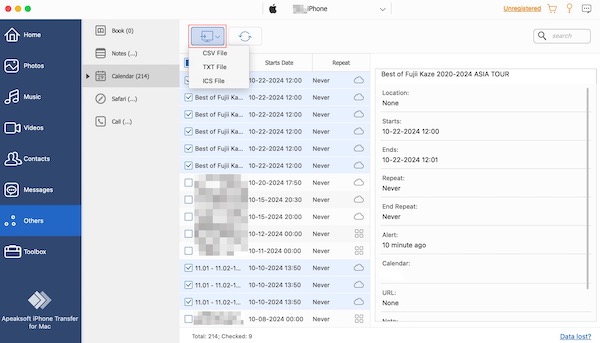
Заключение
К настоящему моменту ваш календарь iPhone должен быть в безопасности для резервного копирования, и, надеюсь, эта статья решит вашу проблему. Если это сработает, не забудьте порекомендовать это своим друзьям; мы хотим, чтобы все знали как синхронизировать календари на iPhone. Наконец, независимо от того, есть ли резервная копия или нет, с помощью Apeaksoft iPhone Transfer для передачи важных данных на другие устройства — это гарантия безопасности.
Статьи по теме
Вы чувствовали себя потерянными из-за удаленных или исчезнувших событий в приложении «Календарь»? Это полезное руководство поможет вам решить эту сложную проблему.
Если вы хотите отслеживать свое расписание с помощью Outlook, синхронизация календаря Outlook с iPhone будет хорошим выбором. Следуйте этой статье, чтобы узнать способы синхронизации.
Не можете удалить календарь на iPhone? Вот 4 работающие способы, которые могут помочь вам удалить события и календари с вашего iPhone или iCloud. Просто читай и следуй.
Как импортировать контакты с iPhone на iPhone? Проверьте не менее 4 способов прямого или косвенного переноса контактов на новый iPhone.

