Как синхронизировать данные с помощью iCloud между iPhone и компьютером
Как облачное хранилище и вычислительная служба Apple, iCloud синхронизирует все ваши устройства. Он позволяет вам переносить различные типы данных, включая файлы, документы, фотографии, видео, почту, контакты, календари и закладки, между вашим устройством iOS, MacBook и ПК. Ручная синхронизация iCloud позволяет вам переносить и загружать определенные типы данных или приложений по требованию. В этом руководстве объясняется, как настроить синхронизация iCloud на устройствах iOS, Mac и ПК должным образом.
СОДЕРЖАНИЕ СТРАНИЦЫ:
Часть 1: Как синхронизировать iCloud на iPhone, Mac и ПК
Что означает синхронизация с iCloud? При правильных настройках вы можете переносить данные с iPhone на iPhone или между iPhone и компьютером. Помните, что Apple предоставляет только 5 ГБ бесплатного хранилища для каждой учетной записи. Более того, для синхронизации iCloud требуется хорошая сеть Wi-Fi.
Как синхронизировать данные с iCloud на iPhone/iPad
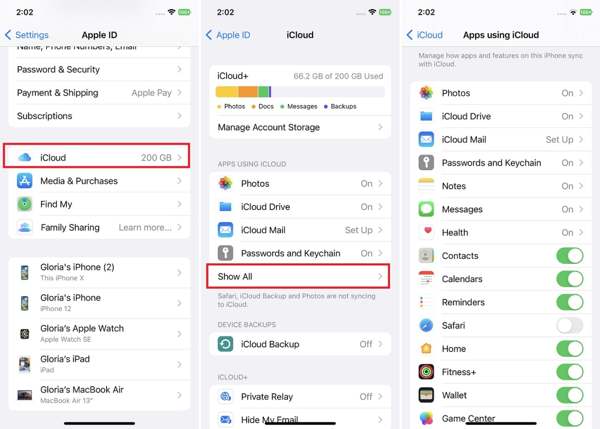
Шаг 1. Откройте приложение «Настройки» на главном экране и нажмите на свой профиль.
Шаг 2. Выберите ICloud для входа на страницу iCloud. Нажмите показать все под ПРИЛОЖЕНИЯ, ИСПОЛЬЗУЯ ICLOUD .
Шаг 3. Нажмите Фото, и включите Фото iCloud. Чтобы синхронизировать iCloud Drive, iCloud Mail и Notes, Messages, коснитесь каждого элемента и включите Синхронизировать этот iPhone. Для других типов данных включите их в списке напрямую.
Советы: Этот метод полезен, когда вы хотите восстановить контакты из iCloud.
Шаг 4. Как только ваш iPhone подключится к стабильной сети Wi-Fi, начнется передача данных с iPhone в iCloud.
Как синхронизировать с iCloud на Mac
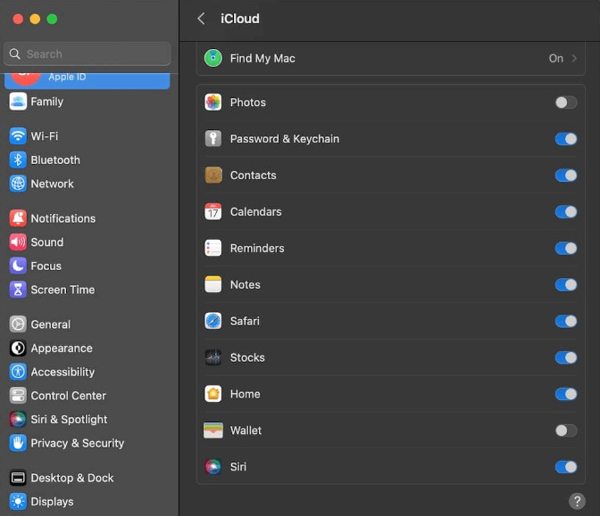
Шаг 1. Чтобы синхронизировать iCloud Drive на Mac, перейдите на страницу Apple меню и выберите Настройки системы or Системные настройки.
Шаг 2. Нажмите на свою учетную запись Apple ID и переключитесь на ICloud вкладка на левой боковой панели.
Шаг 3. Далее установите флажок рядом с ICloud Drive. Затем отметьте флажками другие типы данных, которые вы хотите синхронизировать.
Как настроить синхронизацию iCloud для Windows

Шаг 1. Чтобы включить синхронизацию iCloud для Windows, откройте клиент iCloud на рабочем столе. Вы можете установить его с сайта Apple бесплатно.
Шаг 2. Нажмите Вход и введите свой Apple ID и пароль.
Шаг 3. Затем установите флажок рядом с iCloud Drive, Фотографии, Контакты и Календари, ЗакладкиИ многое другое.
Часть 2: Как исправить неработоспособность синхронизации iCloud
iCloud — не идеальное облачное хранилище. У него тоже могут быть проблемы, и вы можете столкнуться с проблемой iCloud, которая не синхронизируется или Резервное копирование iCloud не может быть завершено на вашем телефоне и компьютере. Вот решения для быстрого устранения проблемы.
Решение 1: проверьте подключение к Интернету
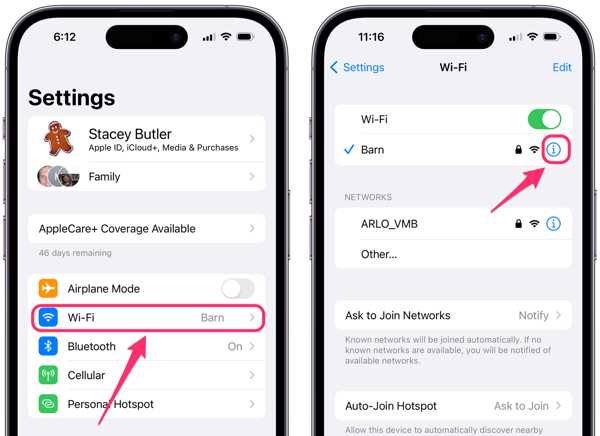
iCloud переносит данные на новый iPhone с сетью Wi-Fi. Если вы используете сотовые данные, перейдите на Настройки приложение, нажмите Wi-Fi, и включите Wi-Fi. Затем подключитесь к стабильному Wi-Fi. Синхронизация iCloud медленнее, чем физические соединения.
Решение 2: Обновите свой Apple ID
Синхронизация iCloud работает через ваш Apple ID. Синхронизация с iCloud приостанавливается, если вы используете разные Apple ID на своих устройствах или имеете изменил пароль вашего Apple ID на одном устройстве.
Нажмите на свой профиль в вашем Настройки приложение, коснитесь Выход из системы кнопку внизу и нажмите Выход из системы для подтверждения. Затем нажмите Войдите в свой iPhoneи введите свой Apple ID и пароль.
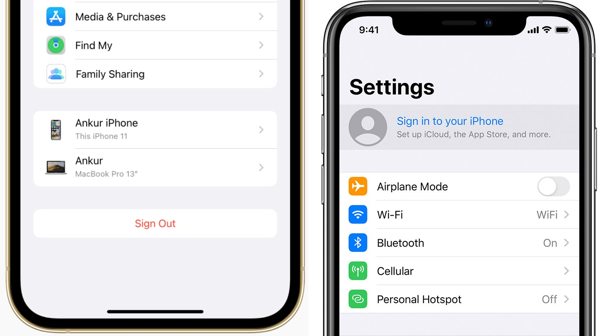
На Mac перейдите в Apple Меню, выберите Настройки системы or Системные настройки, и выйдите из своего Apple ID. Затем снова войдите в свою учетную запись.
На ПК откройте приложение iCloud, нажмите кнопку Выход из системы кнопку и выйдите из своего Apple ID. Затем снова войдите в свой Apple ID и пароль.
Решение 3: Исправление проблемы с синхронизацией iCloud Drive
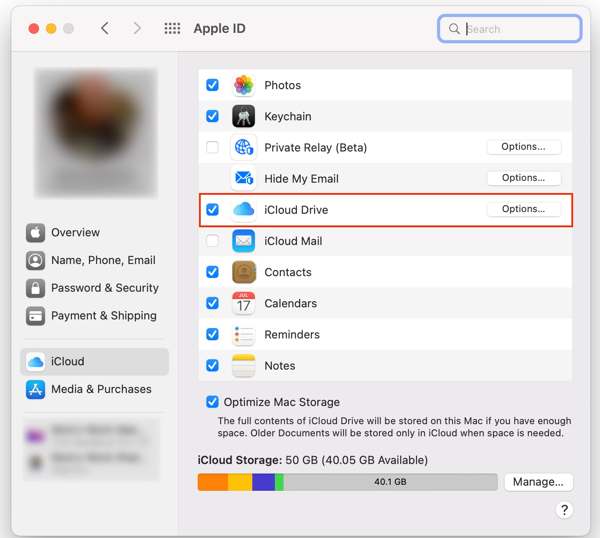
Если iCloud Drive не синхронизируется на Mac, войдите на страницу iCloud и нажмите кнопку Возможности рядом с ICloud Drive. Затем отметьте в списке файлы и документы, которые вы хотите синхронизировать. Нажмите кнопку Готово и проверьте синхронизацию iCloud Drive еще раз.
Решение 4: Проверьте статус сервера Apple
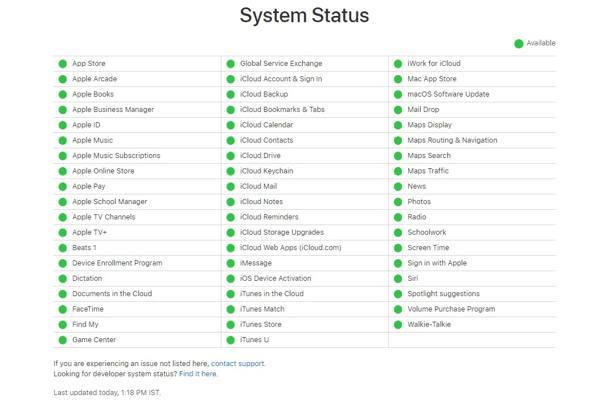
Другим решением для исправления зависания синхронизации iCloud является проверка статуса сервера Apple. Посетите www.apple.com/support/systemstatus/ в веб-браузере и посмотрите статус серверов Apple. Если какой-либо элемент не работает, подождите, пока он снова заработает.
Часть 3: Альтернативный способ синхронизации iPhone без iCloud
Хорошо известно, что некоторые данные iCloud не синхронизируются. Более того, синхронизация iCloud медленная. Поэтому вам может понадобиться альтернативное решение для синхронизации данных между вашим iPhone и компьютером. Apeaksoft iPhone Transfer это именно то, что вам нужно.
Лучший инструмент синхронизации iOS
- Передача данных между устройствами iOS или устройствами iOS и компьютерами.
- Поддерживает практически все типы данных на iPhone.
- Автоматически перекодировать файлы в зависимости от целевого устройства.
- Предварительный просмотр файлов перед синхронизацией на iPhone.
- Совместимо с новейшими моделями iPhone и iPad.

Как синхронизировать iPhone без iCloud
Шаг 1. Подключиться к вашему iPhone
Запустите лучший инструмент синхронизации iOS после установки на ПК. Есть еще одна версия для Mac. Подключите свое устройство iOS к компьютеру с помощью кабеля Lightning.

Советы: Чтобы импортировать данные со старого iPhone на новый iPhone, подключите их оба к компьютеру.
Шаг 2. Передача данных с iPhone
После обнаружения iPhone вы можете просмотреть все данные на вашем устройстве по типу. Выберите файлы и элементы, которые вы хотите синхронизировать с вашего iPhone на компьютер. Затем нажмите кнопку PC кнопку на верхней ленте и выберите Экспорт на ПК. Выберите папку назначения и подтвердите синхронизацию данных без iCloud.

Шаг 3. Добавьте данные на iPhone
Если вы хотите добавить файлы на свой iPhone, перейдите в окно нужного типа данных, нажмите кнопку Добавить и выберите Добавить файлы). Затем выберите нужные файлы на жестком диске и нажмите кнопку Откройте .

Заключение
В этом руководстве рассказывается, как включить синхронизацию iCloud и исправить iCloud не синхронизируется на вашем iPhone, iPad, Mac и ПК. Чтобы вы могли получить доступ к фотографиям, видео, контактам и другим данным на всех ваших устройствах. Кроме того, мы также рассказали вам, что вам следует делать, когда синхронизация iCloud перестает работать. Apeaksoft iPhone Transfer — лучшая альтернатива iCloud. Если у вас есть другие вопросы по этой теме, пожалуйста, не стесняйтесь оставлять сообщение ниже.
Статьи по теме
В этом руководстве рассказывается о трех способах эффективного восстановления удаленных текстовых сообщений и iMessages из iCloud на ваш iPhone.
Если вы забыли свой пароль iCloud, не паникуйте, поскольку наше руководство расскажет вам, как быстро восстановить и сбросить пароль.
Хотите снять блокировку активации iCloud со своего iPhone или iPad? В этом руководстве подробно показаны три проверенных метода.
Что делать, если ваш iPhone 15/14/13/12 не может восстановить резервную копию? Вот лучшие решения для исправления ситуации, когда iPhone не может восстановить резервную копию соответствующим образом.

