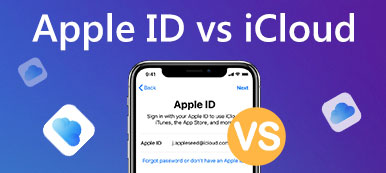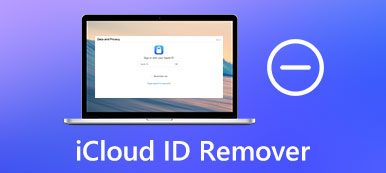Иногда вам может потребоваться заменить устройство Apple или купить новейший iPhone. После получения нового телефона необходимо оперативно перенести важную и часто используемую информацию на новый телефон, чтобы она не мешала вам в обычном использовании. Ввод и перенос информации вручную требует больших усилий, времени и может привести к потере информации.
Поскольку iCloud хранит почти всю информацию на вашем устройстве, оно становится лучшей точкой пересылки. Чтобы сделать свой iCloud на новый перенос iPhone плавнее, в этой статье мы представим три распространенных метода и один из лучших инструментов для передачи данных с iCloud на iPhone. Мы считаем, что вы можете найти правильное решение для вас в нем.
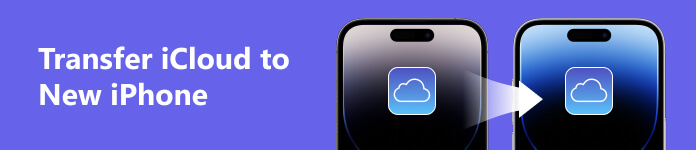
Часть 1. Перенос данных iCloud на новый iPhone через iCloud
Напрямую через iCloud — самый стабильный способ. Ниже мы представим два способа переноса данных iCloud на новый iPhone с помощью iCloud.
Способ 1. Использование синхронизации iCloud
Этот метод позволяет автоматически передавать данные между старым и новым iPhone, выполняя простые операции. Прежде чем начать, убедитесь, что ваш телефон подключен к стабильной сети, чтобы это не повлияло на процесс передачи.
Вот подробные шаги, которые помогут вам.
Шаг 1 Откройте свой старый iPhone и подключите его к стабильному Wi-Fi.
Шаг 2 Откройте Настройки на своем старом iPhone и коснитесь Apple ID. Тогда выбирай ICloud на новой странице.
Шаг 3 Прокрутите вниз и найдите ICloud Резервное копирование внизу страницы, включите его и нажмите Резервное копирование сейчас.
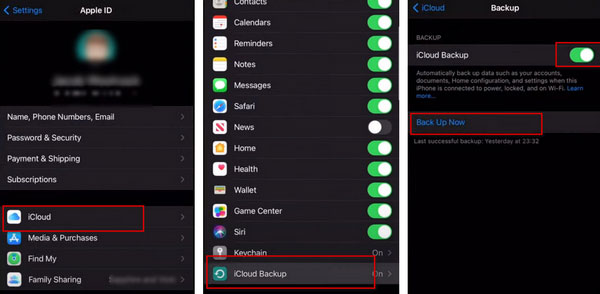
Шаг 4 Включите новый iPhone, а затем положите рядом с ним старый iPhone. На вашем старом телефоне появится всплывающее окно. Кран Продолжить чтобы ваше новое устройство могло использовать ваш идентификатор.
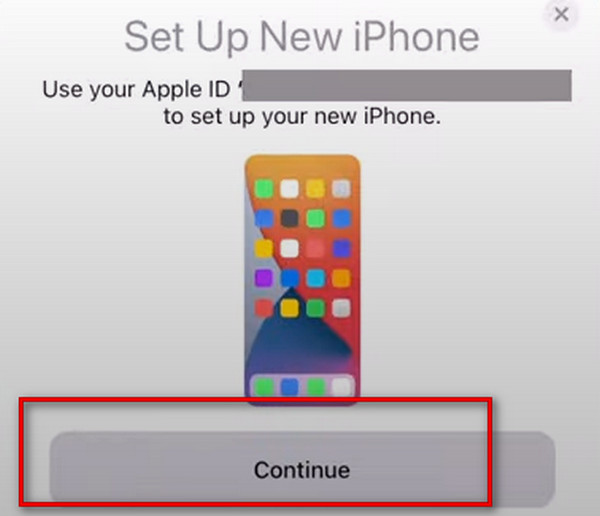
Шаг 5 После выполнения инструкций устройства по проверке безопасности выберите Скачать с iCloud. Вас попросят подтвердить Условия и положенияпросто коснись Соглашаться.
Шаг 6 Выберите один из предложенных вариантов по своему усмотрению.
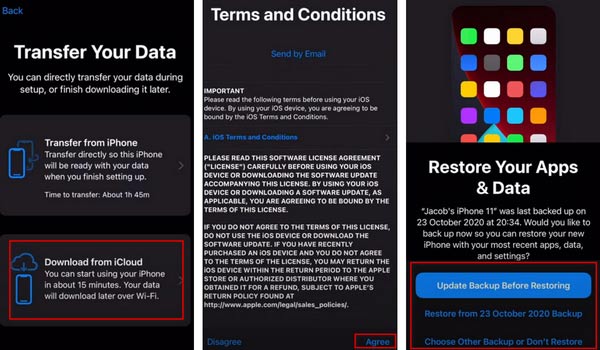
В этом процессе ваше новое устройство будет скачать файлы резервных копий iCloud непосредственно для передачи данных.
Способ 2. Использование резервной копии iCloud
Второй способ — настроить новый iPhone напрямую через резервную копию iCloud. Этот способ в основном делается на новом iPhone. Принцип аналогичен первому способу. Оба должны получить резервную копию iCloud на новом iPhone.
Вот пошаговое руководство, которому нужно следовать.
Шаг 1 Включите новый iPhone и убедитесь, что устройство подключено к стабильному Wi-Fi.
Шаг 2 Когда Приложения и данные появится экран, выберите Восстановление из резервной копии iCloud. Затем войдите в свою учетную запись Apple ID.
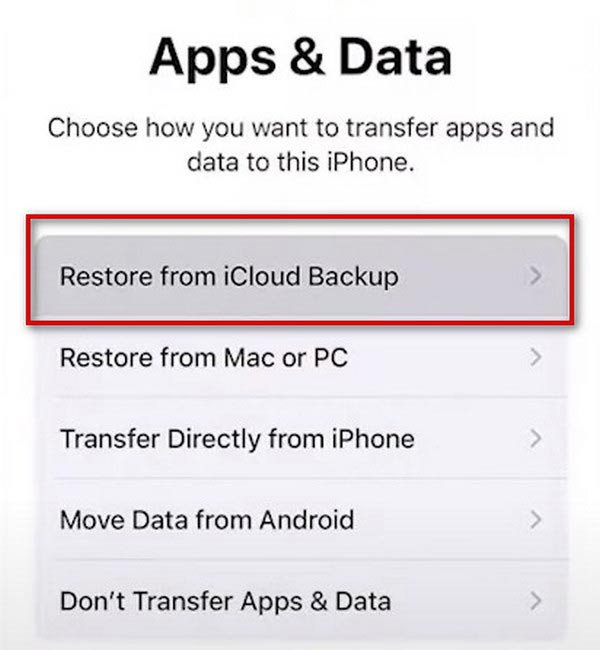
Часть 2. Используйте iTunes для резервного копирования iCloud на новый iPhone
iTunes также использовался в качестве инструмента для резервного копирования и восстановления iPhone. Поэтому, если на вашем компьютере установлена последняя версия iTunes, вы можете очень легко загружать информацию об устройстве, хранящуюся в iCloud, на ваш новый iPhone через нее. Весь процесс также очень прост.
Здесь мы предлагаем вам подробные инструкции.
Шаг 1 Загрузите и установите последнюю версию iTunes на свой компьютер и откройте ее.
Шаг 2 В Приложения и данные страницу, нажмите Восстановление с Mac или ПК. Подключите новый iPhone к компьютеру через USB-кабель. Не забудьте разрешить вашему iPhone доверять компьютеру.
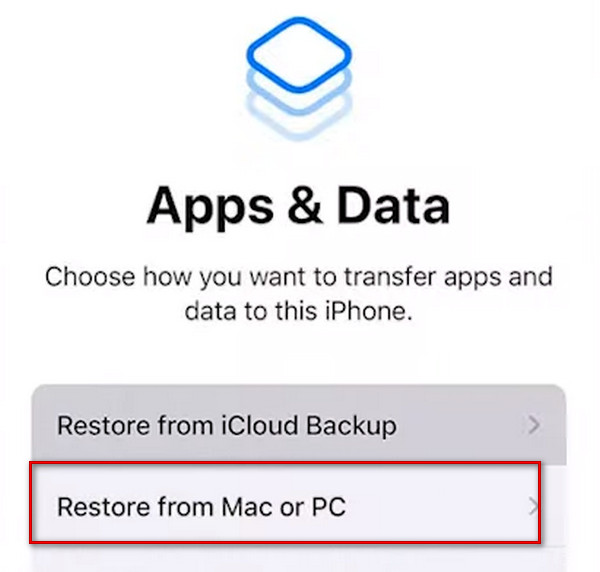
Шаг 3 Нажмите Резюме в интерфейсе iTunes и щелкните значок вашего устройства в раскрывающемся меню.
Шаг 4 Найти Резервное копирование и восстановление вручную, а затем выберите Резервное копирование сейчас.
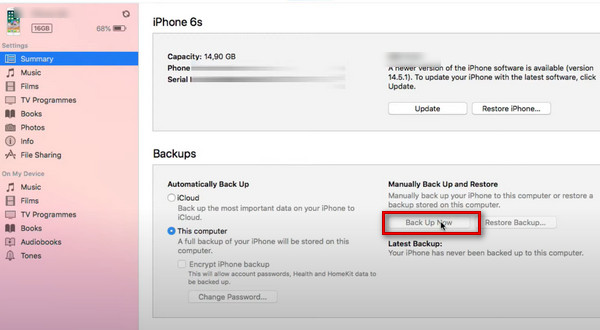
Часть 3. Лучший помощник, который поможет вам загрузить iCloud на новый iPhone
Если вы хотите обеспечить наиболее полную загрузку iCloud в новый сервис iPhone, мы настоятельно рекомендуем попробовать Apeaksoft iPhone Transfer. Этот практичный инструмент позволяет передавать данные, включая фотографии, изображения, видео, контакты, сообщения и т. д., на ваше устройство iOS без потери данных. Он также поддерживает передачу между iPhone на iPhone, компьютером на iPhone и устройством iOS на iTunes, что может удовлетворить ваши многочисленные потребности. Во время передачи вы можете без проблем проверять и предварительно просматривать файлы в iCloud и решать, какие из них следует перенести. Процесс очень прост, и вам нужно всего лишь один клик, чтобы воспользоваться эффективной службой передачи iCloud на iPhone.
Вот подробные шаги, которые мы предоставляем.
Шаг 1 Загрузите и установите Apeaksoft iPhone Transfer на свой компьютер. Подключите старый iPhone и новое устройство к компьютеру через USB-кабели. Настройки, чтобы ваш телефон доверял вашему компьютеру.
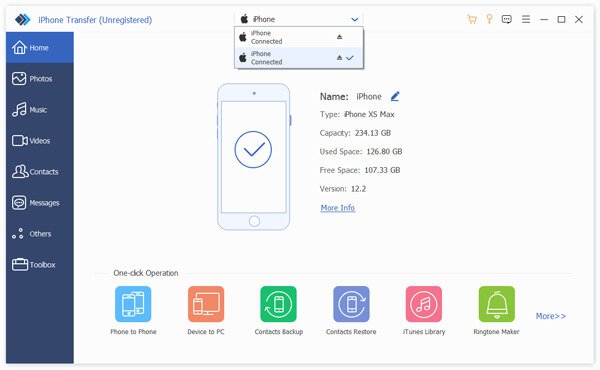
Шаг 2 Выберите файлы на левой боковой панели и отметьте те, которые хотите перенести на другое устройство.
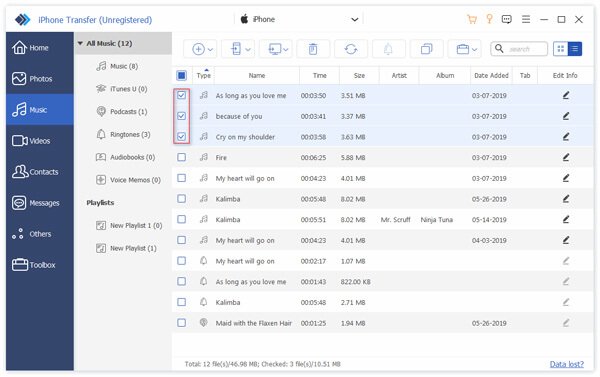
Шаг 3 Нажмите Экспорт на устройство чтобы выбрать новый iPhone. После этого программа начнет передачу.
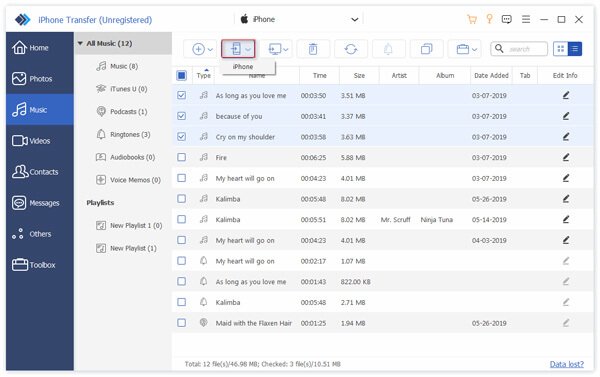
Часть 4. Часто задаваемые вопросы о переносе iCloud на новый iPhone
Что произойдет, если я использую один и тот же Apple ID на двух устройствах?
Если два устройства работают с одним и тем же Apple ID, владельцы могут видеть всю личную и конфиденциальную информацию на устройствах друг друга, включая сообщения, фотографии, видео и т. д. Поэтому в целях конфиденциальности и безопасности не рекомендуется использовать общие идентификаторы на обоих устройствах.
Делает ли резервная копия iCloud все резервные копии?
Резервное копирование iCloud может хранить почти всю информацию на вашем устройстве. Но оно не будет включать то, что уже хранится в iCloud, например, Контакты, Заметки, Напоминания, Календари, Закладки, Сообщения iCloud, Голосовые Заметки и общие фотографии. Чтобы избежать путаницы файлов или случайного удаления, вам лучше доступ и управление вашей резервной копией iCloud регулярно.
Могут ли 2 Apple ID использовать один и тот же iCloud?
Если вы создадите семейную группу, устройства отдельных участников смогут совместно использовать одно и то же хранилище iCloud для хранения фотографий, видео и других файлов. Но личная информация каждого человека останется конфиденциальной. Семья может заплатить за расширение общего хранилища iCloud, если места для хранения окажется недостаточно.
Как объединить 2 аккаунта Apple?
В настоящее время Apple не поддерживает объединение двух учетных записей Apple. Итак, если вам нужно сменить устройство и перенести данные в свою учетную запись Apple, перенесите данные вручную со старой на новую учетную запись. В противном случае вы можете создать семейный ресурс, если это необходимо.
Защищен ли iCloud от хакеров?
Хотя безопасность Apple очень сильна и позволяет использовать аппаратные ключи безопасности для защиты вашего iCloud и учетной записи Apple, ничто не защищено на 100%. Поэтому хакеры и вредоносные программы все еще могут взломать ваш iCloud. Чтобы не потерять важные файлы в этой ситуации, вы можете сделать резервную копию содержимого вашего iCloud на другом устройстве.
Заключение
Сравнив эти методы, вы можете обнаружить, что это проще сделать напрямую через iCloud или iTunes, и этот инструмент может показать ваши переданные файлы более наглядно и с большей безопасностью. Вы можете выбрать тот, который подходит вам лучше всего в зависимости от вашей ситуации. Мы надеемся, что наш контент может защитить вас от процесса перенос iCloud на ваш iPhone. Если у вас есть другое мнение, не стесняйтесь оставлять свои комментарии.