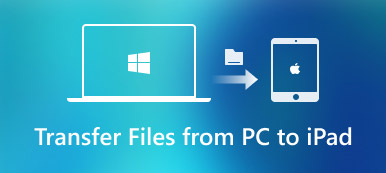Вы ищете способ синхронизировать заметки, сохраненные на Mac, с вашим iPhone? Если вы не знаете, как синхронизировать заметки с Mac на iPhone, прочитайте эту статью, чтобы узнать о 4 простых и простых способах синхронизации заметок с Mac на iPhone легко и быстро.

- Часть 1. Как синхронизировать заметки с Mac на iPhone с iCloud
- Часть 2. Как перенести заметки с Mac на iPhone без iCloud
Часть 1. Как синхронизировать заметки с Mac на iPhone с iCloud
Первый способ синхронизации заметок с Mac на iPhone, придуманный пользователями Apple, - это использование iCloud. Это верно. Если кому-то интересно, как это реализовать, просто выполните следующие простые шаги.
Шаг 1Запуск Системные настройки от вашего Mac док-станции и перейдите к ICloud.

Шаг 2При необходимости введите свой адрес электронной почты iCloud и пароль.

Шаг 3Установите флажок рядом с заметками в списке приложений для синхронизации. И терпеливо дождитесь завершения процесса синхронизации в течение короткого времени.

После завершения процесса все заметки на вашем Mac будут синхронизированы с вашим iPhone, iPad и другими устройствами iOS, зарегистрированными в той же учетной записи iCloud. Вы можете легко проверить и получить доступ к заметкам с Mac на вашем iPhone.
Часть 2. Как перенести заметки с Mac на iPhone без iCloud
1. Через ПО для передачи данных iOS
Если вы хотите перенести определенные заметки с Mac на устройства iOS, iCloud - не лучший выбор. Он синхронизирует только все заметки с Mac на другие устройства Apple, и вы должны убедиться, что находитесь в среде, где Wi-Fi доступен и стабилен. Так что вам лучше использовать профессиональный инструмент передачи данных iOS для выборочной синхронизации заметок с Mac на iPhone. Apeaksoft iPhone Transfer для Mac может помочь вам легко и быстро переносить заметки и другие данные с Mac на iPhone, iPad и другие устройства iOS.
Apeaksoft iPhone Transfer для Mac
- Перенос данных с Mac на устройства iOS без потери данных. Поддерживаемые данные включают PDF, ePub, музыку, фильмы, телешоу, iTunes U, рингтоны, аудиокниги, фотографии и многое другое.
- Управляйте и редактируйте контакты, фотографии, музыку и многое другое на устройствах iOS напрямую.
- Резервное копирование файлов, таких как контакты, между iDevices и компьютером.
- Синхронизируйте данные iPhone / iPad с компьютером / iTunes / другим устройством iOS в один клик.
- Работайте в качестве создателя рингтона для iPhone и конвертера HEIC
- Хорошо работает со всеми устройствами iOS и версиями iOS, включая iPhone 16 и iOS 15/16/17/18.
Чтобы синхронизировать заметки с Mac на iPhone, сначала необходимо экспортировать заметки на Mac в формате PDF, а затем использовать этот инструмент для передачи iOS, чтобы отправить их на iPhone.
Экспортировать заметку на Mac в виде файла PDF довольно просто. Просто выберите заметку, которую вы хотите синхронизировать с Mac на iPhone или iPad, затем нажмите Файл кнопку в верхней строке меню и выберите Экспорт в PDF При желании вы можете указать название заметки и выбрать место на Mac, где вы хотите сохранить файл PDF.

Затем вы можете использовать iPhone Transfer для Mac, чтобы легко перенести заметку в формате PDF на ваш iPhone.
Шаг 1Бесплатно загрузите и установите iPhone Transfer для Mac на свой компьютер.
Шаг 2Запустите программное обеспечение и подключите ваш iPhone к Mac через USB-кабель.

Обратите внимание, что при первом подключении необходимо нажать Доверие на экране вашего iPhone, чтобы установить соединение успешно.
Когда ваш iPhone будет обнаружен Mac, он будет сканировать ваше устройство и перечислять все данные на вашем iPhone по категориям.
Шаг 3Чтобы перенести заметку с Mac на iPhone, щелкните категорию «Другие», где перечислены книги и PDF-файлы на вашем iPhone. Чтобы перенести экспортированную заметку в формате PDF на iPhone, просто нажмите кнопку «Добавить» и выберите PDF-файл, который вы хотите синхронизировать с Mac на iPhone.
Если вы хотите передавать несколько заметок за раз, просто нажмите и удерживайте клавишу «Command» на клавиатуре, а затем выберите все заметки в формате PDF с помощью мыши и, наконец, нажмите кнопку «Открыть», чтобы отправить эти заметки на iPhone в формате PDF.

Шаг 4После успешной передачи файла PDF вы увидите новую запись в категории Другие. И вы можете проверить заметку в формате PDF на вашем iPhone в приложении Книги.

iPhone Transfer для Mac будет поддерживать передачу заметок с Mac на iPhone, iPad и другие устройства iOS непосредственно в следующем обновлении.
Похожие страницы: Руководство по синхронизации заметок с iPhone на Android
2. С AirDrop
Встроенная функция Apple AirDrop также может помочь вам легко синхронизировать заметки с Mac на iPhone без лишних операций. Но вы можете синхронизировать заметки только по одной. Если вы хотите синхронизировать все заметки с Mac на iPhone, вам лучше вернуться к первому способу с iCloud.
Чтобы отправить заметку с Mac на iPhone, следуйте инструкциям ниже. Обратите внимание, что ваш Mac и iPhone должны быть подключены к одному и тому же Wi-Fi и оба Bluetooth должны быть включены.
Шаг 1Выберите заметку, которую хотите синхронизировать на Mac, затем нажмите кнопку «Поделиться» в верхней части приложения «Заметки» и выберите опцию AirDrop.

Шаг 2Затем ваш Mac будет искать устройство Apple с AirDrop поблизости, как только ваше имя iPhone будет обнаружено, выберите его, и ваш iPhone получит сообщение «iMac хочет поделиться заметкой», просто нажмите Принять чтобы синхронизировать заметку с Mac на ваш iPhone. Подождите несколько секунд, и вы сможете проверить и просмотреть заметку в приложении iPhone Notes.

Вы можете повторить два шага выше, чтобы синхронизировать все заметки с Mac на iPhone одну за другой.
Вы также можете Airdrop с iPhone на Mac синхронизировать заметки наоборот.
3. Использование учетных записей электронной почты
Вы также можете получить доступ к заметкам с Mac на iPhone с помощью Интернет-сервисов, таких как Google Gmail или Microsoft Exchange.
Шаг 1Запустите приложение Notes из док-станции Mac.
Шаг 2Нажмите Заметки в строке меню в верхней части экрана.
Шаг 3Выберите Аккаунты из выпадающего меню.

Шаг 4Выберите учетную запись Exchange или Google, в которой вы хотите хранить заметки синхронизации.

Шаг 5Введите ваше имя пользователя и пароль, если это требуется.
Шаг 6Выберите Notes из списка приложений, чтобы завершить синхронизацию.
Если вы также хотите включить другие учетные записи в Notes, просто повторите те же шаги, что и выше, для каждой учетной записи, которую вы хотите синхронизировать. В вашей учетной записи электронной почты будет создана новая папка под названием «Заметки» (она появится в той же области, что и «Входящие», черновики и т. Д.). Здесь будут находиться ваши синхронизированные заметки. Наконец, вы можете получить доступ к этим заметкам на iPhone, войдя в свои учетные записи электронной почты.
Заключение
В этой статье мы представили 4 простых способа полностью или выборочно синхронизировать заметки с Mac на iPhone. Просто выберите наиболее подходящий по вашему требованию. Для выборочной передачи данных между устройствами iOS и компьютером вы можете попробовать Apeaksoft iPhone Transfer во-первых, который специально разработан для передачи данных iOS.