iPhone становится более важным, чем раньше, не потому, что он является средством связи, но также и умным устройством для решения практически любых задач. Что бы ни случилось с iPhone, служба сообщений на iPhone по-прежнему играет важную роль в жизни.
Поэтому многие из вас хотят экспортировать сообщения iPhone в PDF для хранения навсегда. Кроме того, файл PDF позволит вам более удобно читать сообщения iPhone.
Вот о чем мы поговорим в следующих словах, как экспортировать сообщения iPhone (текстовые сообщения и сообщения iMessages) в PDF.
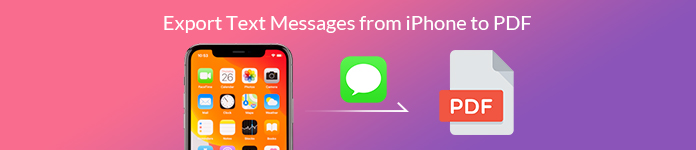
- Часть 1. Как экспортировать iPhone текстовые сообщения и iMessages в PDF (самый простой)
- Часть 2. Как экспортировать сообщения (в том числе удаленные) в PDF с iPhone / iPad
- Часть 3. Как сохранить iPhone сообщения в PDF по скриншотам
Часть 1. Как экспортировать iPhone текстовые сообщения и iMessages в PDF (самый простой)
Самый простой способ экспортировать текстовые сообщения iPhone в PDF - это использовать Apeaksoft Передача iPhone. Apeaksoft iPhone Transfer - это профессиональный экспортер сообщений для iPhone, iPad и iPod. Помимо сообщений, он также может экспортировать на компьютер контакты, видео, музыку и другие данные, такие как электронные книги, историю Safari и многое другое для iPhone iPad и iPod. Более того, он передает данные между устройством iOS, компьютером и iTunes.

4,000,000+ Загрузки
Простое руководство может сопровождаться
Шаг 1. Подключите iPhone к компьютеру.
Шаг 2. Экспортируйте текстовые сообщения iPhone и iMessages на компьютер в формате HTML.
Шаг 3. Конвертируйте HTML-файл в PDF бесплатно.
Теперь давайте разберем точный процесс.
Шаг 1 Подключите iPhone к компьютеру
Бесплатно загрузите это программное обеспечение на свой компьютер. Установите и запустите его немедленно.
Подключите ваш iPhone к компьютеру с помощью USB-кабеля, и программа автоматически обнаружит ваш iPhone.
При появлении запроса не забудьте разблокировать iPhone и нажать кнопку «Доверие» на iPhone.

Шаг 2 Экспорт сообщений iPhone
Нажмите Сообщения на левой боковой панели выберите Сообщения типы и все подробные сообщения будут отображаться справа, где вы можете увидеть все текстовые сообщения и сообщения.
Установите флажок для сообщений, которые вы хотите передать, и нажмите Экспорт на ПК кнопка (компьютерное изображение).
Затем вам нужно найти место, где вы сохраните экспортированные сообщения iPhone, и это программное обеспечение начнет экспорт.
Подождите несколько секунд, и сообщения iPhone будут сохранены как CSV, HTML и TXT на твоем компьютере.

Шаг 3 Конвертировать HTML в PDF
Откройте файл HTML, который вы можете проверить экспортированные сообщения iPhone в том же макете, что и на iPhone.
Перейдите на https://pdfcrowd.com/ (бесплатный онлайн-сайт, который может конвертировать HTML-файл в PDF), перейдите на вкладку Конвертировать HTML-файл, Нажмите Вставить Нажмите кнопку, чтобы загрузить файл HTML экспортированных сообщений, и нажмите Конвертировать начать изменение файла HTML в PDF .
После преобразования вы можете нажать Скачать or Читать сохранить или открыть файл PDF, чтобы проверить экспортированные сообщения iPhone.
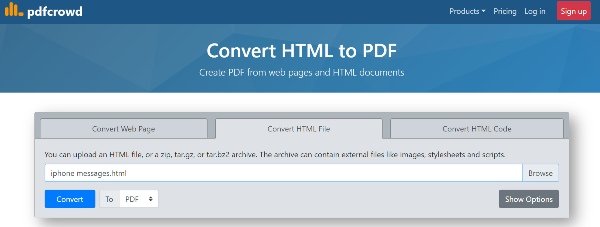 Часть 2. Как экспортировать сообщения (в том числе удаленные) в PDF с iPhone / iPad
Часть 2. Как экспортировать сообщения (в том числе удаленные) в PDF с iPhone / iPadВторой способ экспортировать сообщения iPhone с iPhone в PDF, включая удаленные сообщения, - использовать другое программное обеспечение сторонних производителей. Apeaksoft iPhone Восстановление данных.
Шаг 1 Сканирование iPhone
Бесплатно загрузите это программное обеспечение на свой компьютер. Запустите его и подключите iPhone к компьютеру с помощью USB-кабеля.
Разблокируйте iPhone и нажмите кнопку «Доверие», чтобы вы могли управлять своим iPhone на этом компьютере. В главном интерфейсе вы должны выбрать iPhone Data Recovery.

Затем вы увидите 2 режима сканирования: стандартное сканирование и глубокое сканирование. Здесь вам просто нужно выбрать Стандартное сканирование, а затем это программное обеспечение начнет сканирование вашего iPhone.

Шаг 2 Экспорт удаленных сообщений iPhone
После завершения процесса сканирования, просто нажмите Сообщения с левой боковой панели, и все текстовые сообщения и сообщения будут отображаться в правом окне. Установите флажок для сообщений iPhone и нажмите Recover экспортировать их на компьютер в форматах CSV, HTML и TXT.

Шаг 3 Преобразование сообщений iPhone в PDF из HTML
Повторите шаги в первой части и преобразуйте экспортированный файл HTML в PDF.
Подробнее о экспорт удаленных сообщений iPhone здесь.
Экспортируйте удаленные или существующие текстовые сообщения, сообщения iMessages и другие приложения, фотографии, видео, музыку, заметки, Safari, контакты, фотографии и другие данные с iPhone / iPad / iPod, работающего в iOS 18 и более ранних версиях, резервного копирования iTunes и iCloud.
Часть 3. Как сохранить iPhone сообщения в PDF по скриншотам
Последний способ сохранения сообщений iPhone в PDF - это использование функций преобразования на iPhone. Процесс сохраняет все сообщения iPhone в виде скриншотов, а затем экспортирует фотографии в PDF на iPhone напрямую.
Шаг 1 Делайте скриншоты сообщений на iPhone
Перейдите к текстовому сообщению, которое вы хотите экспортировать на iPhone. Перейдите в вспомогательное сенсорное меню. выбирать Устройство вариант, нажмите Ещё и затем выберите Скриншот сделать снимок экрана текущего экрана.
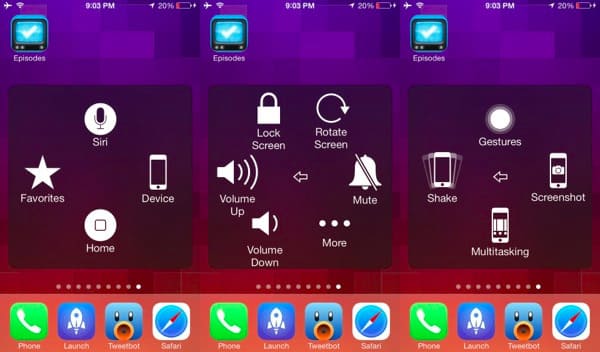
Шаг 2 Конвертировать фотографии в PDF
Откройте приложение «Фотографии» на своем iPhone, найдите скриншот сообщения и откройте его. Нажмите кнопку поделиться в правом нижнем углу. Затем нажмите «Еще», чтобы прокрутить страницу вниз и найти «Книги».
Затем скриншот сообщения будет конвертирован в PDF-файл на вашем iPhone и автоматически откроется на iPhone.
Повторите шаги, чтобы преобразовать снимок экрана в PDF на iPhone один за другим.
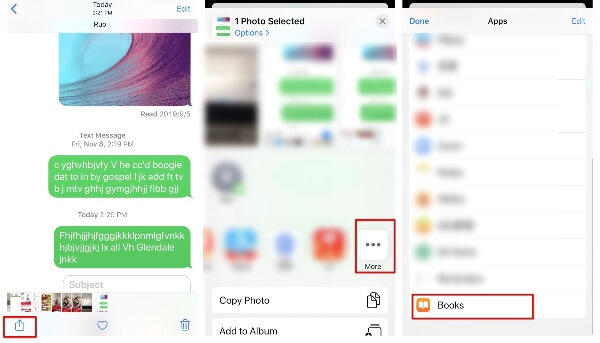
Хотите увидеть экспортированные файлы PDF с сообщениями на других устройствах? Только резервное копирование их в iCloud в первую очередь.
Заключение
На этой странице представлены 3 способа экспорта текстовых сообщений iPhone в PDF. Вы можете использовать iPhone Transfer или iPhone Data Recovery, чтобы экспортировать текстовые сообщения iPhone и iMessages на компьютер в формате HTML, а затем бесплатно конвертировать их в PDF-файл. Кроме того, вы также можете использовать бесплатный метод, чтобы сделать скриншоты сообщений на iPhone, а затем бесплатно конвертировать их в PDF-файл на iPhone.
Какой из них твой любимый?
Дайте мне знать, оставив свои комментарии, если у вас есть какие-либо другие предложения.




