Если вам нужно управлять видео или сортировать нужные фотографии из Google Фото на вашем iPhone или телефоне Android, вы должны воспользоваться альбомами Google Фото. После того, как вы загрузили мультимедийные файлы в Google Фото, вы можете создавать альбомы, делиться ими с друзьями, вставлять на веб-сайт, скрывать от других и многое другое. Просто узнайте больше о подробном процессе управления альбомы Google Фото с легкостью из статьи.
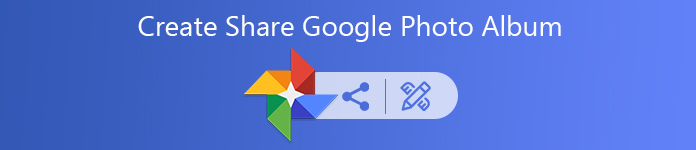
- Часть 1. Как поделиться альбомом Google Фото
- Часть 2. Как создать альбом в Google Photos
- Часть 3. Как скачать альбом Google Фото
- Часть 4. Как скрыть альбомы для Google Photos
- Часть 5. Как встраивать альбомы Google Фото
- Часть 6. Каковы ограничения для альбома Google Фото
- Часть 7. Как загрузить фотографии в фотоальбом Google
Часть 1. Как поделиться альбомом Google Фото
Шаг 1 Откройте приложение Google Фото и войдите в аккаунт. Перейдите в альбом, которым вы хотите поделиться из приложения.
Шаг 2 Нажмите Поделиться опцию, вы можете выбрать контакт, которым вы хотите поделиться или выбрать нужное приложение, которым вы хотите поделиться под Поделиться с приложениями окно.
Шаг 3 Кроме того, вы также можете создать и поделиться ссылкой на альбом Google Фото, нажав Создать ссылку опцию.
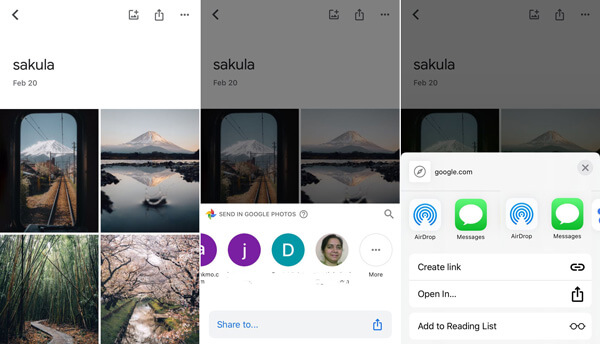
Часть 2. Как создать альбом в Google Photos
Шаг 1 Нажмите на Google Фото приложение на вашем iPhone или Android-телефоне. Войдите в аккаунт, используя свой идентификатор и пароль (Google Фото забыли? Просто восстановить его сейчас.).
Шаг 2 Выберите Альбом кнопку внизу и нажмите на Больше + внутри поля Новый альбом, чтобы создать альбом в Google Фото.
Шаг 3 Введите название альбома и нажмите Выберите фотографии чтобы выбрать изображения для камеры Roll или галереи с вашего смартфона.
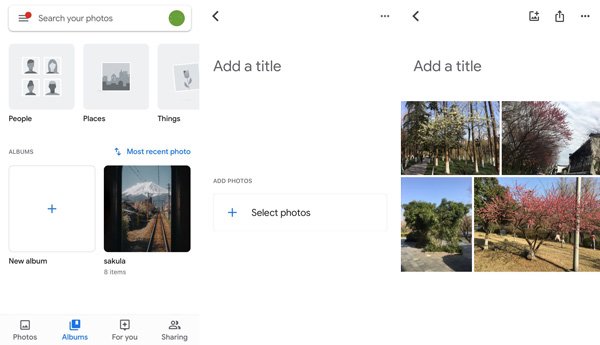
Часть 3. Как скачать альбом Google Фото
Шаг 1 Когда вы получаете общий альбом Google Фото по ссылке, вы можете открыть ссылку общего доступа в приложении Google Фото через Открыть в приложении .
Шаг 2 Для того, чтобы скачать Google Фото альбом прямо в приложении, вы можете нажать Дополнительные параметры меню для выбора Скачать все опцию.
Шаг 3 После этого вы можете войти в свою учетную запись с вашим идентификатором и паролем, вы должны получить доступ к общему альбому Google Photos в рамках программы.
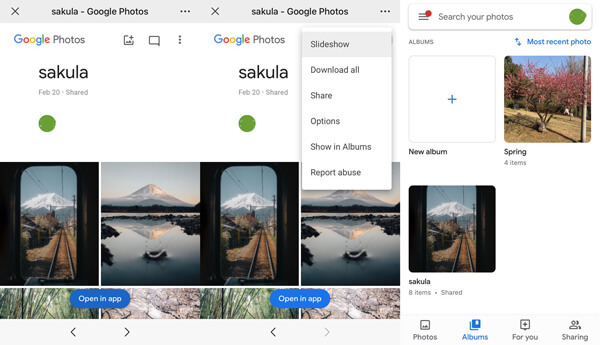
Часть 4. Как скрыть альбомы для Google Photos
Шаг 1 Перейдите в аккаунт Google Фото и выберите Для вас Меню внизу приложения, чтобы скрыть альбомы для Google Photos.
Шаг 2 Нажмите на ссылку Попробовать сейчас под Управляйте своей библиотекой Меню для архивирования и скрытия фотоальбомов в приложении.
Шаг 3 Нажмите на Перейти в архив выберите фотографии из альбома и очистите свою библиотеку, чтобы скрыть альбомы для Google Photos.
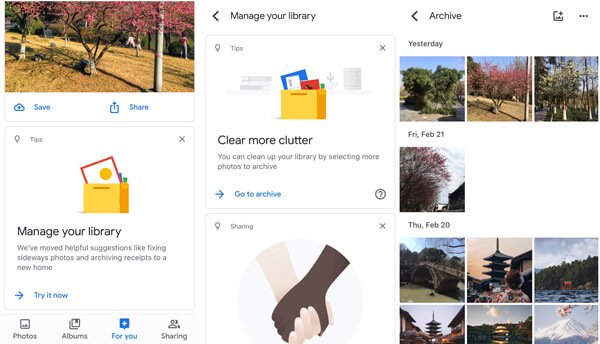
Часть 5. Как встраивать альбомы Google Фото
Шаг 1 Вы должны поделиться выбранным альбомом Google Фото со ссылкой, как описано выше. Скопируйте и вставьте ссылку, чтобы отправить ее по электронной почте или через приложение.
Шаг 2 Перейдите на свой веб-сайт и вставьте в поле и нажмите Создать код для вставки возможность превратить ссылку в HTML-код для вашего сайта.
Шаг 3 Если вам нужны некоторые изменения для встраивания альбома Google Фото, такие как добавление новых фотографий, вы должны настроить код перед вставкой кода.
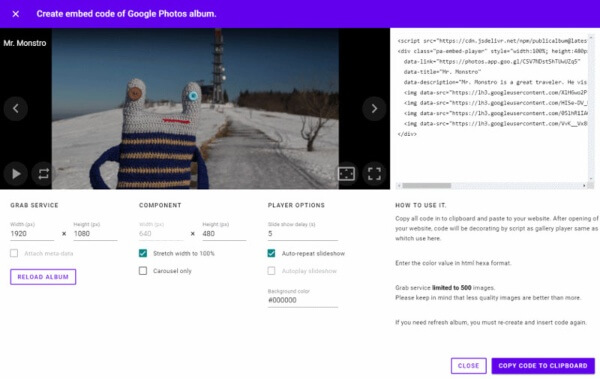
Часть 6. Каковы ограничения для альбома Google Фото
Использовать альбом Google Photos удобно, но есть некоторые основные ограничения, о которых вам следует знать.
1. Количество фотографий. В альбоме Google Photos может быть не более 2,000 фотографий на альбом, иначе вы не сможете загрузить альбом Google Photo или загрузить большие фотографии.
2. Ограничение загрузки: максимальный размер загрузки для каждой фотографии составляет 100 мегапикселей и 75 МБ, а максимальный размер загрузки для одного видео составляет 10 ГБ. Вы можете освободить Google Фото если пространство заполнено.
3. Загрузить метод. При включении функции автоматической синхронизации в Google Фото все фотографии будут синхронизированы с учетной записью. Вы не можете выбрать нужные для учетной записи.
Часть 7. Как загрузить фотографии в фотоальбом Google
Что делать, если вам просто нужно загрузить нужные фотографии в Google Photo? Должно быть сложно создавать альбомы Google Фото или легко управлять ими, когда на вашем смартфоне много фотографий. Чтобы загрузить нужные фотографии только в альбом, Apeaksoft MobieTrans является идеальным решением для переноса, резервного копирования и управления фотографиями для Google Фото с легкостью.

4,000,000+ Загрузки
Передача фотографий, видео, музыки и других файлов для ваших Google Фото.
Управляйте фотографиями между устройством iOS, телефоном Android и компьютером.
Создавайте фотографии, перемещайте изображения между альбомами и многое другое.
Поддержка большинства устройств iPhone, Samsung, HTC, Motorola.
Шаг 1 Перенести нужные фотографии на компьютер
После установки программного обеспечения вы можете запустить программу и подключить устройства к компьютеру с помощью USB-кабеля. Он способен обнаруживать устройства, а также медиа-файлы.

Шаг 2 Создавайте альбомы для Google Фото напрямую
Коснитесь меню «Фотографии» в левом меню и выберите фотографии, которые вы хотите перенести в альбомы Google Фото. Если вы хотите экспортировать целую папку с фотографиями, вы можете просто щелкнуть правой кнопкой мыши альбом и найти Экспортировать настройки.

Шаг 1 Загрузить фотографии в альбом Google Фото
Войдите в аккаунт Google Фото и выберите Альбом вариант. После этого вы можете нажать Загрузить с возможность выбрать вариант «Компьютер». Вы можете загрузить фотографии в альбом Google Фото напрямую.
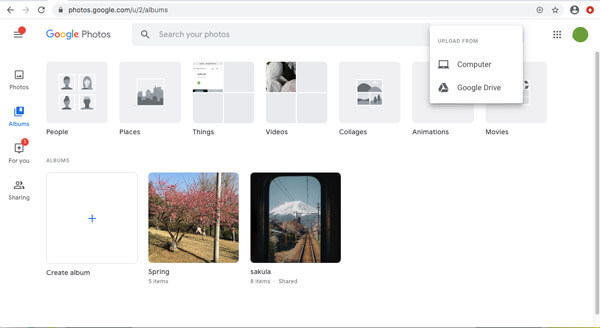
Заключение
Это полное руководство о том, как в полной мере воспользоваться альбомом Google Фото. Вы можете создать альбом Google Фото, поделиться им с друзьями, встроить его на свой веб-сайт, загрузить / загрузить с компьютера или даже управлять фотографиями. Если у вас есть вопрос о том, как управлять альбомом Google Фото, вы можете поделиться более подробной информацией в комментариях.




