Экспорт закладок Android Chrome: пошаговое руководство
Закладка браузера — очень полезный инструмент для хранения веб-адресов, который позволяет пользователям быстро посещать тот же веб-сайт, не запоминая его и не записывая на бумаге. С помощью закладок пользователи могут быстро находить ранее посещенные страницы или часто используемые веб-сайты, что обеспечивает большое удобство.
Однако иногда пользователям может потребоваться экспортировать закладки для синхронизации на других устройствах или для обмена с другими. Эта статья поможет вам как экспортировать закладки из Chrome на Android.
СОДЕРЖАНИЕ СТРАНИЦЫ:
Часть 1: Зачем нужно экспортировать закладки
Экспорт закладок Chrome необходим по нескольким причинам:
Миграция
Экспорт закладок при переключении пользователей на новый браузер или устройство позволяет им переносить закладки из старого в новый и посещать те же закладки, не добавляя их вручную по одной в новом браузере.
разделение
Вы можете поделиться своими закладками с другими, экспортировав их в HTML-файлы и отправив их другим людям.
Резервное копирование и восстановление
Экспорт закладок помогает пользователям создавать резервные копии своих закладок. Это позволяет пользователям восстановить закладки Chrome если что-то пойдет не так, например, случайно будут удалены все данные браузера или устройство будет утеряно.
Руководство
Пользователи могут эффективнее управлять закладками, экспортируя их в определенные приложения и сортируя по разным папкам, что более логично и эффективно для поиска соответствующих закладок среди больших закладок.
Часть 2: Пошаговое руководство по экспорту закладок Chrome на Android
Шаг 1. Запуск Google Chrome На вашем устройстве Android
Шаг 2. Перейдите в верхний левый угол главного интерфейса и нажмите МЕНЮ Кнопка (обычно три полоски). Нажмите на Настройки.
Шаг 3. Если вы не вошли в систему с помощью своей учетной записи Google, вам следует выбрать ВОЙТИ В CHROME а затем введите адрес своей учетной записи и пароль для входа в систему.
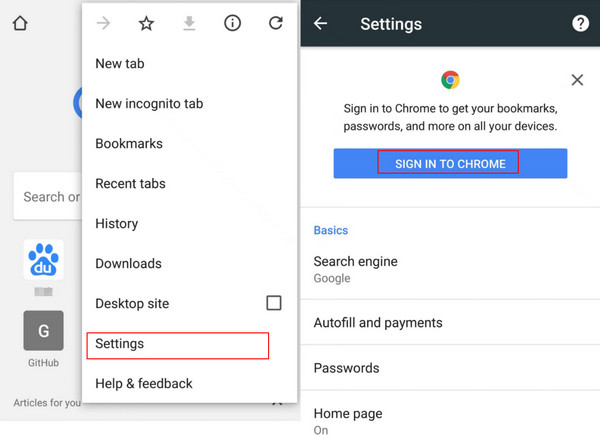
Если вы в деле, просто нажмите Синхронизация и сервисы Google и убедитесь, что Синхронизация опцию.
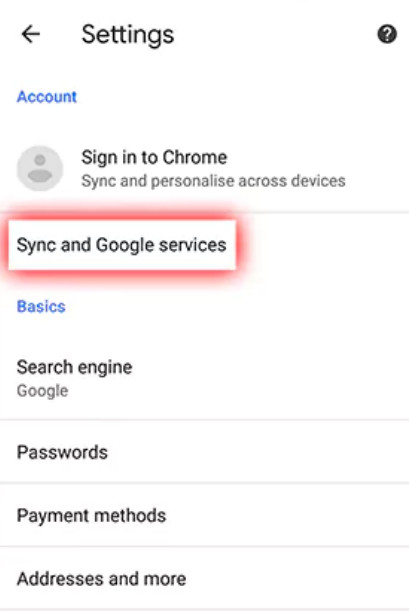
Шаг 4. Подойдите к компьютеру и откройте Chrome браузер. Войдите в тот же аккаунт Google, который вы используете на вашем устройстве Android.
Шаг 5. Перейдите в правый верхний угол страницы, чтобы найти панель меню с тремя точками. Щелкните по ней и прикрепите мышь к Закладки и списки, Тогда выбирай Менеджер закладок. Затем на следующей странице вы увидите все закладки Chrome на вашем телефоне Android. Вы можете проверить.
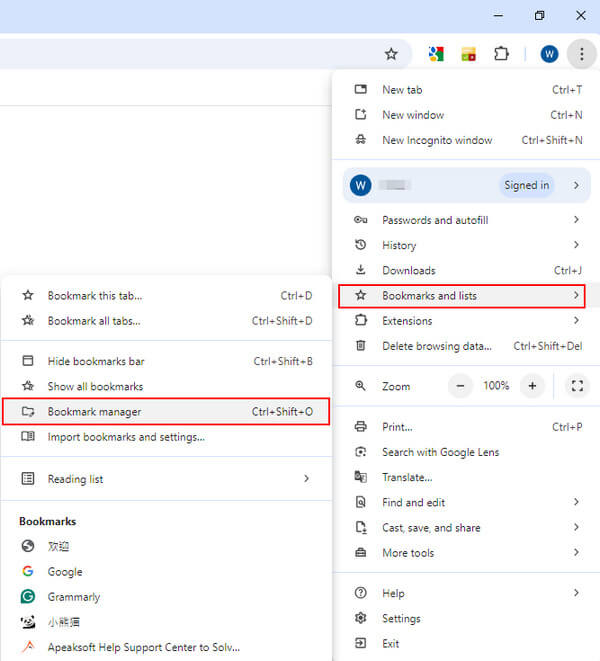
Шаг 6. Если с вашими закладками все в порядке, вы можете их экспортировать. Перейдите в правый верхний угол и нажмите на МЕНЮ полоса (три точки). Нажмите на Экспорт закладок в следующем списке. Выберите путь сохранения для ваших закладок. Затем вы можете экспортировать закладки Android Chrome в HTML, который легко распознается всеми браузерами на вашем компьютере.
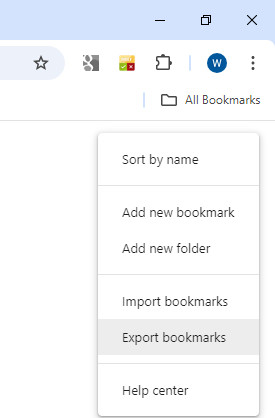
Часть 3: 2 альтернативных метода экспорта закладок
1. Папка закладок
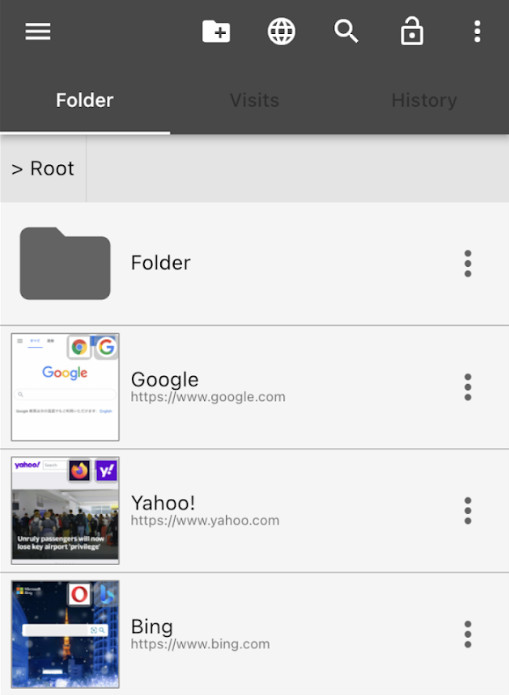
Как специализированный инструмент для закладок, Папка закладок позволяет не только экспортировать закладки Android Chrome, но и сортировать закладки и настраивать внешний вид приложения по своему усмотрению.
Шаг 1. Зайти в Google Play Маркет скачать и установить Папка закладок.
Шаг 2. В Chrome введите веб-сайт, который вы хотите добавить в закладки. Share веб-сайт для Папка закладок приложение, которое вы только что скачали. Вы можете вручную управлять ими и сортировать их в определенной папке.
Шаг 3. Затем перейдите в строку меню и выберите Импорт/Экспорт. Здесь вы можете проверить Автоматическое резервное копирование чтобы сделать копию своих закладок. Чтобы экспортировать закладки Android Chrome в HTML, вы можете просто нажать Экспортировать HTML-файл под Экспортировать опцию.
2. Капля дождя.io
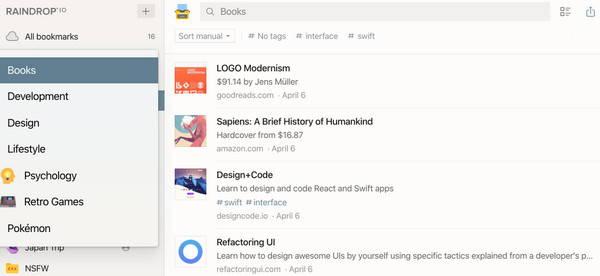
Raindrop.io — это менеджер закладок «все в одном». Вы можете загрузить приложение на свой мобильный телефон или компьютер. Или вы можете просто использовать его как расширение для браузера. Шаги для экспорта закладок Chrome с Android на ПК следующие:
Шаг 1. Откройте Raindrop.io на Android войдите в свою учетную запись и сохраните закладки Chrome в приложении.
Шаг 2. Затем откройте Капля дождя io на вашем ПК. Войдите в систему с той же учетной записью.
Шаг 3. Найдите все нужные закладки Chrome и отметьте их в левом верхнем углу. Нажмите Экспортировать в правом верхнем углу и вы можете выбрать формат экспортируемых закладок, например HTML, CSV и текст.
Дополнительные советы: экспорт данных на другие устройства через Apeaksoft MobieTrans
Apeaksoft MobieTrans должно быть вашим выбором номер 1 при экспорте и импорте данных на разных устройствах. С его помощью вам не придется загружать другие приложения, поскольку его функции включают поля фотографий, видео, музыки, сообщений и т. д.
Это практичный инструмент, который позволяет вам удобно переносить важные данные между различными устройствами. Подключите ваши устройства к компьютеру, и он поможет вам переносить файлы на другое устройство всего одним щелчком мыши.
Безопасная загрузка
Вот подробные методы передачи данных с помощью этого инструмента:
Шаг 1. Скачать Apeaksoft MobieTrans нажав кнопку выше. Установите его согласно инструкции. Запустите его после установки.
Шаг 2. Подключите Android-устройства к компьютеру с помощью двух USB-кабелей.
Шаг 3. Нажмите на верхнюю колонку, чтобы выбрать свое старое устройство. Затем нажмите соответствующие функции в левой навигационной панели (фото, музыка, видео и т. д.) и проверка файлы, которые вы хотите передать. Наконец, нажмите кнопку похожий на телефон графический ключ и выберите другой телефон для передачи данных.
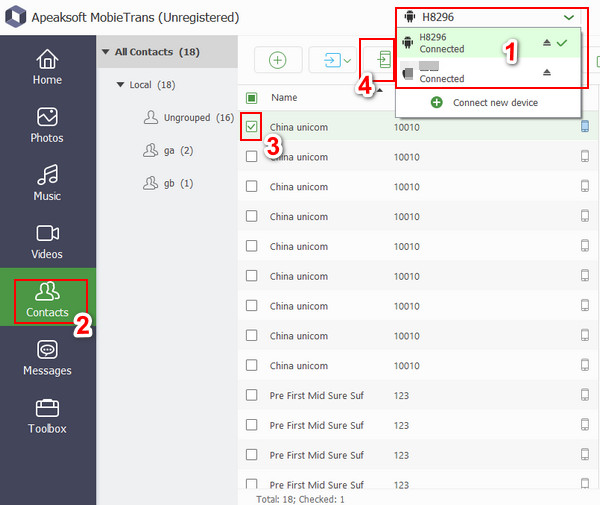
Заключение
Не беспокойтесь о ручном добавлении закладок на новом браузере/устройстве. Попробуйте методы, которые мы рекомендуем выше, чтобы экспорт закладок Chrome на Android! Более того, если вам нужно переносить музыку с Android на Android на Android или другие типы файлов, попробуйте Apeaksoft MobieTrans!
Статьи по теме
Закладки Firefox могут быть потеряны по каким-то неожиданным причинам. Чтобы вернуть закладки Firefox, мы предлагаем 3 метода восстановления закладок Firefox в этом посте.
Можно ли восстановить закладки Safari? Как восстановить удаленные закладки из Safari? Узнайте, как восстановить удаленные закладки в Safari на iPhone и Mac.
Узнайте, как очистить закладки на iPad и iPhone, в нашем пошаговом руководстве. Мы научим вас, как организовывать закладки на iPhone и оставаться организованными.
Как удалить недействительные элементы закладок? Вот руководство, как избавиться от нескольких закладок и папок с закладками в Safari, Firefox и Chrome на Mac.

