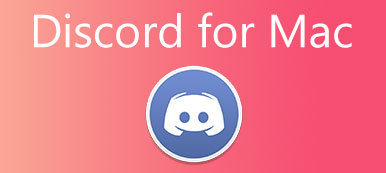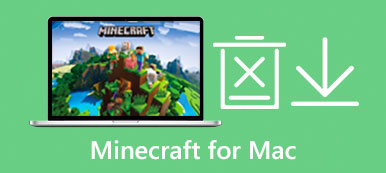Узнавайте полезные советы о Виртуалбокс для Mac может помочь вам оценить преимущества других операционных систем или протестировать приложения Windows на Mac в качестве поставщиков программного обеспечения. Здесь вы можете получить подробное руководство по загрузке, установке и удалению VirtualBox для Mac. Просто прокрутите вниз, чтобы увидеть больше.

- Часть 1: О VirtualBox для Mac
- Часть 2. Загрузите и установите VirtualBox для Mac
- Часть 3: Как удалить VirtualBox для Mac
- Часть 4: Часто задаваемые вопросы о VirtualBox для Mac
Часть 1: О VirtualBox для Mac
Проще говоря, VirtualBox для Mac — это виртуальная машина, которая позволяет вам устанавливать другие операционные системы, такие как Windows и Linux, на ваши устройства Mac. Вы не можете просто запустить одну единственную систему, с этим VirtualBox для Mac вы можете иметь несколько операционных систем, работающих на вашем Mac одновременно. Например, если на вашем устройстве установлена MacOS, с помощью этого виртуализатора вы можете запускать на своем компьютере как Windows, так и Linux. Таким образом, вы также можете пользоваться преимуществами системы Windows на Mac. Самая большая особенность VirtualBox для Mac заключается в том, что на вашем компьютере может быть более одной виртуальной ОС.

 Рекомендация
Рекомендация- Запомните статус виртуальной системы для восстановления после вирусной атаки.
- Упакуйте множество мощных систем в одно физическое устройство.
- Легко устанавливайте любое программное обеспечение на разных платформах.
- Поддержка подключения любых USB-устройств к виртуальным системам.
Часть 2. Загрузите и установите VirtualBox для Mac
Загрузка VirtualBox Mac может быть очень простой, если вы будете следовать пошаговой инструкции ниже. Кроме того, в этой главе вы также найдете дополнительные краткие инструкции по установке и использованию VirtualBox для Mac.

Шаг 1Откройте любой из ваших браузеров на Mac и перейдите на официальный сайт VirtualBox.
Шаг 2В левой части страницы нажмите Скачать чтобы увидеть VirtualBox для разных платформ.
Шаг 3Нажмите Хосты OS X для загрузки VirtualBox для Mac, и ваш браузер начнет загрузку автоматически.
Шаг 4После завершения загрузки вы просто устанавливаете программу так же, как и любые другие обычные приложения. И следуйте инструкциям, приведенным в пакете VirtualBox.
Шаг 5Если вы не можете установить VirtualBox на Mac, вам нужно разрешить Расширение системы. Нажмите Открыть настройки безопасности во всплывающем окне во время установки.
Шаг 6Нажмите Разрешить в нижней половине следующего окна, а затем, поскольку установка расширения ранее была заблокирована, вам необходимо повторить описанный выше процесс установки еще раз.
Как использовать VirtualBox для Mac
После завершения установки вы можете запустить VirtualBox из Приложения папка. Чтобы использовать VirtualBox для Mac, например, для установки системы Windows на ваш Mac, вам необходимо иметь файл образа диска Windows. Вы можете бесплатно загрузить ISO-файл Windows 10 с официального сайта Windows, но, поскольку у вас нет ключа активации, вы не можете персонализировать свой рабочий стол Windows на Mac. Если он у вас уже есть, следуйте инструкциям здесь.

Шаг 1После запуска VirtualBox на Mac нажмите Новое и введите имя для вашей новой виртуальной машины. Программа автоматически распознает систему, хранящуюся на вашем Mac.
Шаг 2Выбрать Папка машины для вашего виртуального оборудования, или вы можете оставить его по умолчанию. Затем нажмите Продолжить.
Шаг 3Нажмите Ползунок выбрать желаемый объем памяти и нажать Продолжить двигаться вперед.
Шаг 4Вы можете щелкнуть Создавай для создания виртуального диска и нажмите Продолжить, чтобы продолжить. В следующем окне нажмите Продолжить .
Шаг 5Затем выберите размер виртуального жесткого диска, как только размер установлен, вы больше не можете его изменить.
Шаг 6Наконец, нажмите Создавай для завершения, и вы можете нажать Начните для запуска вашей новой системы Windows на Mac.
Что, если операционная система не найдена?
Часть 3: Как удалить VirtualBox для Mac
Удаление VirtualBox для Mac — это та же процедура, что и удаление других приложений на Mac, вы просто перемещаете его в корзину и удаляете другие соответствующие файлы. Однако удаление программного обеспечения вручную может занять очень много времени. Тогда как полностью и быстро удалить VirtualBox на Mac? А вот и Apeaksoft Mac Cleaner, надежный очиститель, который вы должны иметь на своем Mac, чтобы поддерживать чистоту вашего устройства. С помощью этого очистителя вы можете легко избавиться от любого программного обеспечения на Mac. Удобный интерфейс Cleaner предлагает вам самое простое решение для удаления VirtualBox для Mac.

4,000,000+ Загрузки
Очистите свой Mac одним щелчком мыши.
Удалить все ненужные приложения быстро.
Следите за состоянием Mac, чтобы защитить свою систему.
Полностью удалить остатки после удаления.
Шаг 1Загрузите и установите Cleaner на свой Mac, запустите программу и нажмите Инструментарий в главном интерфейсе, чтобы увидеть больше полезных инструментов, которые могут очистить ваш Mac, включая удаление VirtualBox для Mac.

Шаг 2Нажмите Удалить в следующем окне, и вы можете нажать Сканировать чтобы позволить программе пройти через все приложения на вашем Mac. После завершения сканирования вы можете нажать Просмотр чтобы увидеть их всех.

Шаг 3Найдите VirtualBox в списке, установите флажок перед VirtualBox, и вы увидите приложение и связанные файлы, показанные в правой части окна. Далее нажмите Чистка чтобы удалить их полностью.

Часть 4: Часто задаваемые вопросы о VirtualBox для Mac
Вопрос 1. Как получить более высокое разрешение на VirtualBox для Mac?
Вам необходимо установить гостевые дополнения внутри вашей виртуальной машины, а пакет гостевых дополнений представляет собой один файл образа компакт-диска. Вы можете найти его в установщике VirtualBox для Mac, и имя пакета — VBoxGuestAdditions.iso. При этом вам необходимо включить Автоматическое изменение размера дисплея в меню машины.
Вопрос 2. Почему гостевая система не видит беспроводную сеть?
Виртуальная машина на VirtualBox для Mac копирует компьютер с оборудованием и другими вещами, но не является реальной системой на физических устройствах. Виртуальная система не может видеть беспроводную сеть в вашей хост-системе, но вы можете обнаружить, что гостевая система все еще подключена к сети.
Вопрос 3. Могу ли я получить доступ к USB-устройствам на VirtualBox для Mac?
Если вы используете USB 1.1, то он поддерживается VirtualBox версии 4.0.0. Что касается USB 2.0, вам необходимо установить пакет расширений, и вы можете найти его на странице загрузок веб-сайта VirtualBox. Для более продвинутого, такого как USB 3.0, вы можете обновить VirtualBox до версии 5.0.0.
Заключение
Прочитав эту статью, вы узнаете все необходимые советы о VirtualBox для Mac, включая инструкции по загрузке, установке и удалению VirtualBox для Mac. Кроме того, если вы хотите установить виртуальную систему Windows на Mac, здесь вы также можете найти подробные инструкции.